So hosten Sie Ihren eigenen Minecraft-Server
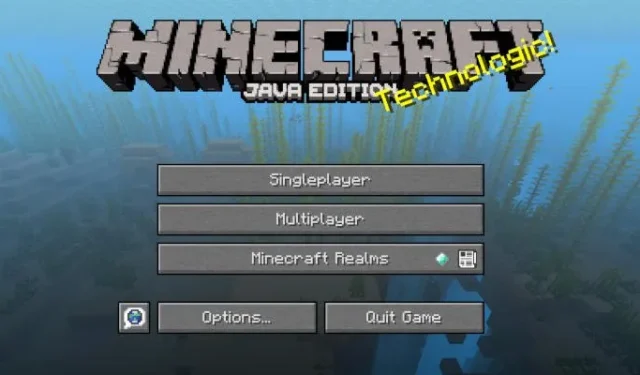

Minecraft ist ein sehr beliebtes Spiel und ein großer Teil seiner Attraktivität liegt in der Möglichkeit, eigene Server zu betreiben. Es ist überraschend einfach, einen Minecraft-Server zu hosten, und Sie können ihn schnell zum Laufen bringen. Hier zeigen wir Ihnen, wie Sie einen Minecraft-Server hosten können, sowohl als Systemdienst als auch als Docker-Container.
Warum Ihren eigenen Minecraft-Server hosten?
Einer der wichtigsten Gründe, warum Sie Ihren eigenen Minecraft-Server hosten sollten, ist, dass Sie so die Privatsphäre in Ihrer Minecraft-Welt wahren können. Gehostete Dienste wie Minecraft Realms unterliegen den strengen Richtlinien von Mojang, was zu unfairen und ungerechtfertigten globalen Sperren Ihrer Spieler führen kann.
Abgesehen davon erhalten Sie durch das Hosten Ihres eigenen Minecraft-Servers auch die vollständige Kontrolle über die Dimensionsdateien Ihrer Welt. Auf diese Weise können Sie Ihre Welt sichern und serverweite Änderungen über WorldEdit und Litematica vornehmen.
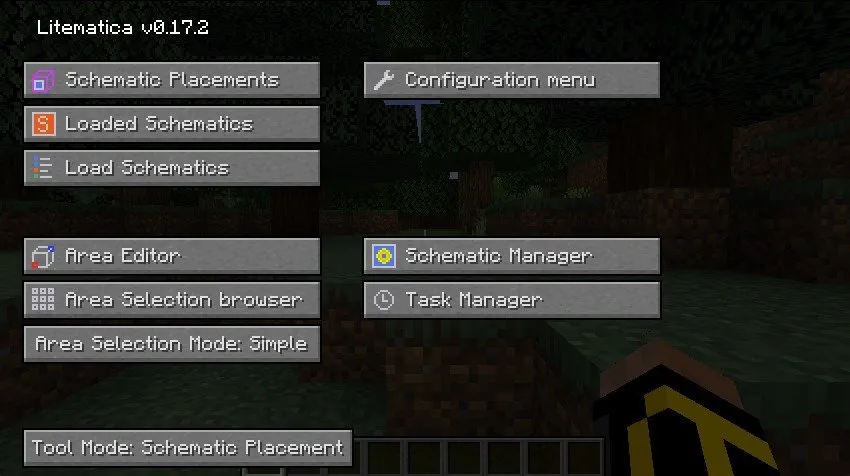
Und schließlich können Sie durch das Selbsthosten einer Minecraft-Welt mithilfe verschiedener Mods und Mod-Pakete Änderungen am Gameplay vornehmen. Beispielsweise ist die Installation eines Minecraft Spigot-Servers auf einem gehosteten Dienst nicht möglich, wenn dies entweder vom Webpanel oder vom Hosting-Plan Ihres Anbieters nicht abgedeckt wird.
Vorbereiten des Systems für den Minecraft-Server
Annahme: Die hier aufgeführte Anleitung wird auf einem Ubuntu-Rechner mit 4 GB RAM von DigitalOcean ausgeführt. Außerdem wird davon ausgegangen, dass Sie derzeit einen Domänennamen besitzen, dem Sie DNS-Einträge hinzufügen können.
Bevor Sie den Minecraft-Server ausführen können, benötigen Sie einige Softwarepakete. Sie können diese direkt mit dem apt-Paketmanager von Ubuntu installieren. Führen Sie zunächst den folgenden Befehl im Terminal auf Ihrem Server aus:
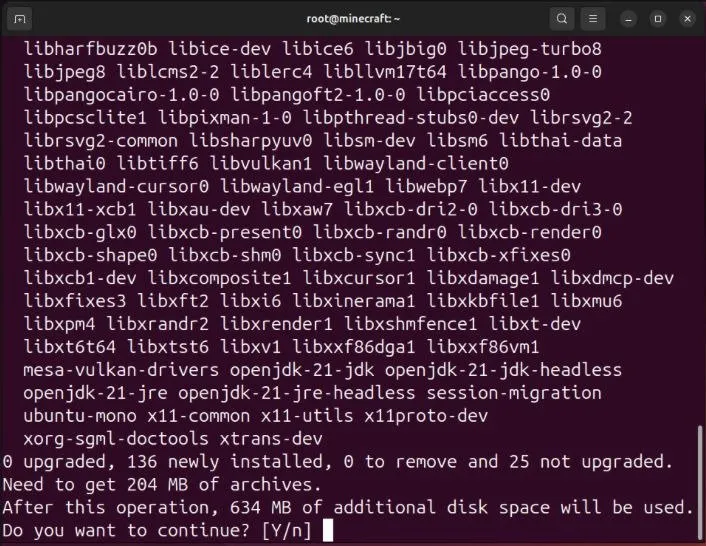
Gehen Sie zur Seite mit den DNS-Einträgen Ihres Domänenregistrars und erstellen Sie dann einen neuen „A“-Eintrag, der auf die IPv4-Adresse Ihres Minecraft-Servers verweist:

Erstellen Sie das Verzeichnis, in dem Sie den Server ausführen möchten, und wechseln Sie dorthin. Sie können alles von Ihrem Home-Verzeichnis aus erledigen, wenn das für Sie am praktischsten ist:
Öffnen Sie einen Webbrowser auf Ihrem Hostcomputer und navigieren Sie dann zur Server-Download-Seite von Minecraft .
Suchen Sie den Download-Link für die JAR-Datei des Servers und kopieren Sie diesen Link in die Zwischenablage Ihres Systems.
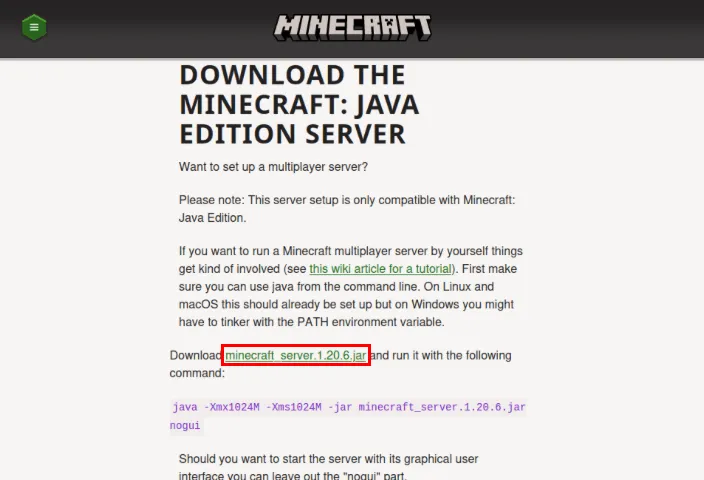
Gehen Sie zurück zum Terminalfenster Ihres Servers, geben Sie den folgenden Befehl ein und fügen Sie den Link in Ihre Zwischenablage ein:
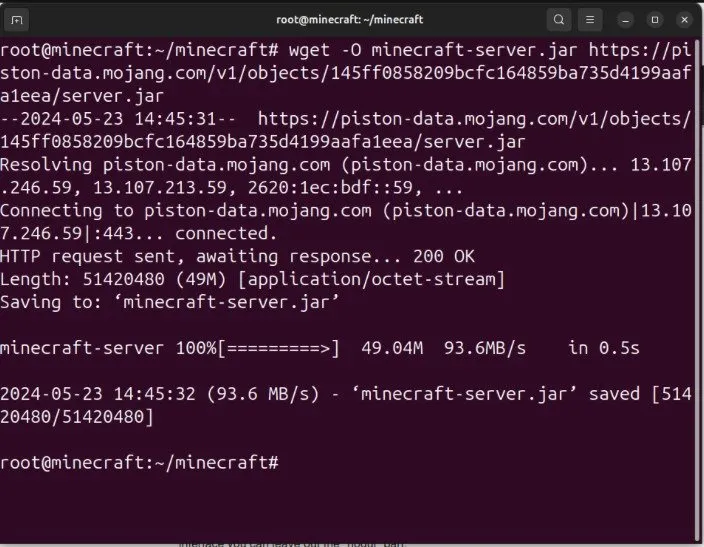
Um den neuesten Minecraft-Server auszuführen, müssen Sie die EULA des Spiels akzeptieren. Dazu erstellen Sie eine Datei „eula.txt“ im selben Verzeichnis wie Ihr Server. Der Server liest die Datei und erkennt, dass Sie die Lizenz akzeptiert haben:
Installieren und Ausführen des Servers
Sie benötigen kein Startskript, aber es ist einfacher, Dinge in einem Skript zu kombinieren, sodass Sie nur einen Befehl ausführen müssen, um Ihren Server zu starten. Beginnen Sie mit der Erstellung einer neuen Datei, indem Sie sie mit Ihrem Texteditor öffnen:
Fügen Sie den folgenden Codeblock in Ihre neue Skriptdatei ein:
Speichern Sie Ihr Skript und beenden Sie den Texteditor. Sie müssen Ihr Skript auch ausführbar machen, bevor Sie es ausführen können:
Jetzt können Sie Ihren Server starten. Geben Sie ihm einen Namen, den Sie beim Ausführen des Skripts leicht identifizieren können:
Ihr Server wird gestartet und generiert das Terrain und die Biome Ihrer Welt. Warten Sie, bis in der Server-Eingabeaufforderung „Fertig!“ angezeigt wird.
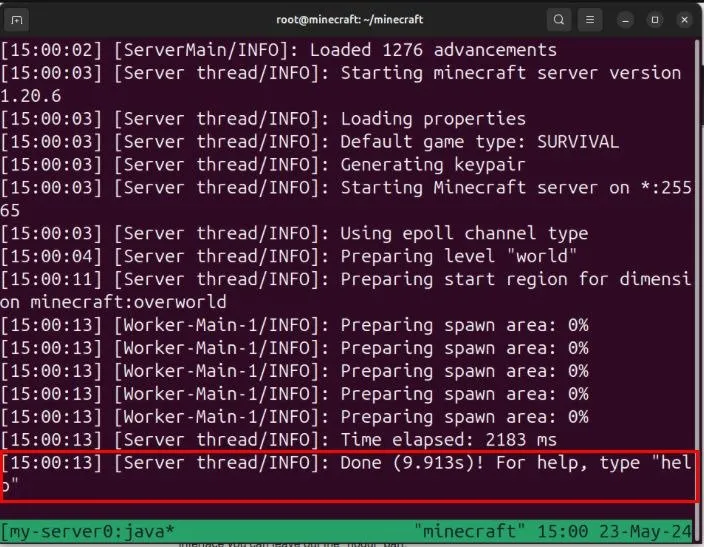
Öffnen Sie Ihren Minecraft-Client, gehen Sie zum Multiplayer-Bildschirm und klicken Sie dann auf „Server hinzufügen“.
Geben Sie Ihrem neuen Datensatz einen Namen und geben Sie dann die vollständige Adresse Ihres Servers ein.
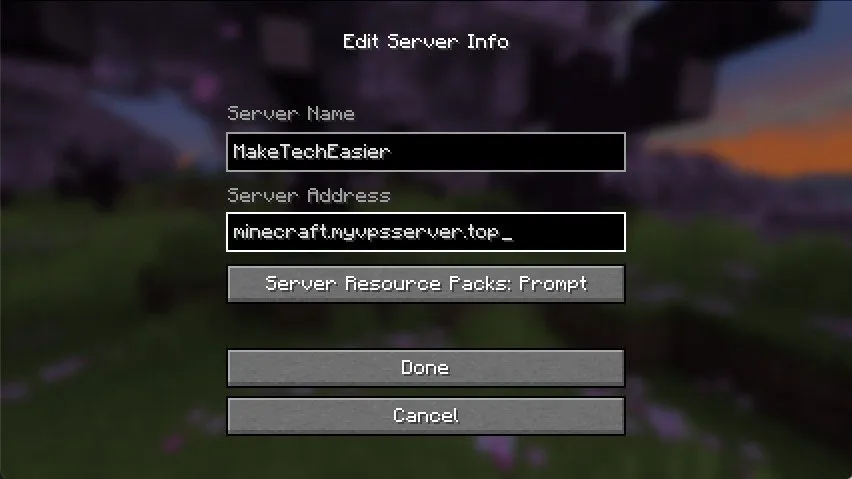
Testen Sie Ihre Verbindung zu Ihrem neuen Minecraft-Server, indem Sie im Multiplayer-Bildschirm auf den Eintrag des Servers doppelklicken.
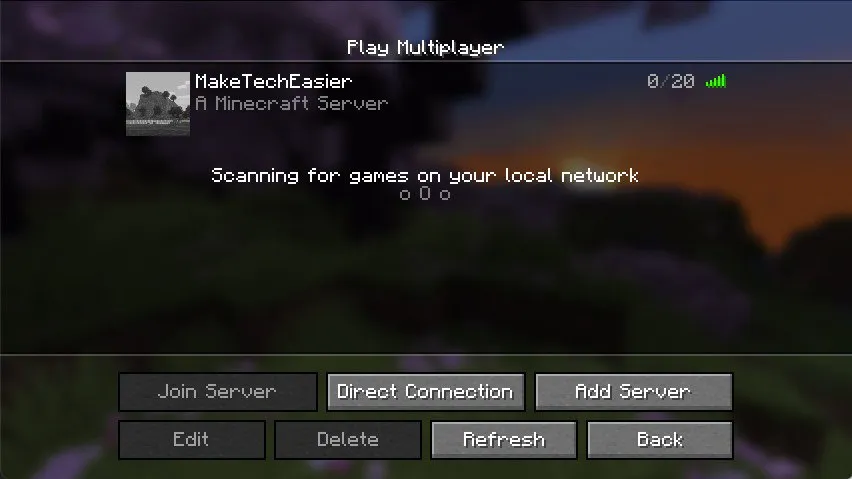
Aktualisieren der Standardserverkonfiguration
Während die Standardserverkonfiguration für die meisten Benutzer funktioniert, können Sie das Verhalten Ihres Servers ändern, indem Sie die Datei „server.properties“ bearbeiten. Diese enthält die Kernoptionen für Ihren Server, wie etwa den Schwierigkeitsgrad, die Renderdistanz und den Level-Seed.
Führen Sie zunächst den stopBefehl auf der Konsole Ihres Servers aus, um Ihre Minecraft-Welt ordnungsgemäß zu speichern und herunterzufahren.

Stellen Sie sicher, dass Sie sich im Verzeichnis Ihres Servers befinden, und erstellen Sie dann eine Sicherungskopie Ihrer ursprünglichen Datei „server.properties“:
Öffnen Sie die ursprüngliche Datei „server.properties“ mit Ihrem bevorzugten Texteditor:
Darin können Sie jede Standardvariable Ihres Servers nach Ihren Wünschen ändern. Wenn Sie die pvpVariable beispielsweise auf „false“ ändern, werden alle Spielerkämpfe für den Server deaktiviert.
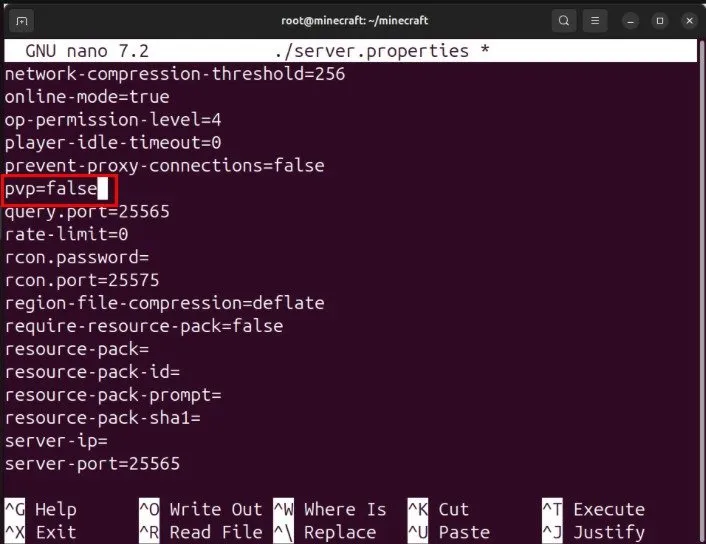
Speichern Sie die Änderungen, die Sie an Ihrer Datei „server.properties“ vorgenommen haben, und laden Sie ./start-server.sh my-serverIhren Server dann mit Ihrer neuen Konfiguration neu.
Ausführen eines Minecraft-Servers in Docker
Sie können Ihren Minecraft-Server nicht nur als Systemdienst, sondern auch als Docker-Container ausführen. So können Sie Ihren Server problemlos von einem Computer auf einen anderen übertragen und verschieben sowie Ihren Server ändern und in jede gewünschte Minecraft-Version umbauen.
Beginnen Sie mit der Installation von Docker auf Ihrem Linux-Computer und führen Sie es dann aus, docker -vum zu bestätigen, dass der Daemon ordnungsgemäß funktioniert.

Erstellen Sie in Ihrem Home-Verzeichnis einen neuen Ordner und gehen Sie dann hinein:
Erstellen Sie mit Ihrem bevorzugten Texteditor eine Datei „docker-compose.yml“ in Ihrem Minecraft-Docker-Verzeichnis:
Fügen Sie den folgenden Codeblock in Ihre Docker Compose-Datei ein:
Speichern Sie Ihre Compose-Datei und führen Sie dann den folgenden Befehl aus, um den Build-Prozess zu starten:
Überprüfen Sie, ob der Minecraft-Server läuft, indem Sie die aktiven Container im System auflisten:
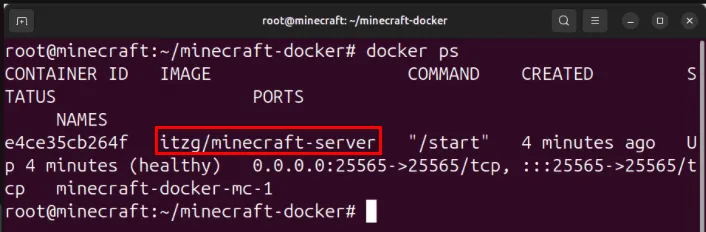
Stellen Sie eine Verbindung zu Ihrer neuen Minecraft-Welt her, indem Sie zum Multiplayer-Menü Ihres Clients gehen und dann unter „Direkte Verbindung“ die Adresse Ihres Servers angeben.
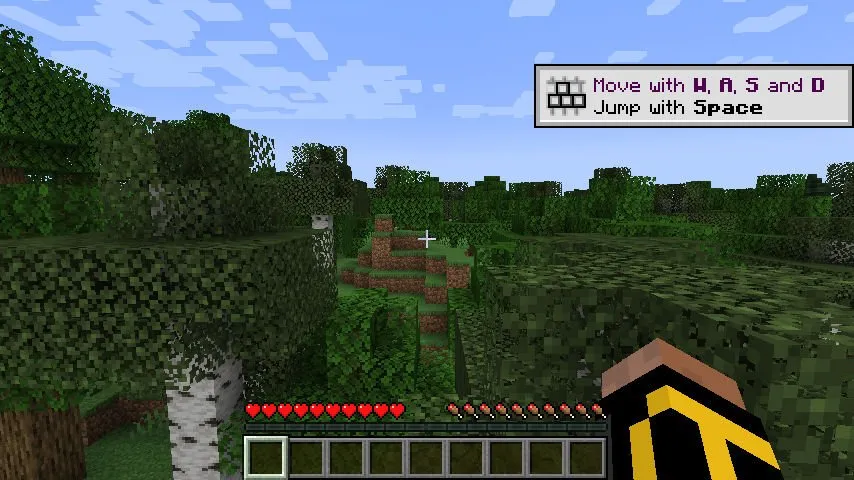
Neuaufbau des Minecraft-Server-Containers
Einer der Vorteile von Docker ist, dass Sie die Kernteile Ihres Minecraft-Servers, wie etwa die Version, das Mod-Framework und den Netzwerk-Stack, ganz einfach ändern können. Das kann besonders nützlich sein, wenn Sie verschiedene Serverkonfigurationen ausprobieren möchten, ohne in einen vollwertigen Server-Controller wie Crafty investieren zu müssen.
Beginnen Sie mit dem Herunterfahren Ihrer Docker Compose-Bereitstellung:
Öffnen Sie Ihre Datei „docker-compose.yml“ mit Ihrem bevorzugten Texteditor:
Scrollen Sie nach unten zum Abschnitt „env:“, fügen Sie unter „VERSION“ die Variable „TYPE“ hinzu und legen Sie ihren Wert dann auf „paper“ fest.
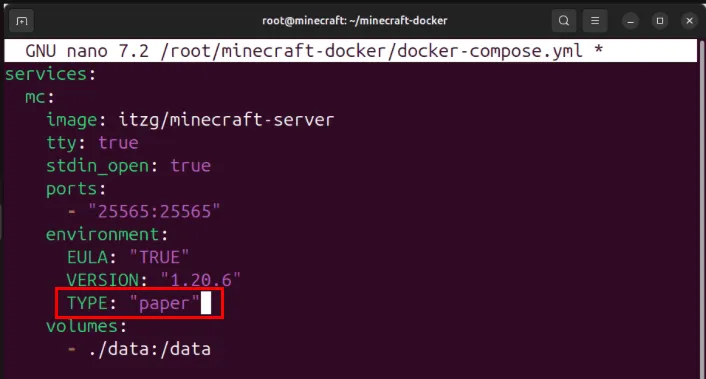
Speichern Sie Ihre neue YML-Datei und führen Sie sie dann aus, sudo docker compose up -dum Ihren neuen Minecraft-Server mit dem Paper-Backend neu zu erstellen.
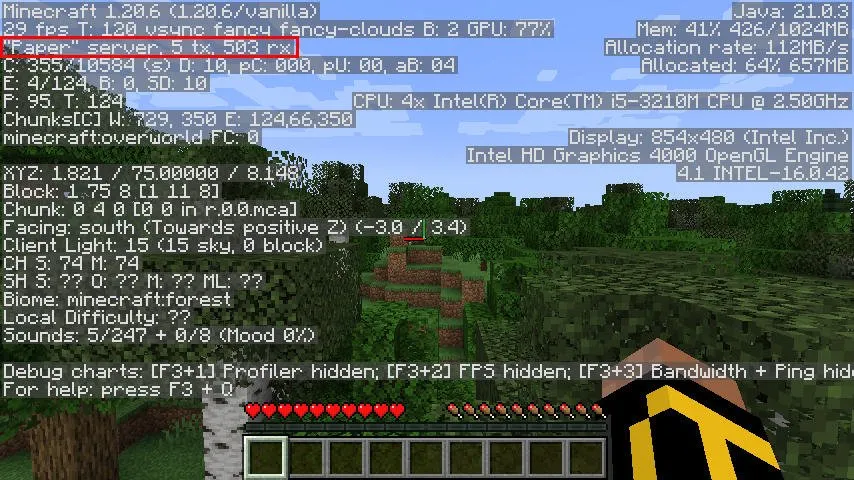
Zu lernen, wie Sie Ihren eigenen Minecraft-Server hosten, ist nur eines der wenigen Dinge, die Sie mit diesem wunderbaren Sandbox-Spiel tun können. Erkunden Sie die verschiedenen Welten, die Sie generieren können, indem Sie sich einige der besten derzeit verfügbaren Minecraft-Seeds ansehen.
Bildnachweis: ELLA DON via Unsplash . Alle Änderungen und Screenshots von Ramces Red.



Schreibe einen Kommentar