So markieren Sie ganz einfach die Mausposition unter Windows [2023]
![So markieren Sie ganz einfach die Mausposition unter Windows [2023]](https://cdn.thewindowsclub.blog/wp-content/uploads/2023/08/powertoys-highlight-mouse-find-my-mouse-fi-759x427-1-640x375.webp)
Was Sie wissen sollten
- Microsofts PowerToys wurde mit neuen Tools aktualisiert, darunter Mouse Utilities, eine neue Reihe von Funktionen, die darauf abzielen, die Verwendung Ihrer Maus auf Ihrem PC zu verbessern. Zu diesen Dienstprogrammen gehört Find My Mouse, mit dem Sie Ihren Mauszeiger hervorheben und ins Rampenlicht rücken können, unabhängig davon, wo er sich auf Ihrem Bildschirm befindet.
- Um Find My Mouse zu verwenden, installieren und starten Sie PowerToys > Mouse Utilities > Enable Find My Mouse . Nach der Aktivierung können Sie Find My Mouse anpassen, einschließlich der Aktivierungsmethode und der ausgeschlossenen Apps.
Microsoft hat PowerToys ständig aktualisiert, um neue Tools hinzuzufügen und bestehende zu verbessern. PowerToys hat jetzt Maus-Dienstprogramme und andere Tools für Ihre Maus hinzugefügt, damit Sie Ihren PC optimal nutzen können. Zu diesen neuen Dienstprogrammen gehört die Hinzufügung von Find My Mouse, einem neuen Tool, das Ihren Mauszeiger hervorheben kann, damit Sie ihn auf Ihrem Bildschirm leichter finden können.
Diese Funktion kann auf größeren Displays nützlich sein, auf denen es schwierig sein kann, den Mauszeiger zu finden. Darüber hinaus rückt Find My Mouse Ihren Mauszeiger ins Rampenlicht, was auch beim Teilen Ihres Bildschirms während Präsentationen und mehr hilfreich sein kann. Sehen wir uns an, wie Sie Find My Mouse auf Ihrem PC verwenden können.
So markieren Sie die Mausposition unter Windows 11 mit PowerToys
Zuerst müssen wir PowerToys herunterladen und auf Ihrem PC installieren. Anschließend können wir Find My Mouse aktivieren und nach Ihren Wünschen anpassen. Befolgen Sie die nachstehenden Schritte, um den Vorgang zu unterstützen.
Schritt 1: Installieren Sie PowerToys und aktivieren Sie Find My Mouse
So können Sie PowerToys auf Ihrem PC installieren. Befolgen Sie die nachstehenden Schritte, um den Vorgang zu unterstützen.
Öffnen Sie diesen Link und laden Sie die entsprechende PowerToys-Version für Ihren PC herunter.

Doppelklicken Sie anschließend und starten Sie das heruntergeladene Setup.
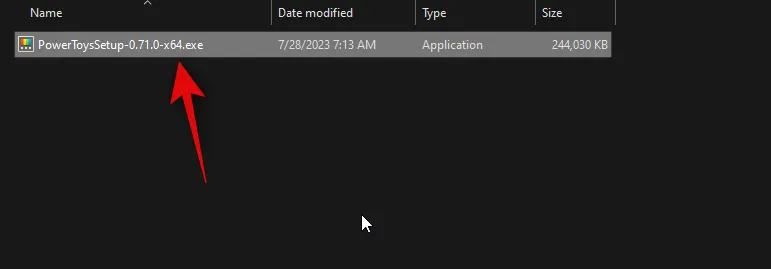
Aktivieren Sie unten das Kontrollkästchen „ Ich stimme den Lizenzbedingungen und der Vereinbarung zu“ .
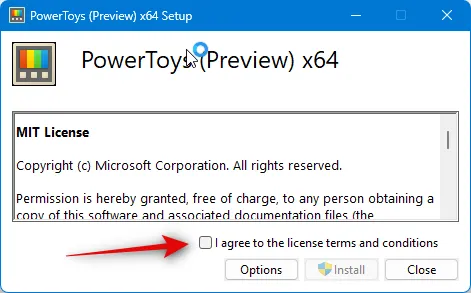
Klicken Sie nun auf „Optionen“ , um auszuwählen, wo Powertoys auf Ihrem PC installiert werden soll.
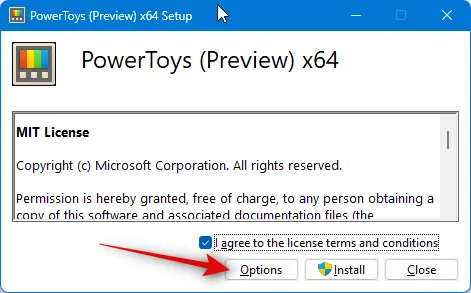
Wählen Sie „Durchsuchen“ , um auszuwählen, wo PowerToys installiert ist.
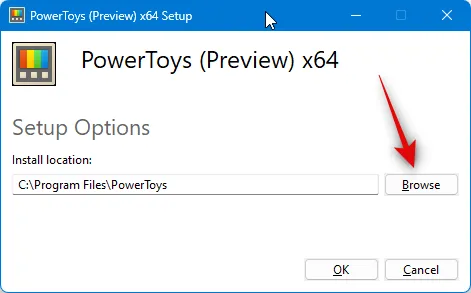
Klicken Sie auf OK , nachdem Sie den Standort ausgewählt haben.
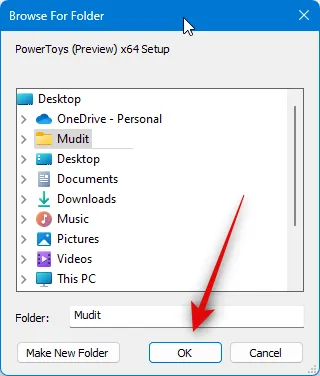
Klicken Sie erneut auf OK .
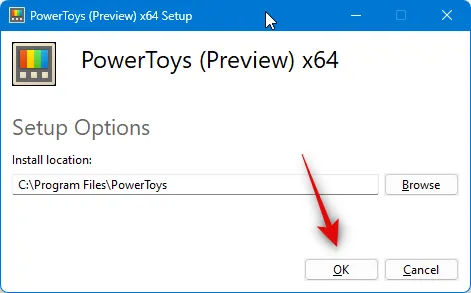
Klicken Sie abschließend auf „Installieren“ .
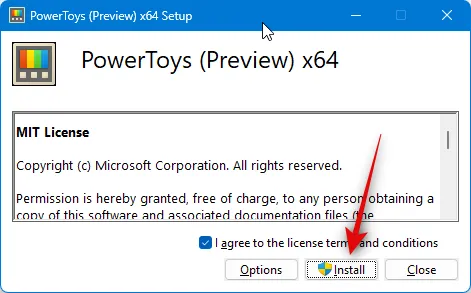
Klicken Sie auf Schließen, sobald PowerToys installiert ist.
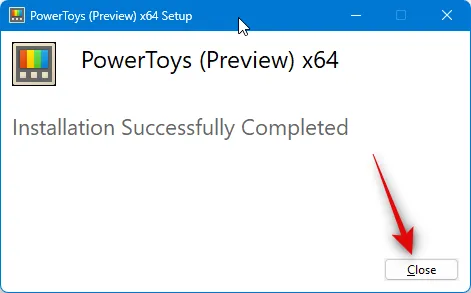
Starten Sie nun das Startmenü und suchen Sie nach PowerToys . Klicken Sie auf die App und starten Sie sie, sobald sie in Ihren Suchergebnissen angezeigt wird.

Klicken Sie nun in der linken Seitenleiste auf Maus-Dienstprogramme .
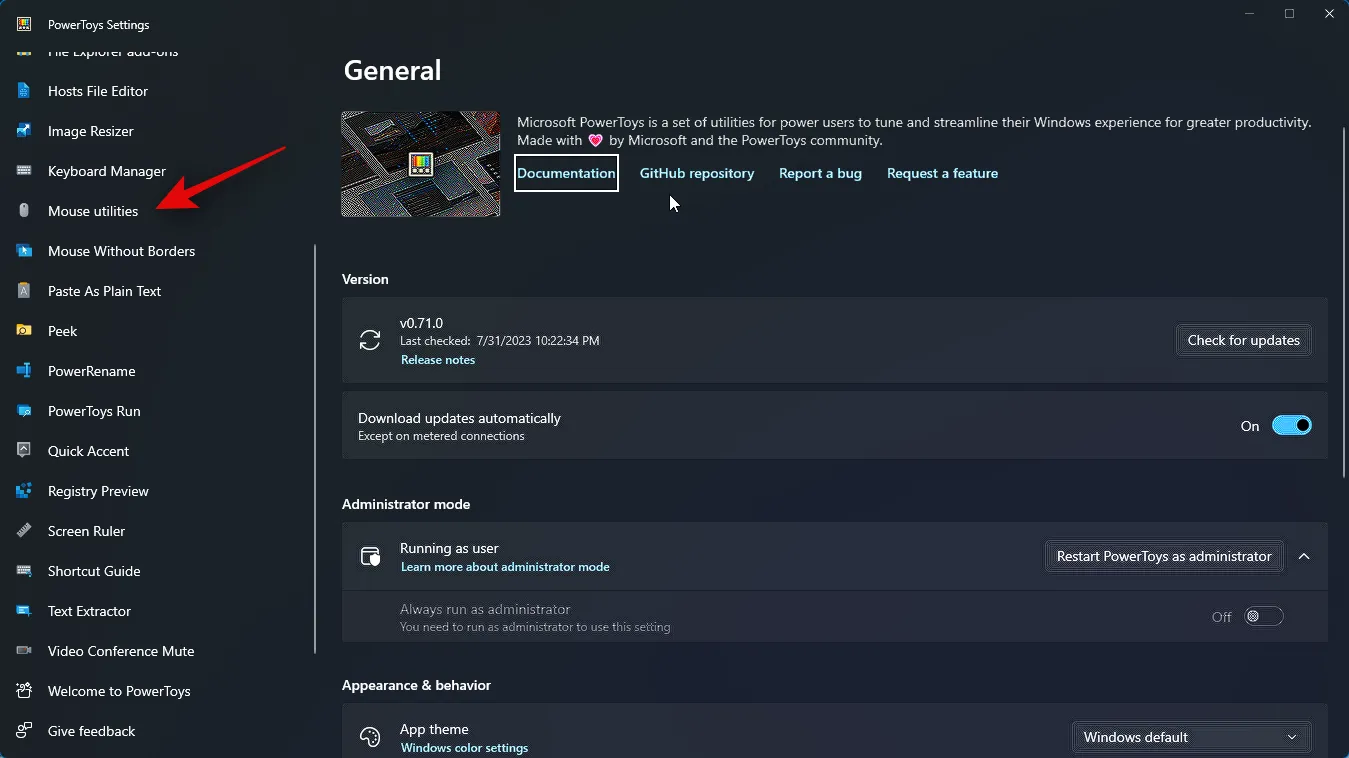
Aktivieren Sie als Nächstes oben den Schalter „ Meine Maus suchen aktivieren“ , wenn Sie dieses Tool verwenden möchten.

Und das ist es! Find My Mouse ist jetzt auf Ihrem PC aktiviert. Mit dem nächsten Schritt können Sie nun „Find My Mouse“ auf Ihrem PC anpassen und verwenden.
Schritt 2: Passen Sie Find My Mouse an und verwenden Sie es
Wir können Find My Mouse jetzt auf Ihrem PC anpassen und verwenden. Lass uns anfangen.
Starten Sie das Startmenü und suchen Sie nach PowerToys . Klicken Sie auf die App und starten Sie sie, sobald sie in Ihren Suchergebnissen angezeigt wird.
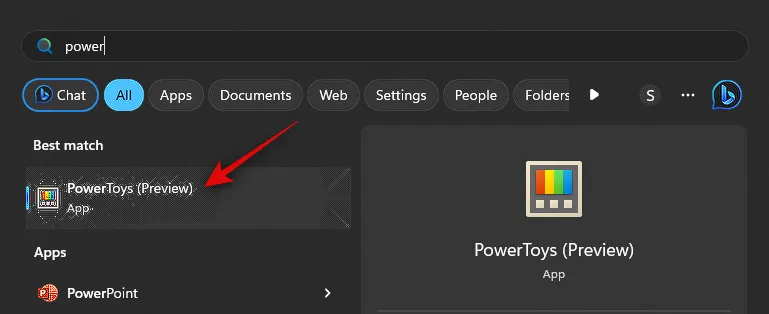
Klicken Sie nun in der linken Seitenleiste auf Maus-Dienstprogramme .
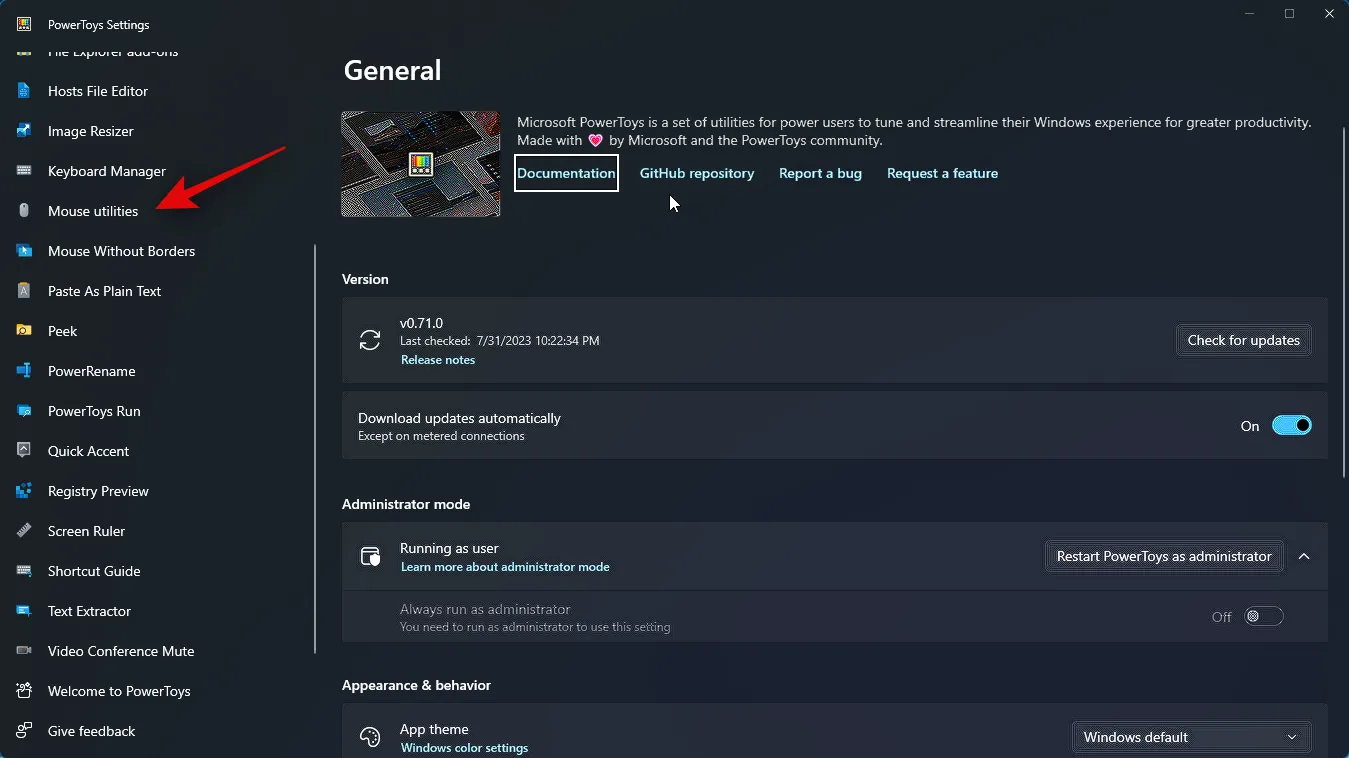
Klicken Sie auf das Dropdown-Menü „ Aktivierungsmethode“ , um die bevorzugte Methode zur Aktivierung von „Find My Mouse“ auszuwählen.
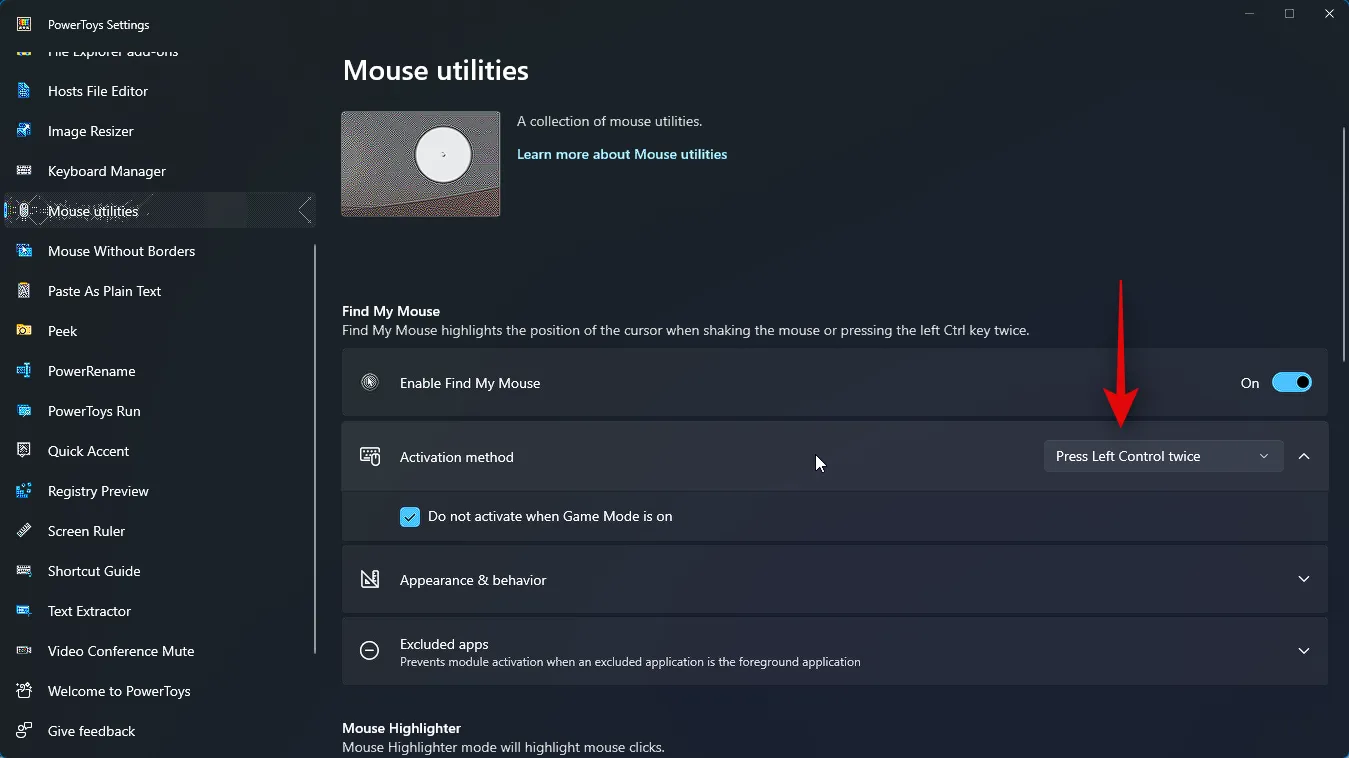
Wählen Sie je nach Ihren Vorlieben eine der folgenden Optionen.
- Drücken Sie zweimal die linke Strg-Taste
- Maus schütteln
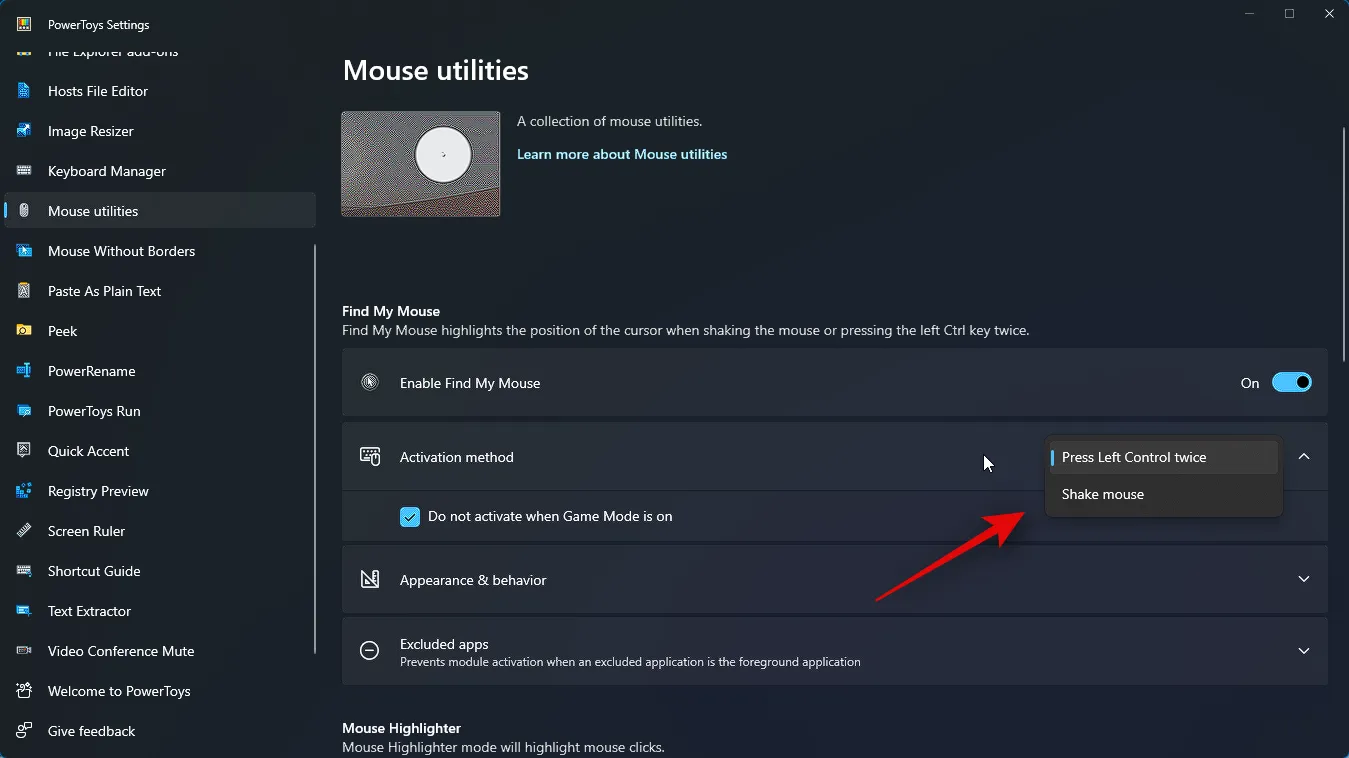
Aktivieren Sie als Nächstes das Kontrollkästchen „ Nicht aktivieren, wenn der Spielemodus aktiviert ist“ . Dadurch wird verhindert, dass „Find My Mouse“ aktiviert wird, während Sie Spiele spielen.
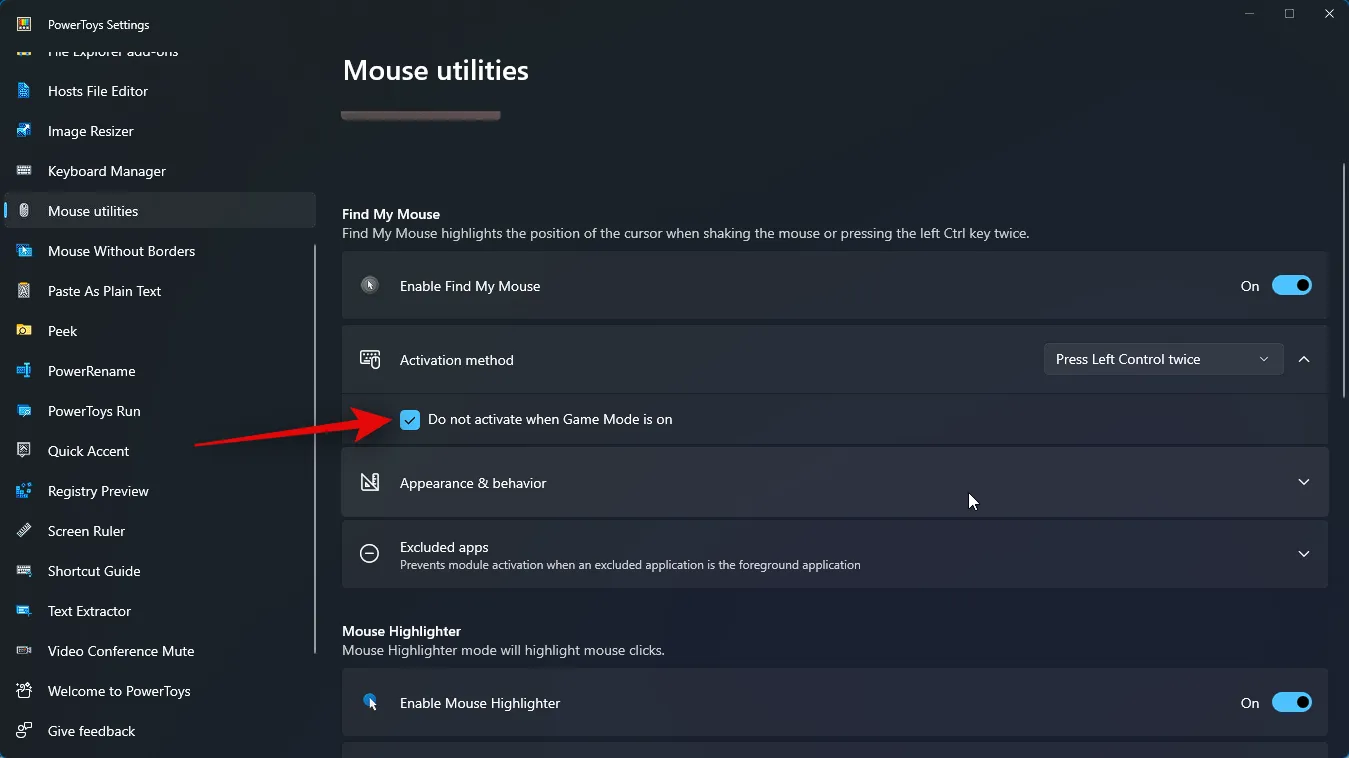
Klicken Sie anschließend auf „Darstellung und Verhalten“ , um auszuwählen, wie Find My Mouse auf Ihrem PC angezeigt wird.
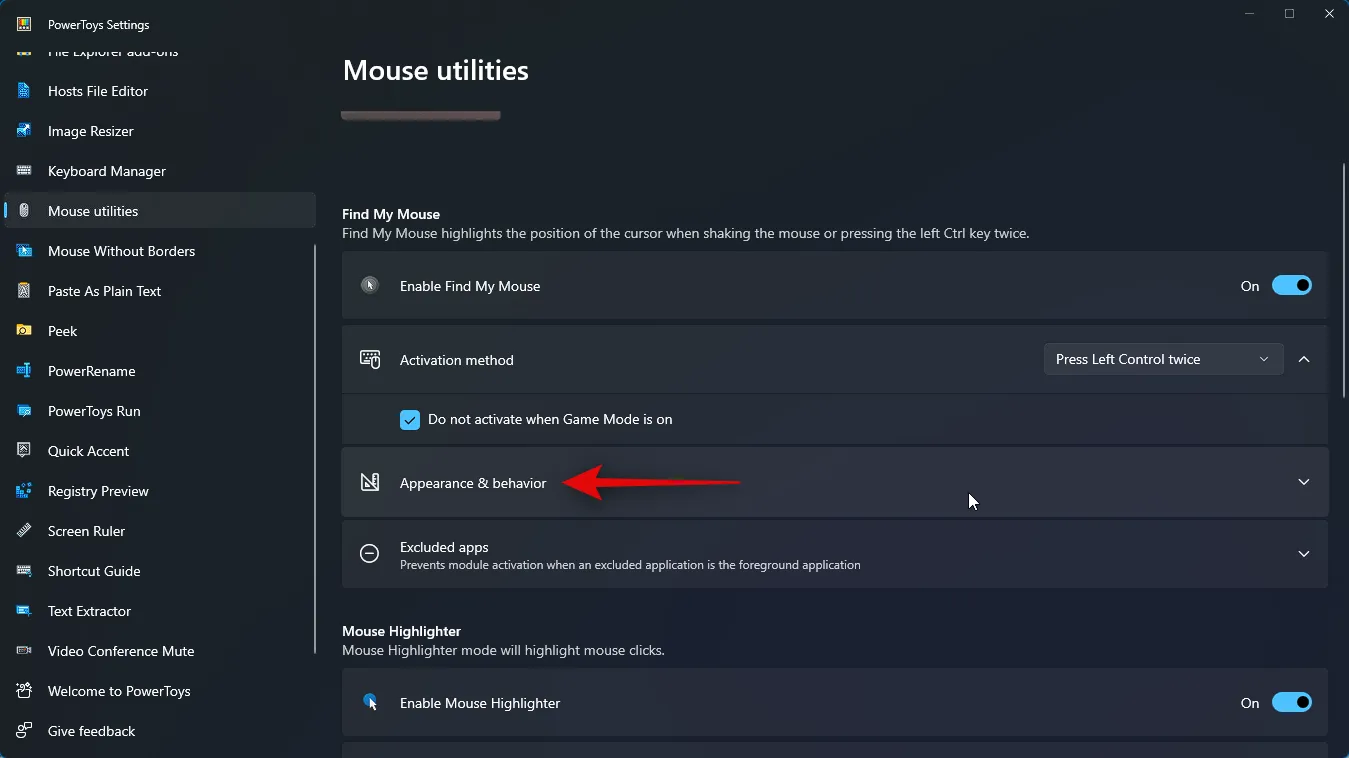
Verwenden Sie den ersten Schieberegler für Overlay-Deckkraft (%) , um die Deckkraft oder Transparenz des Overlays anzupassen.
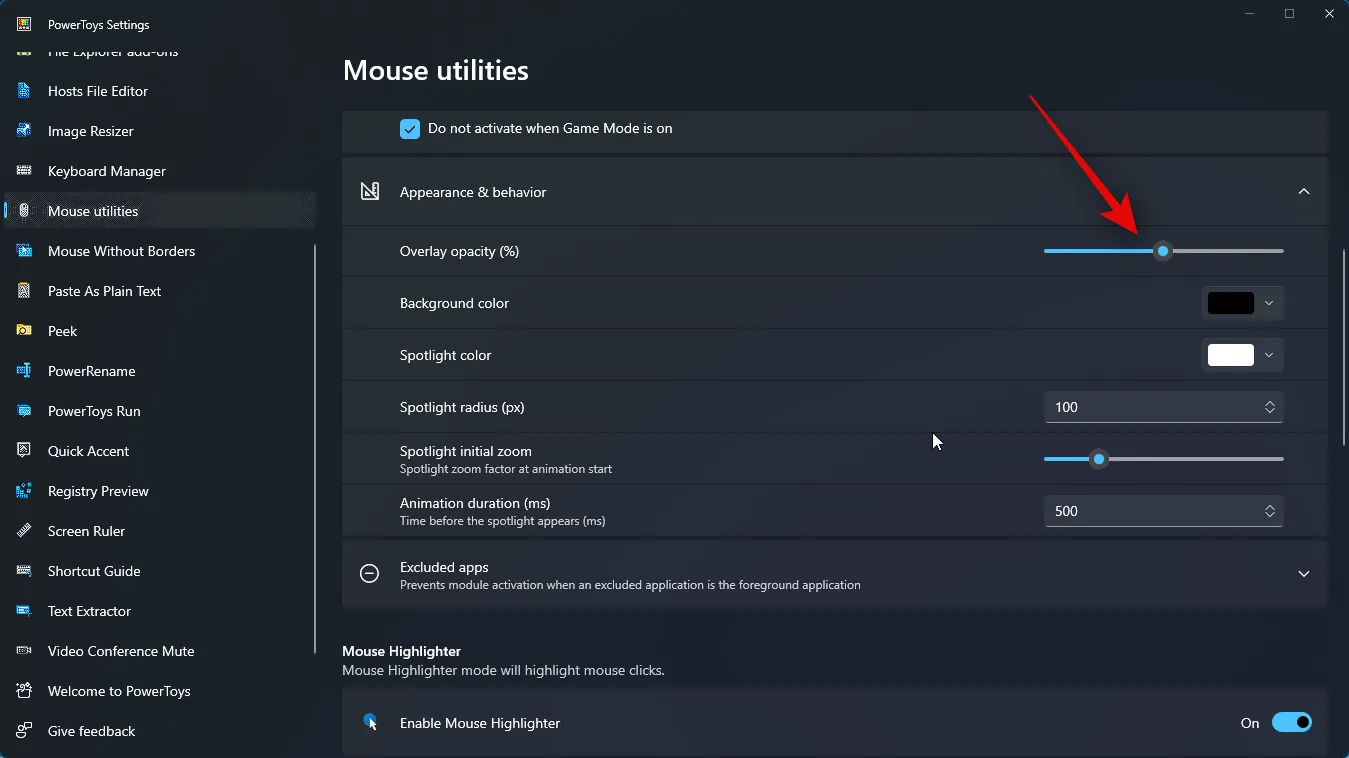
Klicken Sie anschließend auf das Dropdown-Menü für Hintergrundfarbe .
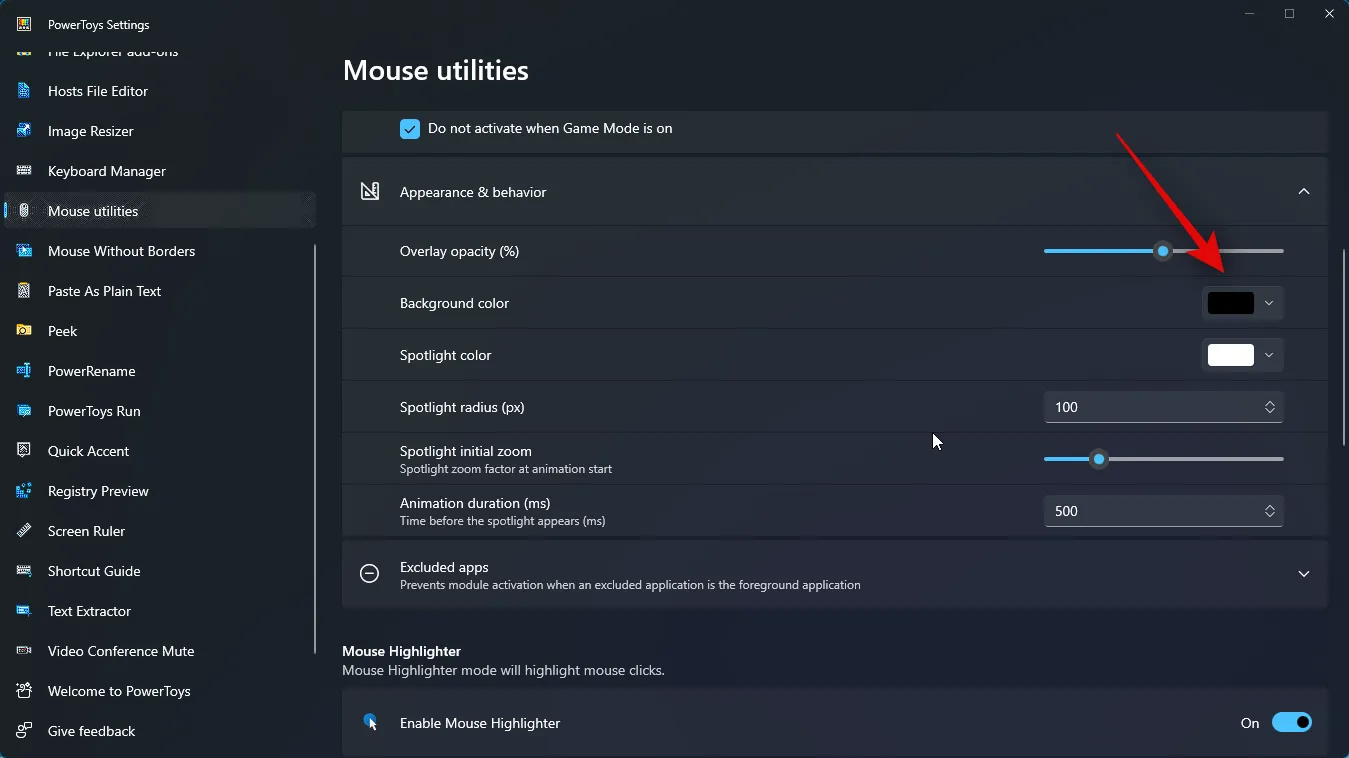
Wählen Sie nun Ihre bevorzugte Hintergrundfarbe. Über das Spektrum oben können Sie Ihre bevorzugte Farbe einstellen.
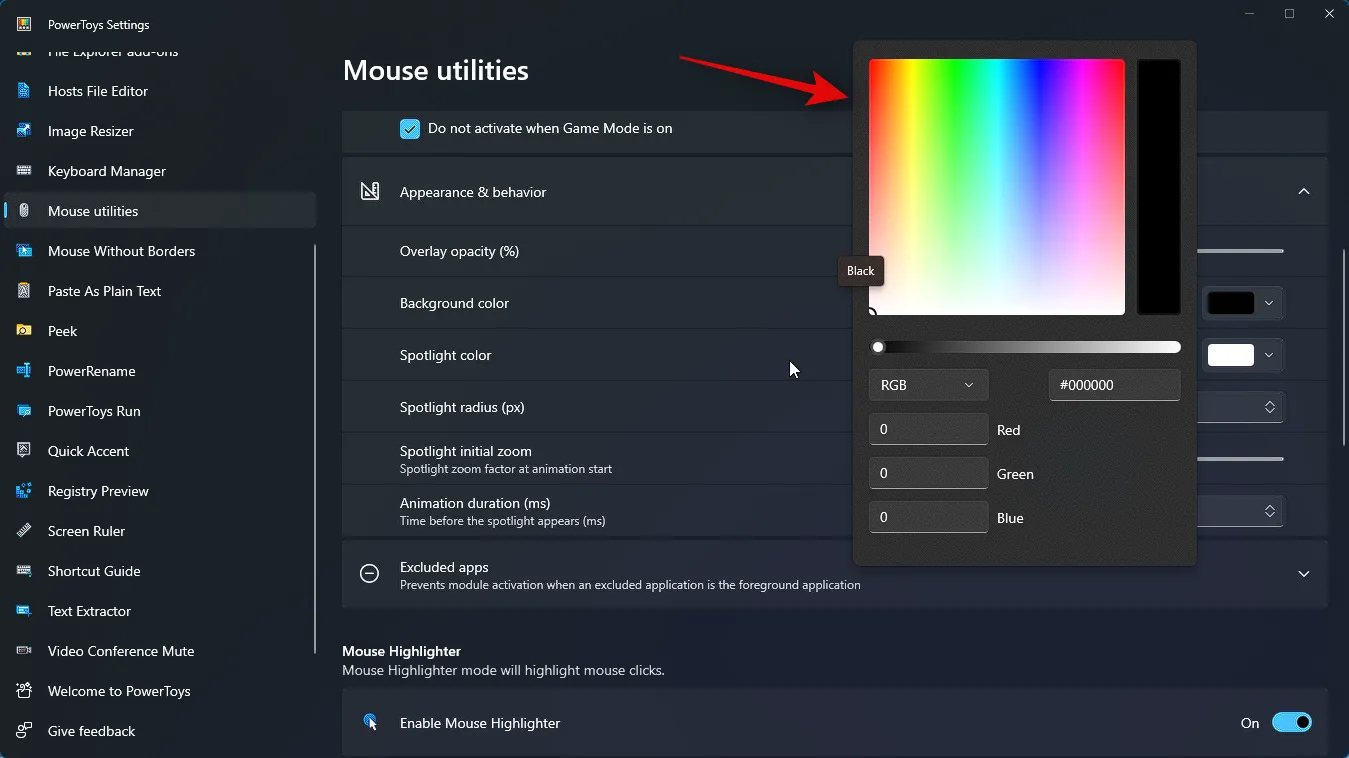
Wenn Sie möchten, können Sie auch einen HEX-Code für eine bevorzugte Farbe eingeben.
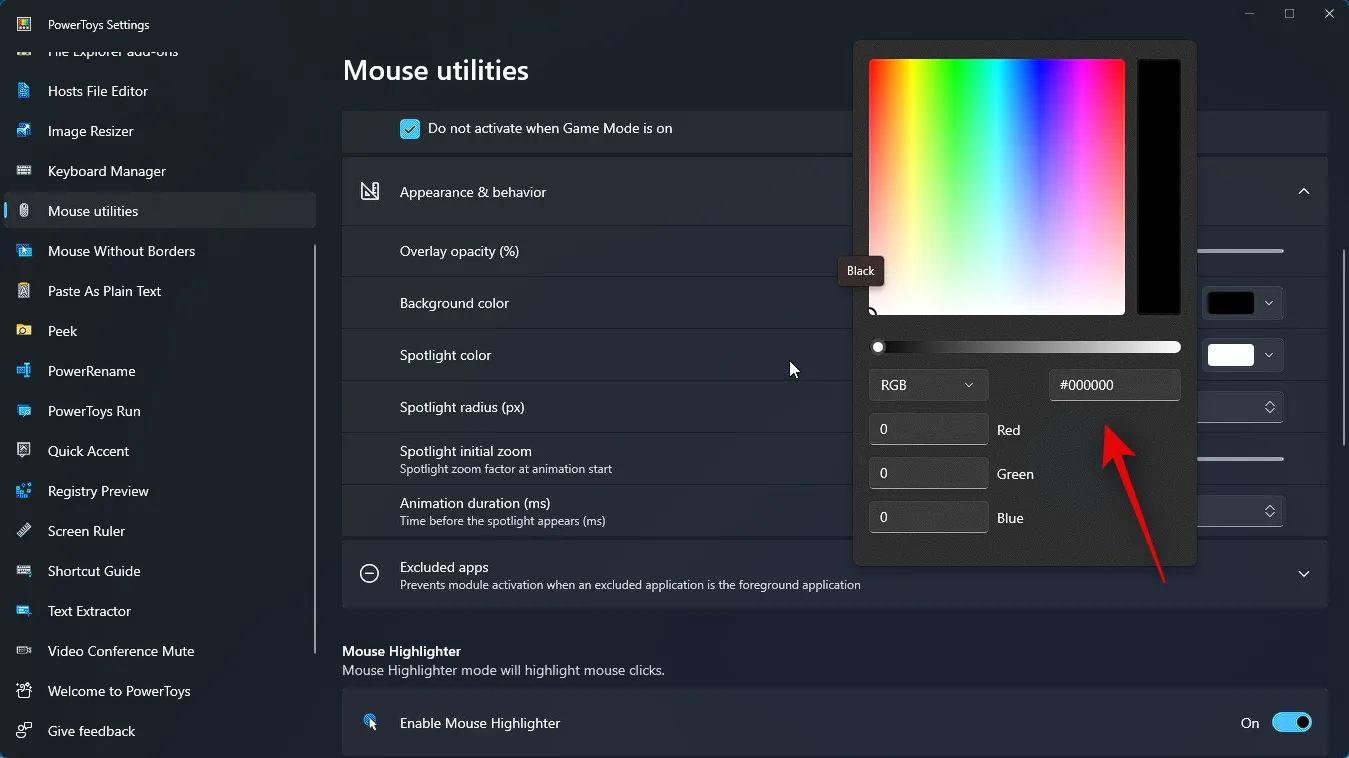
Als nächstes können Sie auf das Dropdown-Menü für RGB klicken und entweder RGB oder HSV auswählen und die entsprechenden Werte eingeben, um Ihre bevorzugte Farbe auszuwählen.
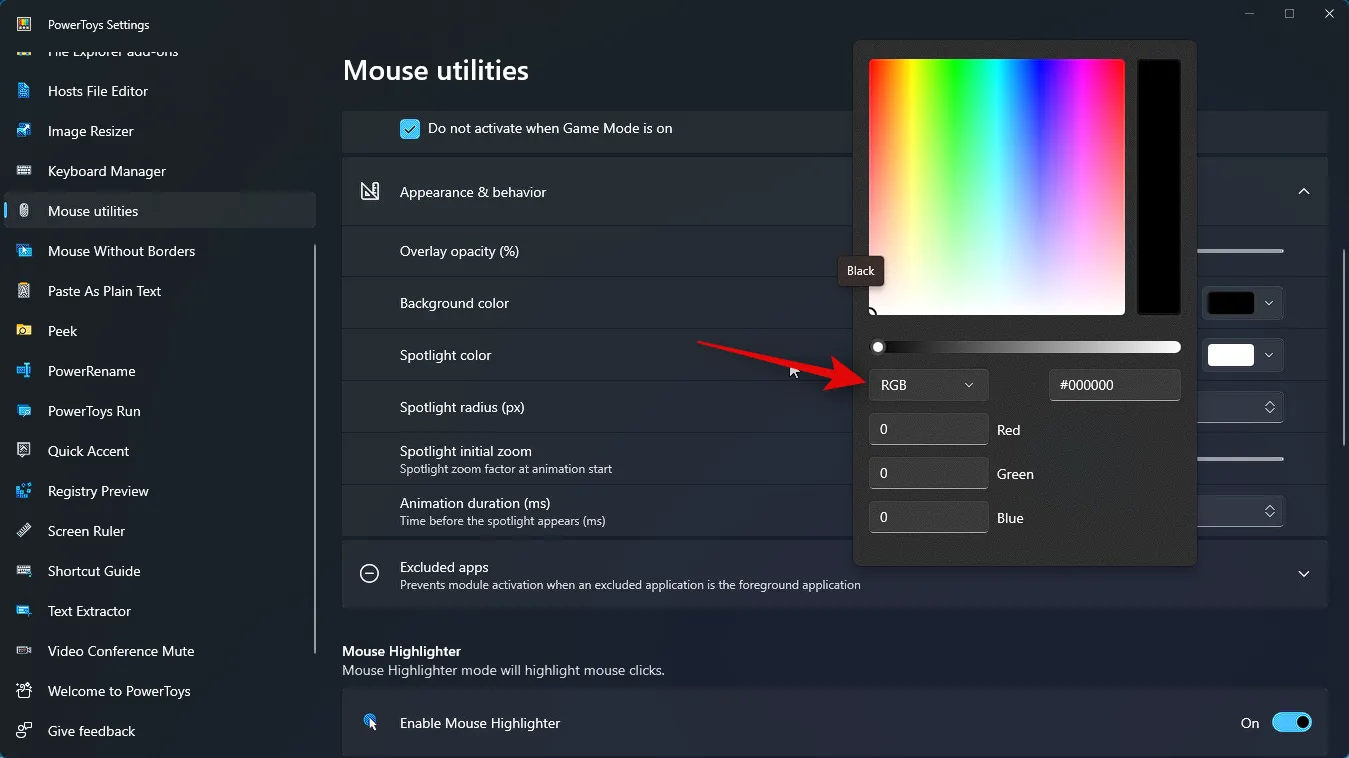
Klicken Sie in ähnlicher Weise auf das Dropdown-Menü für Spotlight-Farbe und wählen Sie Ihre bevorzugte Spotlight-Farbe aus. Sie können eine der oben beschriebenen Optionen verwenden, um Ihre bevorzugte Farbe auszuwählen.
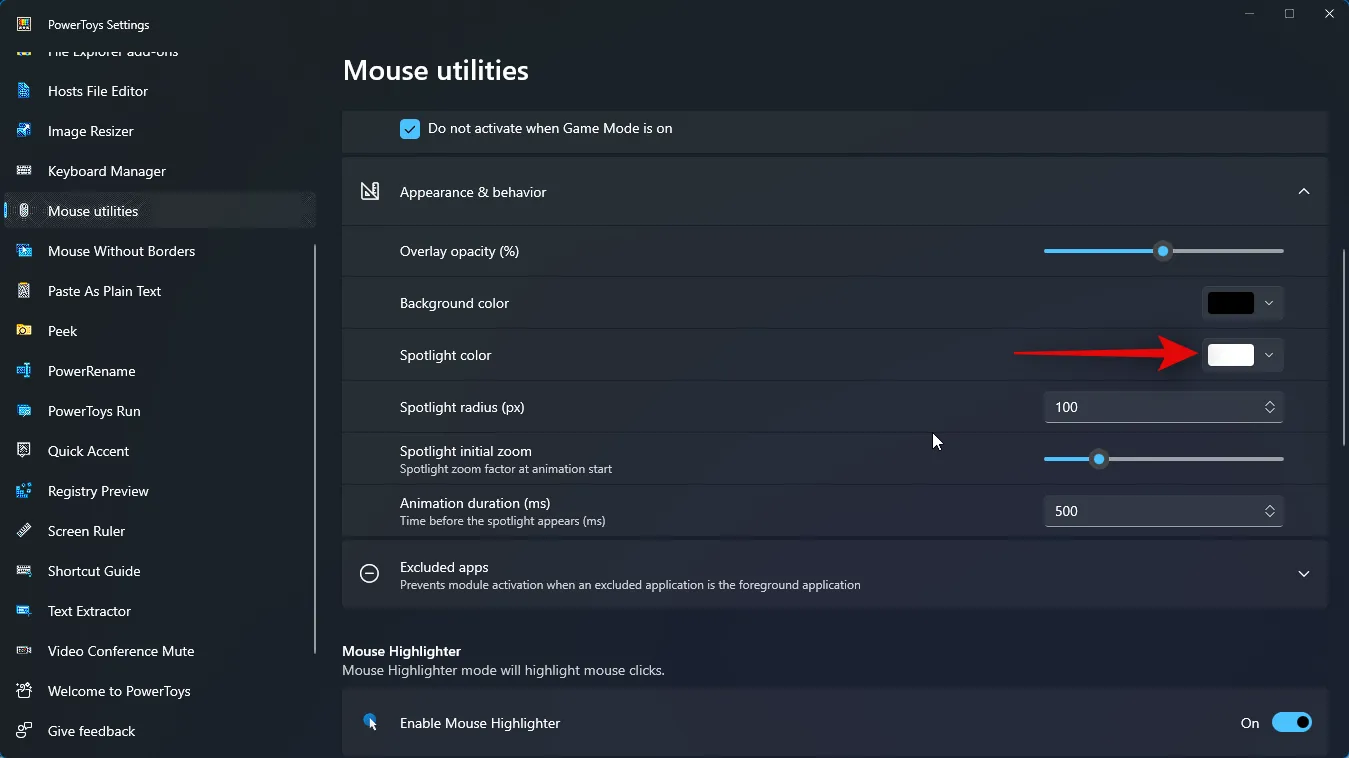
Wählen Sie als Nächstes Ihren Spotlight-Radius (px) , indem Sie den bevorzugten Wert in das Textfeld daneben eingeben.
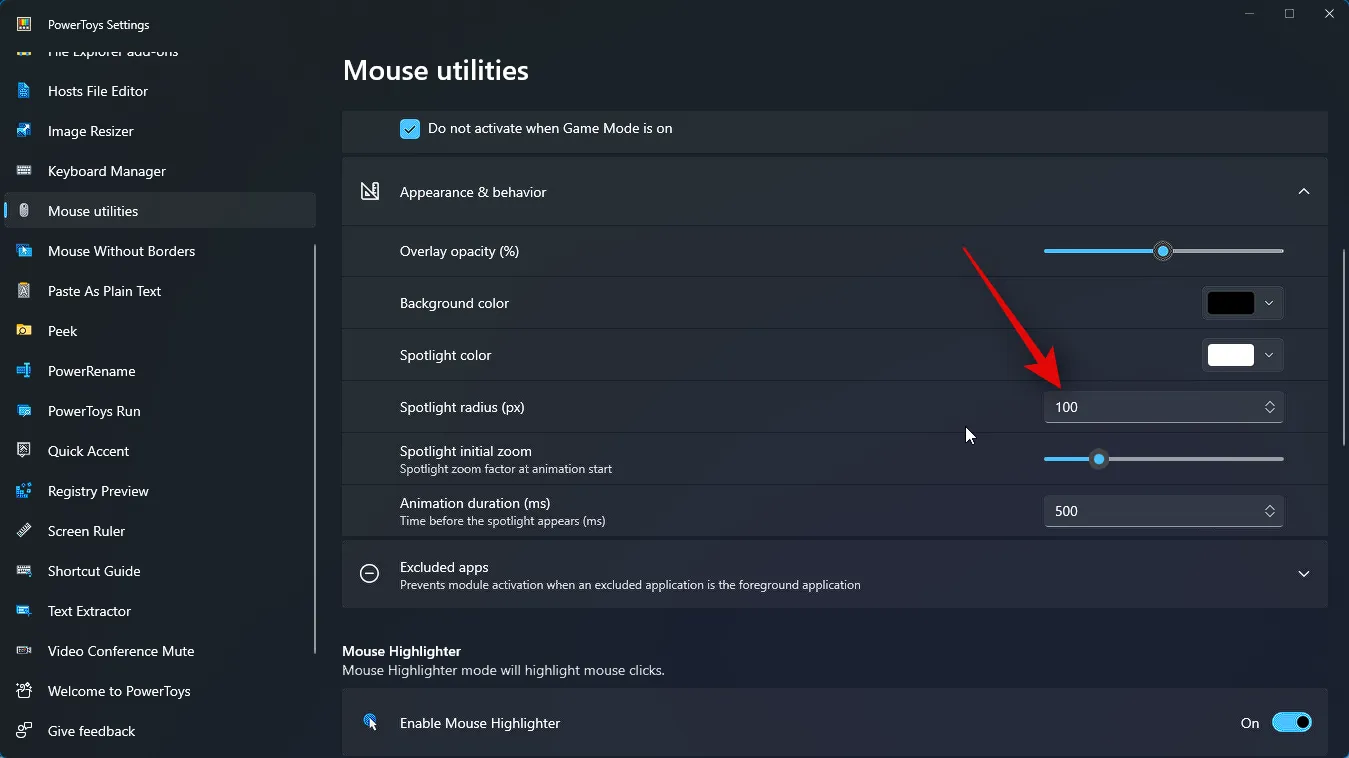
Verwenden Sie nun den nächsten Schieberegler, um Spotlight-Anfangszoom auszuwählen . Dies bestimmt den Zoomfaktor der Animation zu Beginn der Animation.
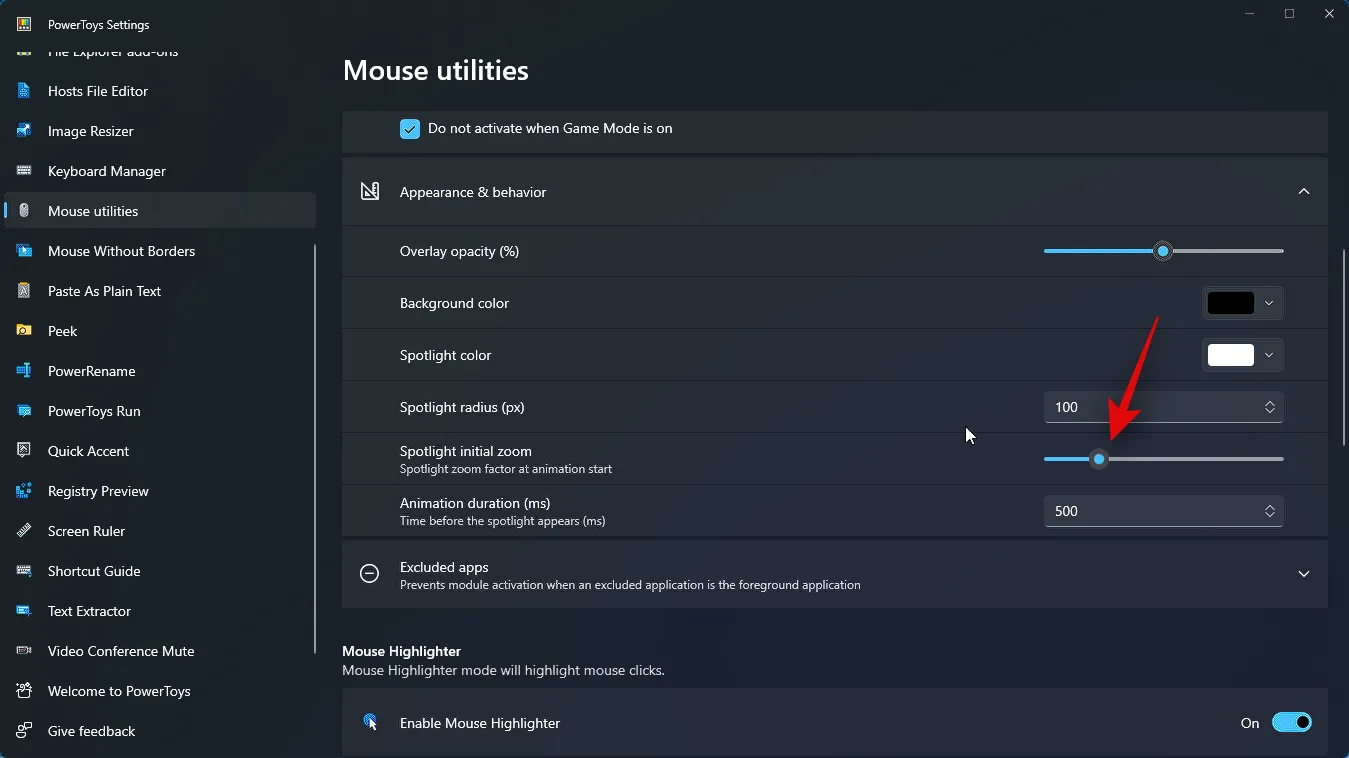
Wählen Sie abschließend aus, wie lange die Animation dauern soll, indem Sie neben Animationsdauer (ms) den bevorzugten Wert eingeben .
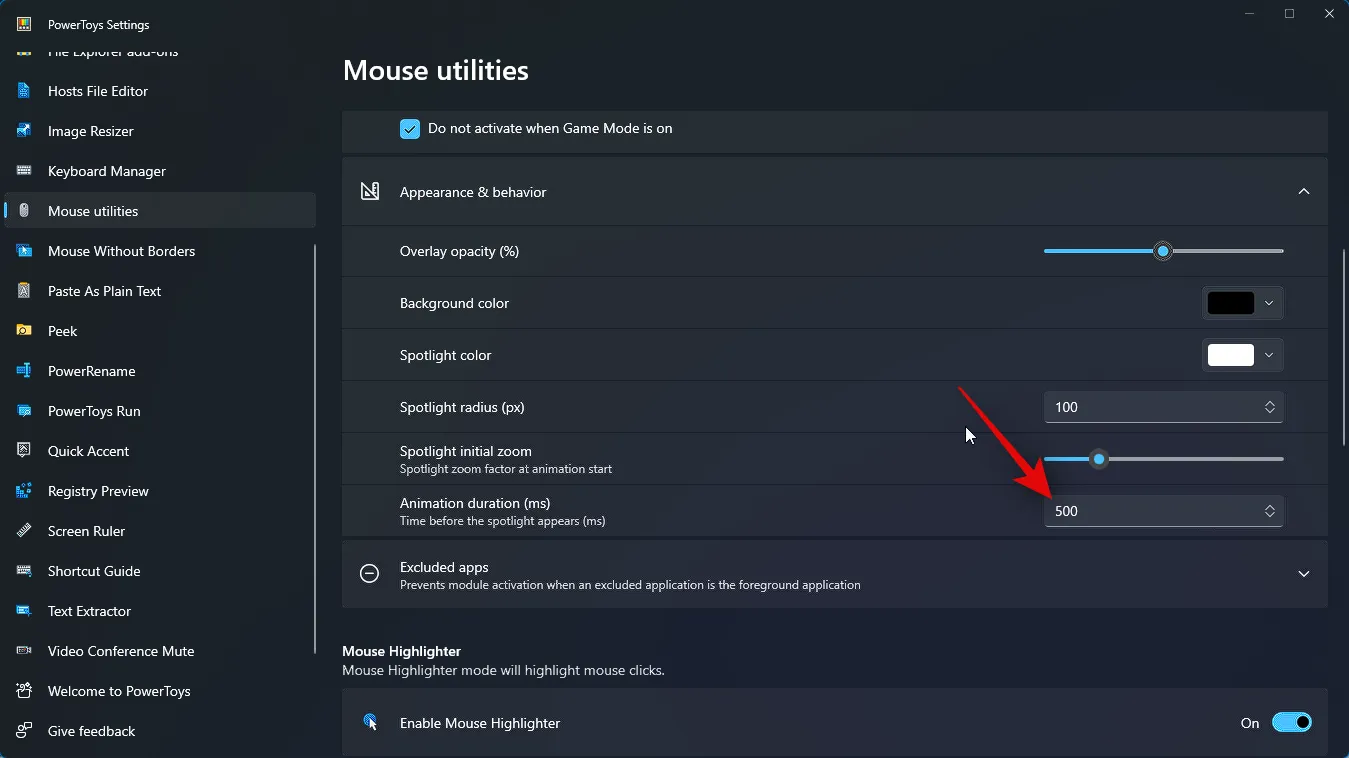
Klicken Sie anschließend auf Ausgeschlossene Apps . Auf diese Weise können Sie Apps angeben, bei denen Sie Find My Mouse nicht verwenden möchten.
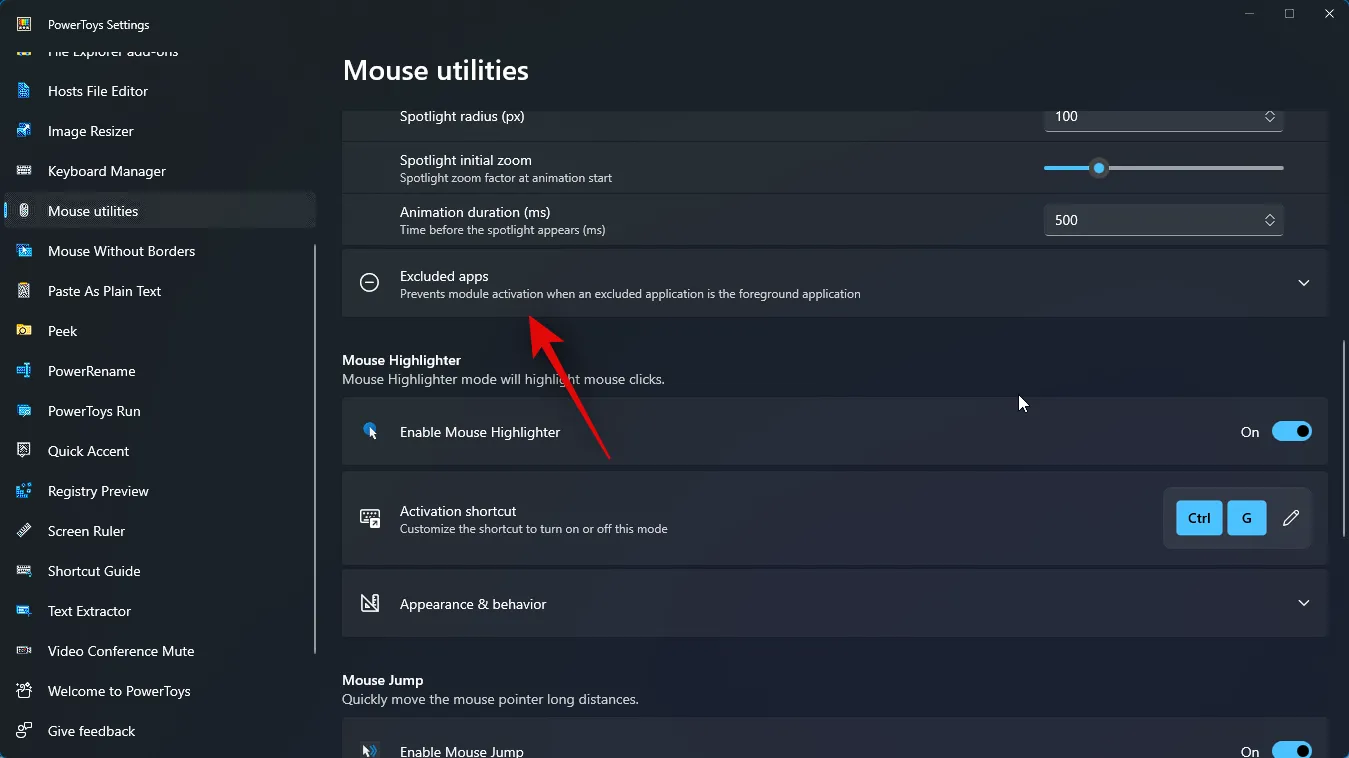
Geben Sie nun den Namen der .exe- Datei für die gewünschte App ein, die Sie von Find My Mouse ausschließen möchten.
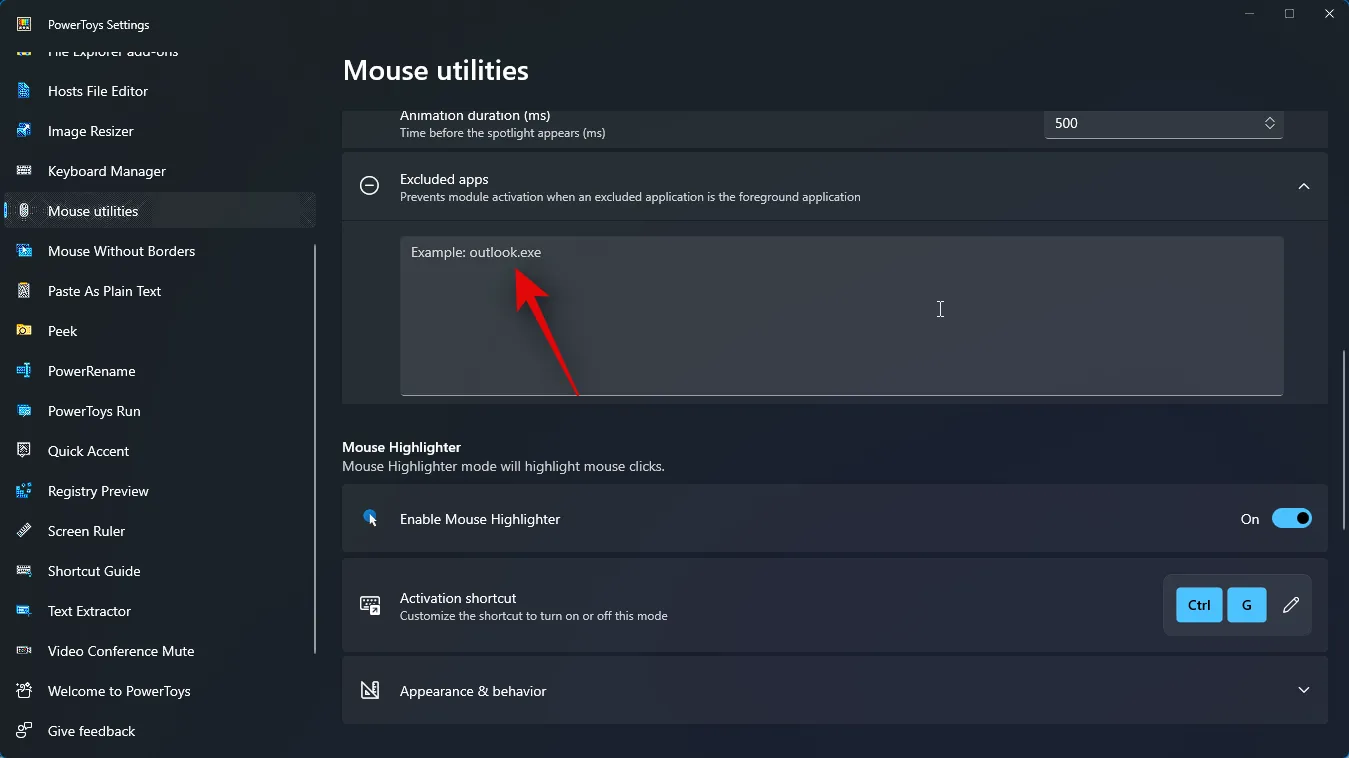
Wenn Sie den Namen der EXE- Datei für die jeweilige App nicht kennen , suchen Sie im Startmenü nach der App und klicken Sie auf Dateispeicherort öffnen .
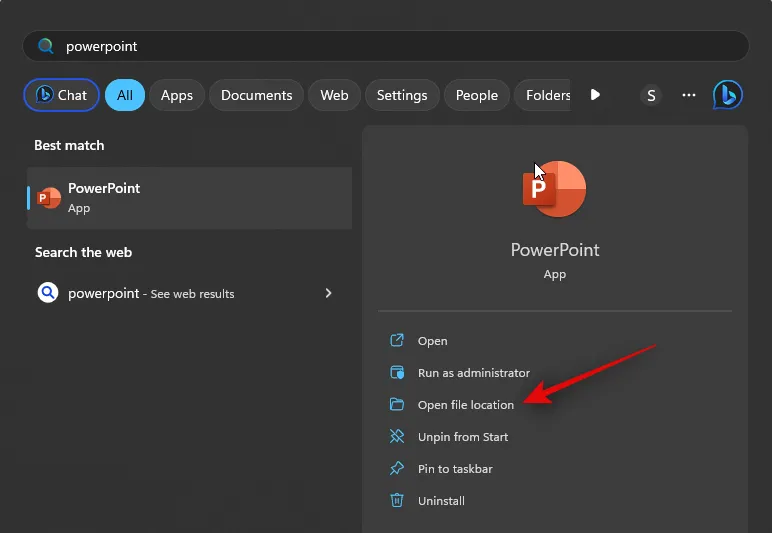
Sie werden nun zum weitergeleitet. exe-Datei. Sie können sich nun den Namen notieren und ihn in Powertoys eingeben, um die App auszuschließen.

Wir haben Find My Mouse nun an Ihre Bedürfnisse angepasst. Verwenden Sie die Aktivierungsmethode, die Sie in den obigen Schritten festgelegt haben, um diese zu aktivieren. So sollte es auf Ihrem PC aussehen. Nach der Aktivierung können Sie die Aktivierungsmethode erneut verwenden, um sie zu deaktivieren.
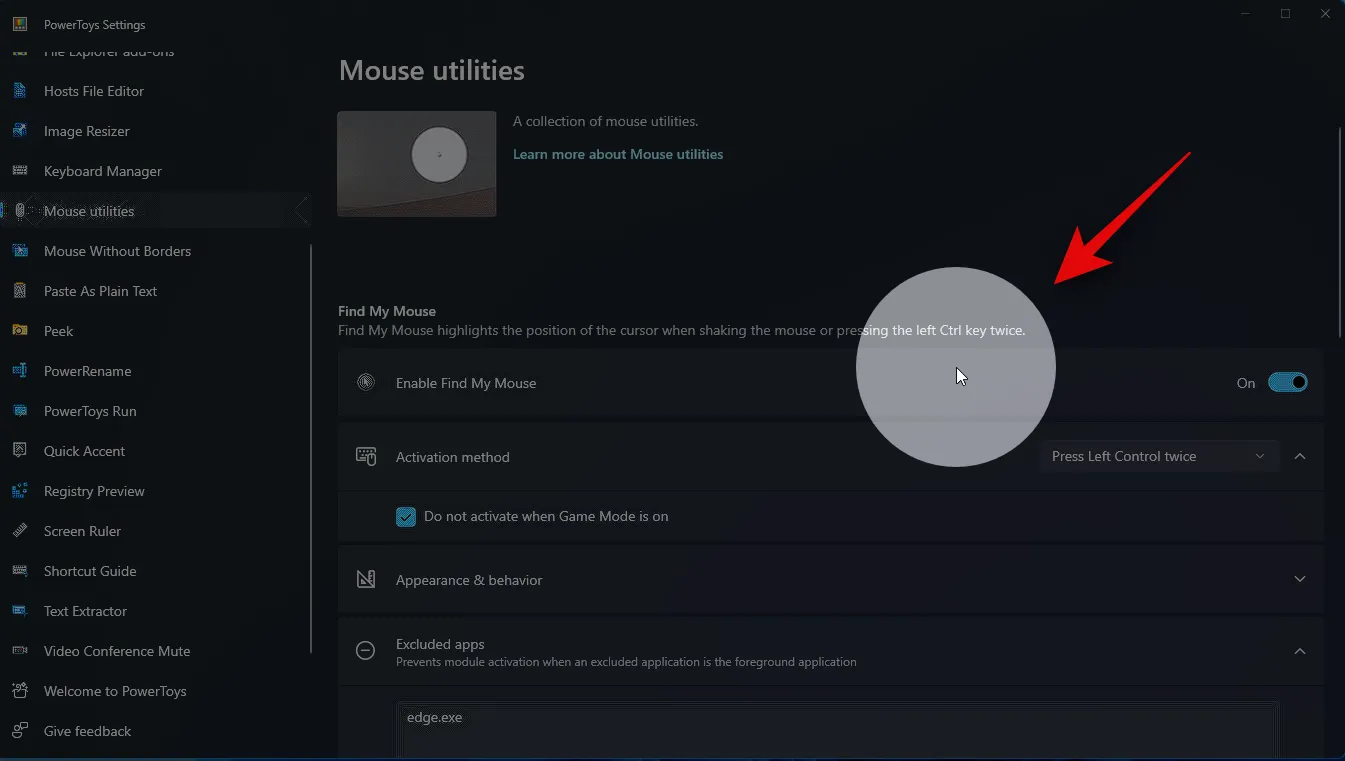
Und das ist es! Sie können jetzt Find My Mouse verwenden, um Ihre Maus hervorzuheben, unabhängig davon, wo sie sich auf Ihrem Bildschirm befindet.
Wir sind zuversichtlich, dass dieser Beitrag Ihnen dabei helfen wird, Ihre Maus auf Ihrem PC mühelos hervorzuheben. Wenn Sie auf Schwierigkeiten stoßen oder weitere Fragen haben, empfehlen wir Ihnen, uns über den Kommentarbereich unten zu kontaktieren. Unser Team ist gerne bereit, Sie auf jede erdenkliche Weise zu unterstützen.



Schreibe einen Kommentar