So blenden Sie Ordner unter Windows 11 ein und aus (3 Möglichkeiten)
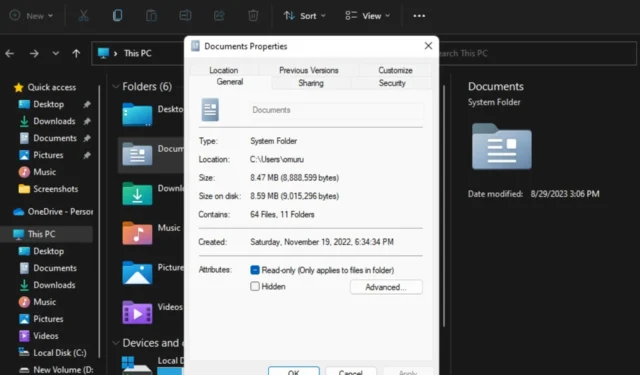
Das Ausblenden von Ordnern ist eine großartige Möglichkeit, Ihren Desktop organisiert zu halten. Vielleicht möchten Sie Ihre persönlichen Dateien oder einige Kundendaten vor neugierigen Blicken schützen. Was auch immer es ist, die Möglichkeit, sie zu verstauen und bei Bedarf wieder einzublenden, ist eine große Ersparnis.
Einfach ausgedrückt werden diese versteckten Dateien nicht im Hauptmenü angezeigt, sind aber dennoch zugänglich. Es ist ziemlich einfach und sollte nicht zu viel Zeit in Anspruch nehmen.
Wie verstecke ich einen Ordner in Windows 11?
1. Mithilfe des Datei-Explorers
- Drücken Sie die Windows+ E-Tasten, um den Datei-Explorer zu öffnen .
- Suchen Sie den Ordner, den Sie ausblenden möchten, klicken Sie mit der rechten Maustaste darauf und wählen Sie Eigenschaften.
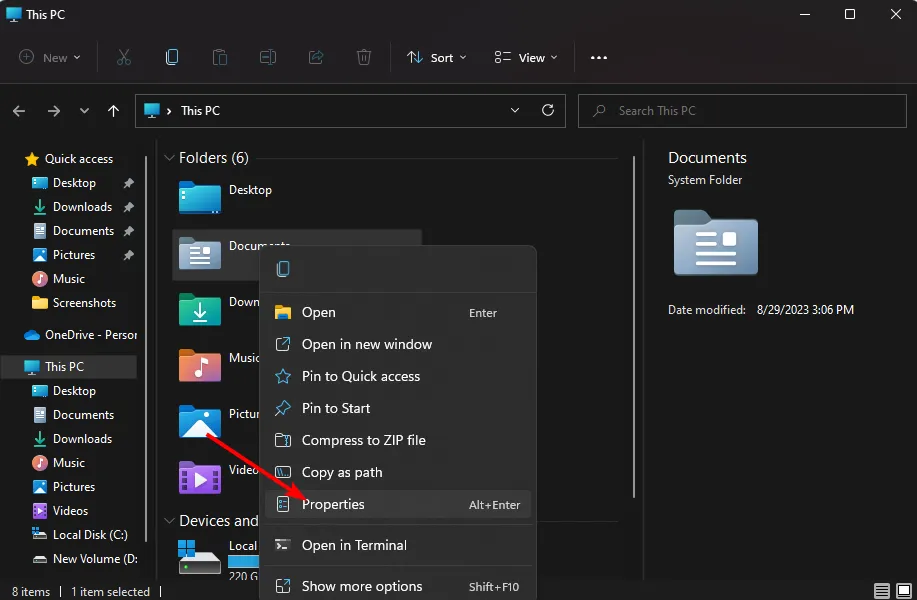
- Navigieren Sie zur Registerkarte „Allgemein“ , aktivieren Sie das Kontrollkästchen „Ausgeblendet“, klicken Sie auf „ Übernehmen“ und dann auf „OK“.
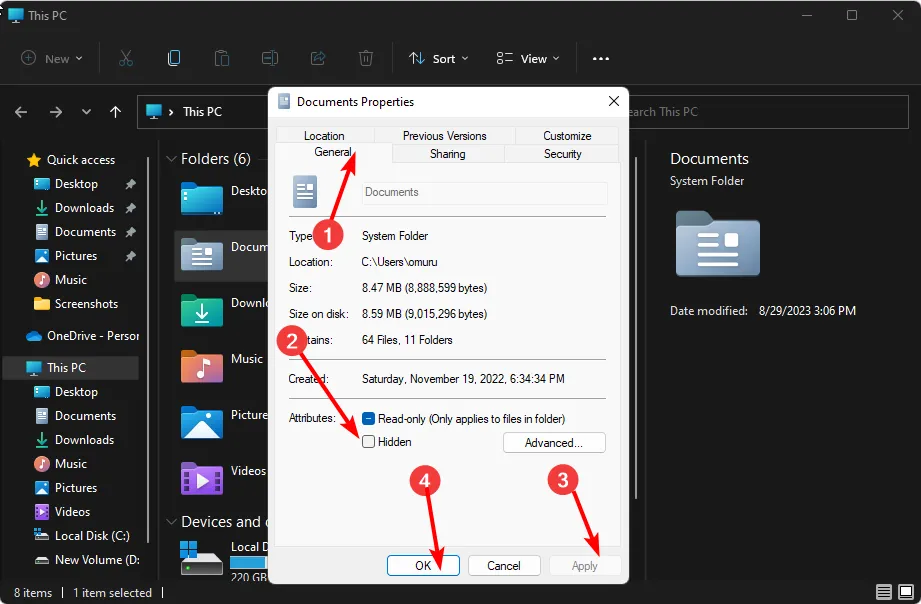
- Aktivieren Sie im nächsten Dialogfeld das Kontrollkästchen „Änderungen auf diesen Ordner, Unterordner und Dateien anwenden“ und klicken Sie dann auf „OK“.
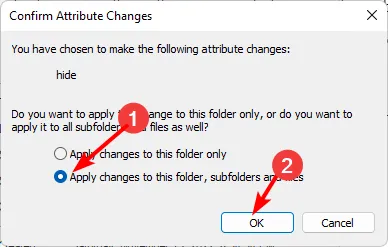
- Gehen Sie zurück zum Datei-Explorer , klicken Sie auf „Ansicht“ > „Anzeigen“ > „Ausgeblendet“ und stellen Sie sicher, dass das Häkchen nicht vorhanden ist.
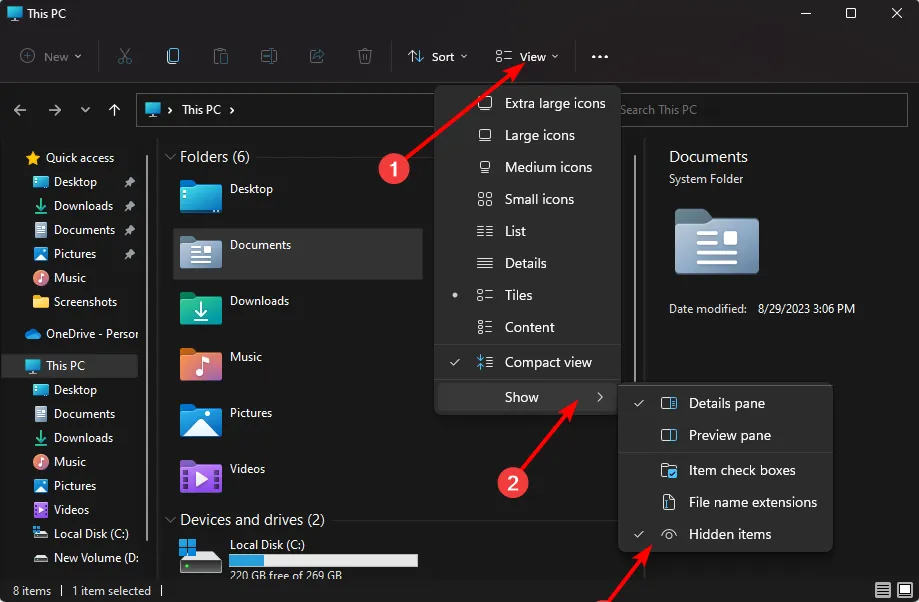
2. Mithilfe der Eingabeaufforderung (CMD)
- Drücken Sie die Windows Taste, geben Sie cmd in die Suchleiste ein und klicken Sie auf Als Administrator ausführen.
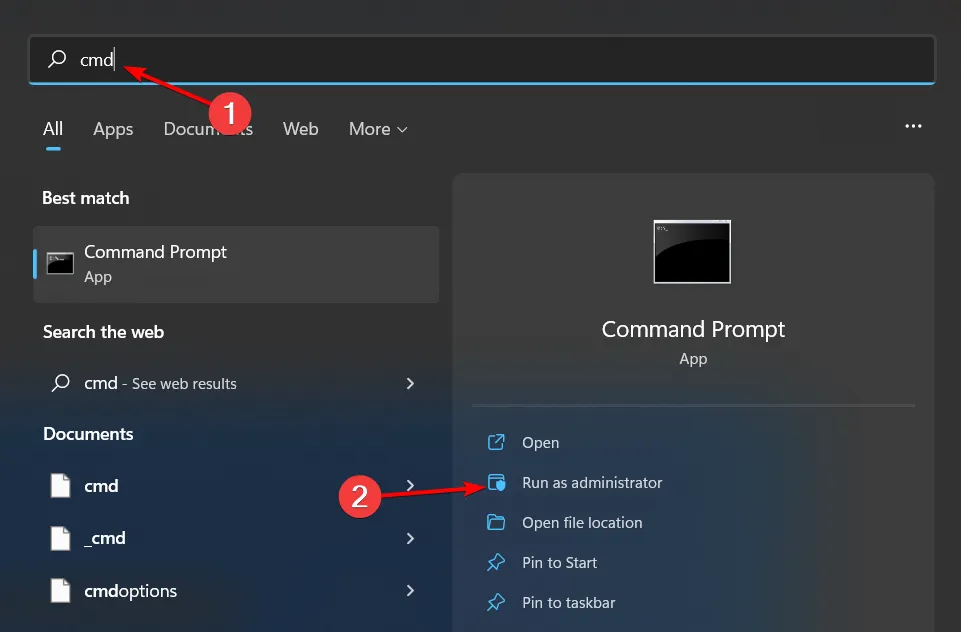
- Geben Sie den folgenden Befehl ein und drücken Sie Enter. Denken Sie daran, den Ordnernamen durch den tatsächlichen Namen des gewünschten Ordners zu ersetzen
hide: attrib +h "folder name"
3. Mithilfe des PowerShell-Befehls
- Klicken Sie auf das Startmenü, geben Sie PowerShell in die Suchleiste ein und klicken Sie auf Als Administrator ausführen.
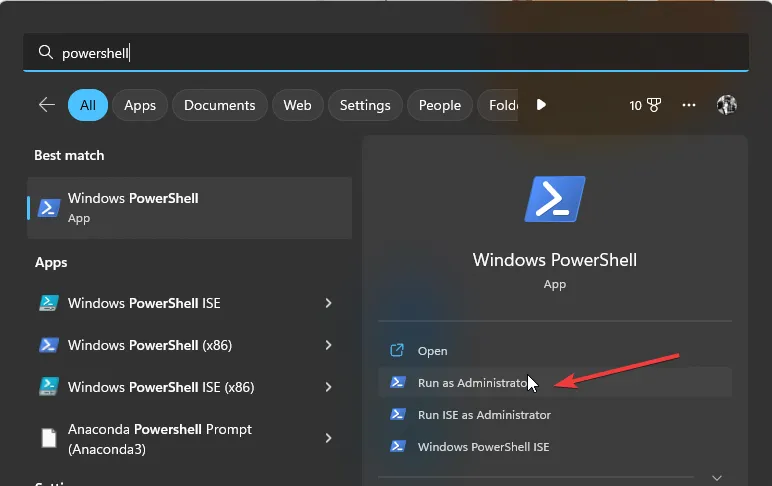
- Geben Sie den folgenden Befehl ein und drücken Sie Enter. Denken Sie daran, C:\Benutzer\Ordner durch den tatsächlichen Pfad des Ordnerverzeichnisses zu ersetzen, das Sie ausblenden möchten:
$FILE=Get-Item " C:\Users\Folder" -Force - Als nächstes Enterder nächste Befehl zum Ausblenden:
$FILE.Attributes=" Hidden"
Wie kann ich einen Ordner in Windows 11 mit einem Passwort verstecken?
Sie können zwar den Windows Explorer verwenden, um Dateien in einem Ordner auszublenden, dies ist jedoch keine sehr sichere Methode. Obwohl der Ordner dadurch unsichtbar wird, kann jemand, der Zugriff auf Ihren Computer hat, den Ordner problemlos einblenden und auf seinen Inhalt zugreifen.
Als zusätzliche Sicherheitsebene wird empfohlen, Ihre Ordner mit einem Passwort zu schützen . Und selbst mit der integrierten Funktion in Windows dient sie nur dem Schutz, wenn sich Benutzer mit anderen Konten anmelden. Jeder, der sich mit Ihrem Benutzerprofil anmeldet, kann auf Ihre versteckten Elemente zugreifen.
Hier kommen die Tools von Drittanbietern ins Spiel. Zu den Top-Programmen, die Ihre Ordner verbergen, gehören:
- Wise Folder Hider – Mit diesem Programm können Sie jeden Ordner auf Ihrer Festplatte oder auf Wechselmedien wie USB-Laufwerken ausblenden, ohne die Zugänglichkeit zu beeinträchtigen.
- Ordnersperre – Dies ist eine funktionsreiche Dateisicherheitssoftware mit Online-Backup und End-to-End-Datenverschlüsselung.
- IObit Protected Folder – Dies ist ein Programm, das mehrschichtige Sicherheit für Ihre vertraulichen Dateien und andere erweiterte Funktionen bietet.
- Gilisoft File Lock Pro – Dieses Programm verfügt über einen Selbstschutzmodus, der Ihre Ordner nach einer Zeit der Inaktivität gesperrt hält.
- Easy Folder Guard – Einfach zu verwendendes Programm mit erweiterten Einstellungen wie Dateimaskierung, um eine Erkennung zu verhindern.
Wie greife ich unter Windows 11 auf einen versteckten Ordner zu?
Wenn Sie Ordner ausblenden, sind sie im Windows Explorer nicht mehr sichtbar und werden nicht in den Suchergebnissen angezeigt. Die meisten Benutzer müssen nicht wissen, wo sich diese Ordner befinden oder wie sie darauf zugreifen können. Der Ordner ist transparent, wenn Sie die Option zum Anzeigen aktiviert haben.
Wenn Sie sie jedoch aus Ihrer Ansicht im Datei-Explorer ausgeblendet haben und auf die von Ihnen ferngehaltenen Ordner zugreifen möchten, müssen Sie die ausgeblendeten Ordner anzeigen .
Wie blende ich einen Ordner unter Windows 11 ein?
Die Schritte zum Einblenden von Ordnern ähneln denen zum Ausblenden, nur dass Sie für den Datei-Explorer ein Reverse Engineering durchführen müssen. Für die Eingabeaufforderung: attrib -h „Ordnername“ ist der einzugebende Befehl, während er für PowerShell $FILE.Attributes -match „Versteckt“ lautet.
Unabhängig davon, ob Sie diese lästigen Ordner auf Ihrem Desktop entfernen oder Ihre Dateien sichern möchten, können Sie mit diesen Methoden Ihre Ordner sicher privat halten, ohne vertrauliche Informationen preiszugeben, und gleichzeitig ein intuitives System aufrechterhalten.
Hoffentlich helfen Ihnen diese Tipps dabei, Ihre Ordnerorganisation unter Windows besser zu verwalten. Gibt es andere Möglichkeiten, Ordner ein- oder auszublenden? Lass es uns unten in den Kommentaren wissen.



Schreibe einen Kommentar