So verbergen Sie Text aus Screenshots im Snipping Tool für Windows 11
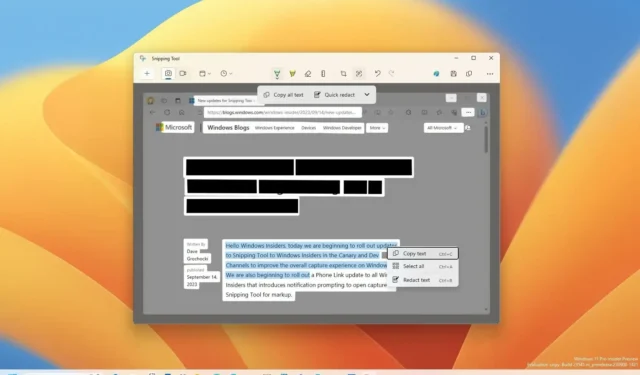
Unter Windows 11 können Sie das Snipping Tool verwenden, um vertrauliche Informationen auszublenden (zu redigieren), bevor Sie einen Screenshot mit anderen Personen teilen. In dieser Anleitung erfahren Sie, wie das geht.
Das Snipping Tool verfügt über die Funktion „Textaktionen“, mit der Text auf Screenshots erkannt und verschiedene Aktionen ausgeführt werden können, einschließlich der Möglichkeit, vertrauliche Informationen (bestimmte Texte, E-Mails und Telefonnummern) auszublenden. Außerdem bietet die App OCR-Unterstützung (Optical Character Recognition). Technologie ist es auch möglich, Text aus Screenshots zu extrahieren.
In dieser Anleitung erfahren Sie, wie Sie in der neuesten Version des Snipping Tools Inhalte schwärzen und Text aus Screenshots extrahieren.
Redigieren Sie Text auf Screenshots mit dem Snipping Tool
Gehen Sie wie folgt vor, um vertrauliche Informationen auszublenden, bevor Sie einen Screenshot mit dem Snipping Tool teilen:
-
Öffnen Sie das Snipping Tool unter Windows 11.
-
Klicken Sie auf die Schaltfläche „Ausschneiden“ .
-
Klicken Sie auf die Schaltfläche Neu .
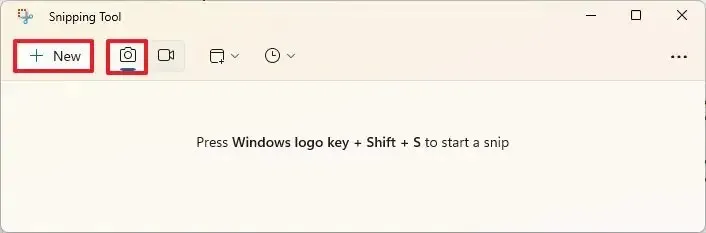
-
Wählen Sie den Snipping-Modus.
-
Nehmen Sie den Screenshot unter Windows 11 auf.
-
Klicken Sie in der Befehlsleiste auf die Schaltfläche „Textaktionen“ .
-
Wählen Sie den auszublendenden Text aus, klicken Sie mit der rechten Maustaste auf die Auswahl und wählen Sie die Option „Text schwärzen“ .
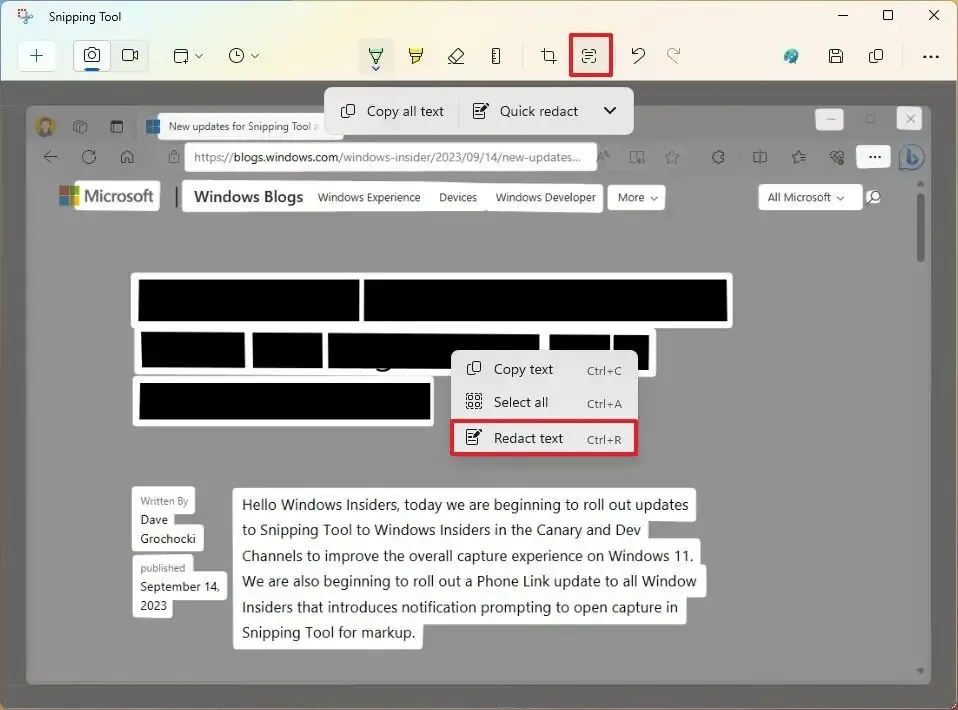
-
Klicken Sie auf die Schaltfläche „Schnell bearbeiten“ , um E-Mails und Telefonnummern automatisch auszublenden.
Kurzer Tipp: Das Menü bietet auch die Möglichkeit, nur E-Mails oder Telefone auszublenden.
-
(Optional) Klicken Sie in der Befehlsleiste auf die Schaltfläche „Textaktionen“ .
-
Öffnen Sie das Menü neben der Option „Schnelles Schwärzen “ und wählen Sie die Option „Alle Schwärzungen entfernen“ , um den Text einzublenden.
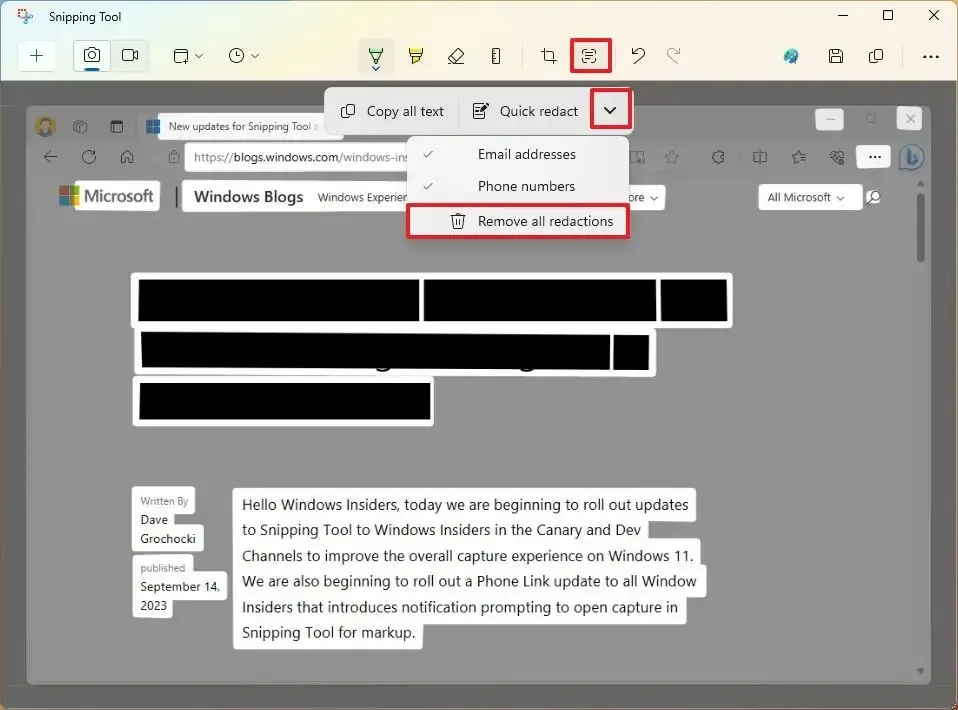
-
Klicken Sie auf die Schaltfläche Speichern .
Sobald Sie die Schritte abgeschlossen haben, verbirgt das Snipping Tool den Inhalt des Screenshots.
Extrahieren Sie Text aus Screenshots mit dem Snipping Tool
Gehen Sie wie folgt vor, um Text aus Screenshots mit dem Snipping Tool zu extrahieren:
-
Öffnen Sie das Snipping Tool unter Windows 11.
-
Klicken Sie auf die Schaltfläche „Ausschneiden“ .
-
Klicken Sie auf die Schaltfläche Neu .
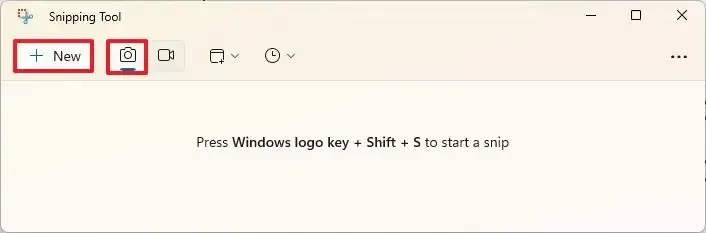
-
Wählen Sie den Snipping-Modus.
-
Nehmen Sie den Screenshot unter Windows 11 auf.
-
Wählen Sie den Text aus, klicken Sie mit der rechten Maustaste auf die Auswahl und wählen Sie die Option „Text kopieren“ .
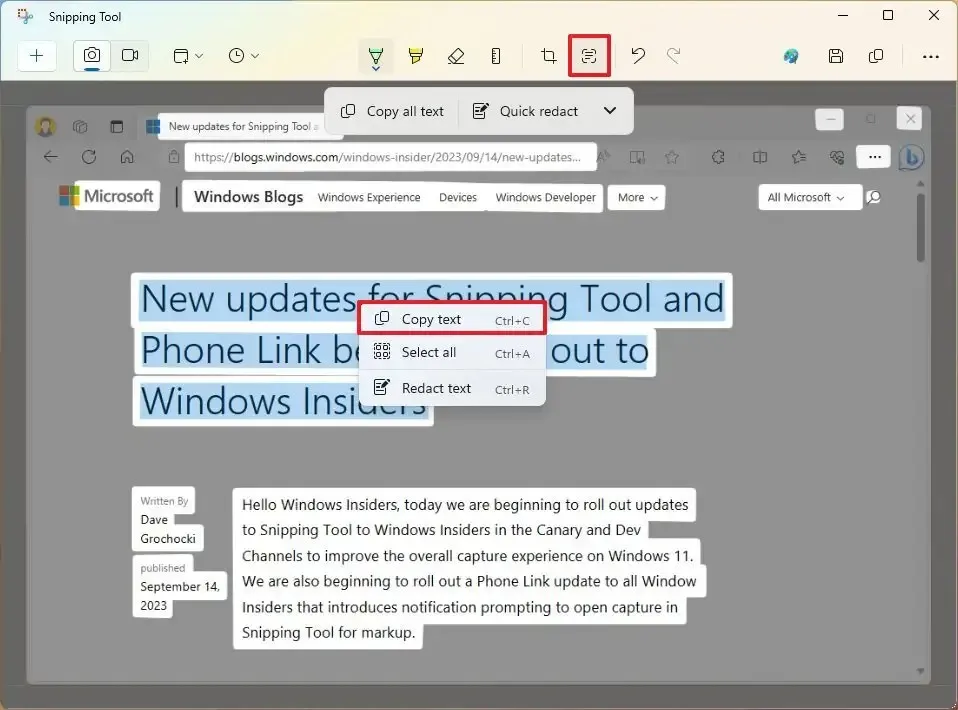
-
(Optional) Klicken Sie auf die Schaltfläche „Textaktionen“ und wählen Sie die Option „Gesamten Text kopieren“ , um den gesamten Text aus dem Screenshot-Bild zu extrahieren.
Nachdem Sie die Schritte abgeschlossen haben, können Sie den Text des Screenshots in jedes Dokument, jede Textdatei, jeden Online-Beitrag usw. einfügen.
Obwohl das Extrahieren von Text aus Bildern für das Snipping Tool neu ist, ist die Funktion für Windows 11 nicht völlig neu, da andere Anwendungen, wie zum Beispiel PowerToys, ebenfalls ein Tool zum Extrahieren von Text aus allem auf dem Bildschirm bieten , ohne zuerst einen Screenshot machen zu müssen.
Zum Zeitpunkt des Verfassens dieses Artikels testet Microsoft diese Funktionen noch in der neuesten Vorschau der Snipping Tool-App und sie ist nur für Geräte verfügbar, die in den Dev- und Canary-Kanälen des Windows Insider-Programms registriert sind.
Darüber hinaus wurde im Rahmen dieser Version die Phone Link-App aktualisiert, damit Sie direkt im Snipping Tool auf Fotos von Ihrem Android-Telefon zugreifen und diese bearbeiten können.



Schreibe einen Kommentar