So verbergen Sie Shopping-bezogene Nachrichten in Outlook.com
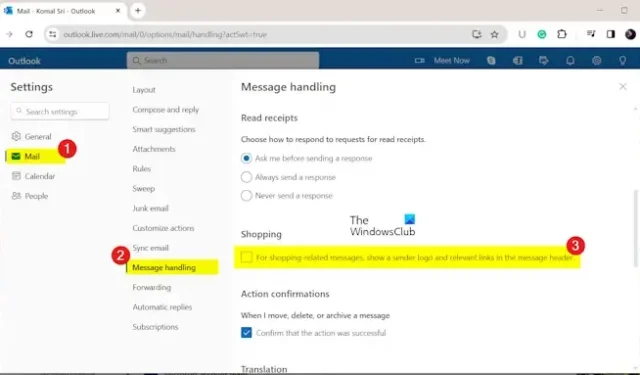
Hier ist eine Anleitung, die zeigt, wie Sie Shopping-Header in Ihrem Posteingang auf Outlook.com ausblenden. In einigen Einkaufs-E-Mails finden Sie möglicherweise eine Kopfzeile mit Schaltflächen, die Ihnen helfen sollen, Geld und Zeit zu sparen. Mithilfe dieser Schaltflächen werden Sie zur Shopping-Website weitergeleitet, sodass Sie direkt aus Ihrem Outlook.com-Posteingang einkaufen können, was letztendlich sowohl Zeit als auch Geld spart. Obwohl Outlook.com nur Shopping-Header für Absender anzeigt, die Microsoft als legitim erkannt hat, gefällt Ihnen das möglicherweise nicht. Wenn Sie Ihren Posteingang dennoch aufgeräumt und professionell halten möchten, können Sie Shopping-Header in Ihrem Outlook.com-Posteingang deaktivieren. Dieser Beitrag zeigt genau wie. Schauen wir uns das mal an.
So verbergen Sie Shopping-bezogene Nachrichten in Outlook.com
Gehen Sie wie folgt vor, um Einkaufskopfzeilen auszublenden und zu verhindern, dass sie in Ihrem Posteingang auf Outlook.com angezeigt werden:
- Öffnen Sie Outlook.com.
- Ins Konto einloggen.
- Klicken Sie auf die Schaltfläche Einstellungen.
- Gehen Sie zu Mail > Nachrichtenverarbeitung.
- Suchen Sie die Option „Einkaufen“.
- Deaktivieren Sie das Kontrollkästchen Bei einkaufsbezogenen Nachrichten ein Absenderlogo und relevante Links im Nachrichtenkopf anzeigen.
- Drücken Sie die Schaltfläche Speichern.
Öffnen Sie zunächst die Website Outlook.com und melden Sie sich bei Ihrem Konto an.
Drücken Sie nun die Einstellungen (zahnradförmige) Schaltfläche oben rechts auf dem Bildschirm.
Als nächstes gehen Sie zur Registerkarte Mail und navigieren Sie zur Nachrichtenbearbeitung< a i=4> Abschnitt.
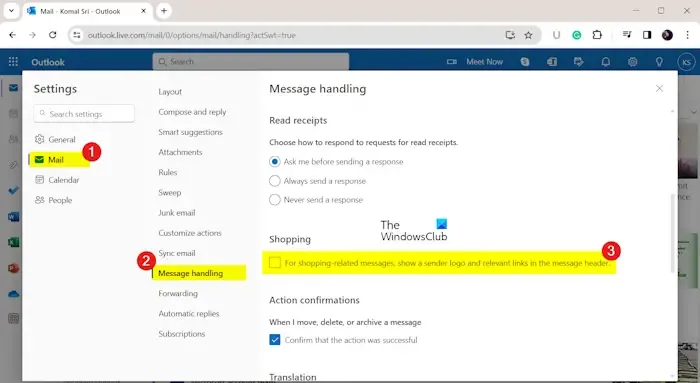
Wenn Sie fertig sind, klicken Sie auf die Schaltfläche Speichern, um die neuen Änderungen zu übernehmen. Dadurch werden die Einkaufskopfzeilen im Posteingang auf Outlook.com ausgeblendet.
Siehe: Hier finden Sie einige hilfreiche Outlook.com-Tutorials, Tipps und Tricks für die Webversion .
Nun haben einige Leute berichtet, dass es bei ihnen nicht funktioniert, das obige Kontrollkästchen einfach zu deaktivieren. Aktivieren Sie in diesem Fall also zunächst das Kontrollkästchen, klicken Sie auf die Schaltfläche „Speichern“ und schließen Sie das Dialogfenster „Einstellungen“. Öffnen Sie danach erneut die Einstellungen > E-Mail > Optionen zur Nachrichtenverarbeitung und deaktivieren Sie das Kontrollkästchen Bei einkaufsbezogenen Nachrichten ein Absenderlogo und relevante Links im Nachrichtenkopf anzeigen.
Ich hoffe das hilft!
Wie verstecke ich bestimmte E-Mails in Outlook?
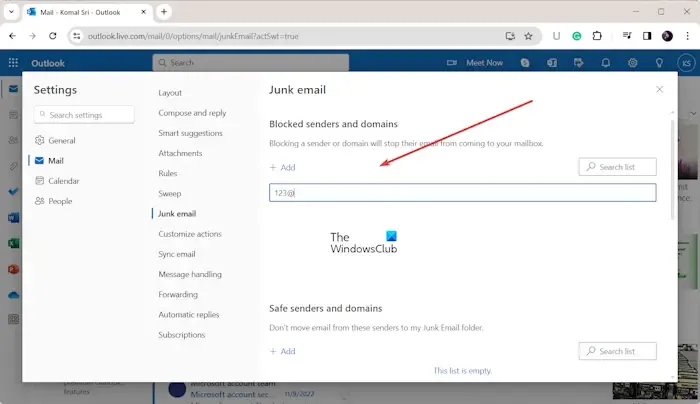
Wenn Sie den Empfang von E-Mails von bestimmten Absendern in Outlook stoppen möchten, können Sie den Absender einfach blockieren. Klicken Sie dazu mit der rechten Maustaste auf eine E-Mail des Absenders, den Sie blockieren möchten. Gehen Sie nun im Kontextmenü zur Option Junk und wählen Sie dann die Option Absender blockieren< eine i=4>-Option. Auf Outlook.com können Sie auf das Symbol „Einstellungen“ klicken, zur Registerkarte „Mail“ gehen, zum Abschnitt Junk-E-Mail wechseln und dann die TasteSchaltfläche unter dem Abschnitt „Absender und Domänen blockieren“, um die E-Mail-Adressen der Absender hinzuzufügen, die Sie blockieren möchten.Hinzufügen
Gibt es eine Möglichkeit, Text in Outlook-E-Mails auszublenden?
Wenn Sie einen Vorschautext in einer E-Mail in Outlook ausblenden möchten, können Sie dies tun. Öffnen Sie dazu Outlook.com, melden Sie sich bei Ihrem Konto an und öffnen Sie die Einstellungen, indem Sie auf die Zahnradtaste klicken. Wechseln Sie nun von der Registerkarte Mail zur Registerkarte Layout. Scrollen Sie als Nächstes nach unten zur Option Vorschau des Nachrichtentexts und wählen Sie die Option Vorschautext ausblenden



Schreibe einen Kommentar