So verbergen Sie den Papierkorb in Windows 11
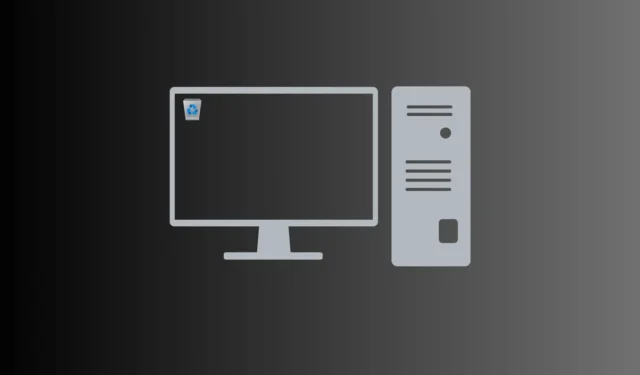
Verstecken Sie den Papierkorb in Windows 11 mühelos! Halten Sie Ihren Desktop sauber und organisiert, indem Sie lernen, wie Sie den Papierkorb mit einfachen Schritten verbergen. Im Gegensatz zu anderen Symbolen ist der Papierkorb nicht löschbar und immer auf einem neuen Windows 11-Desktop vorhanden.
Gelöschte Dateien bleiben bestehen, bis der Papierkorb geleert wird, was ein potenzielles Datenschutzrisiko darstellt. Schaffen Sie ganz einfach einen eleganten und aufgeräumten Arbeitsplatz, indem Sie den Papierkorb ausblenden und unnötige Symbole von Ihrem Windows 11-Desktop entfernen. Befolgen Sie diese einfachen Schritte, um den Papierkorb auszublenden oder zu entfernen und so ein aufgeräumteres Erscheinungsbild des Desktops zu erzielen.
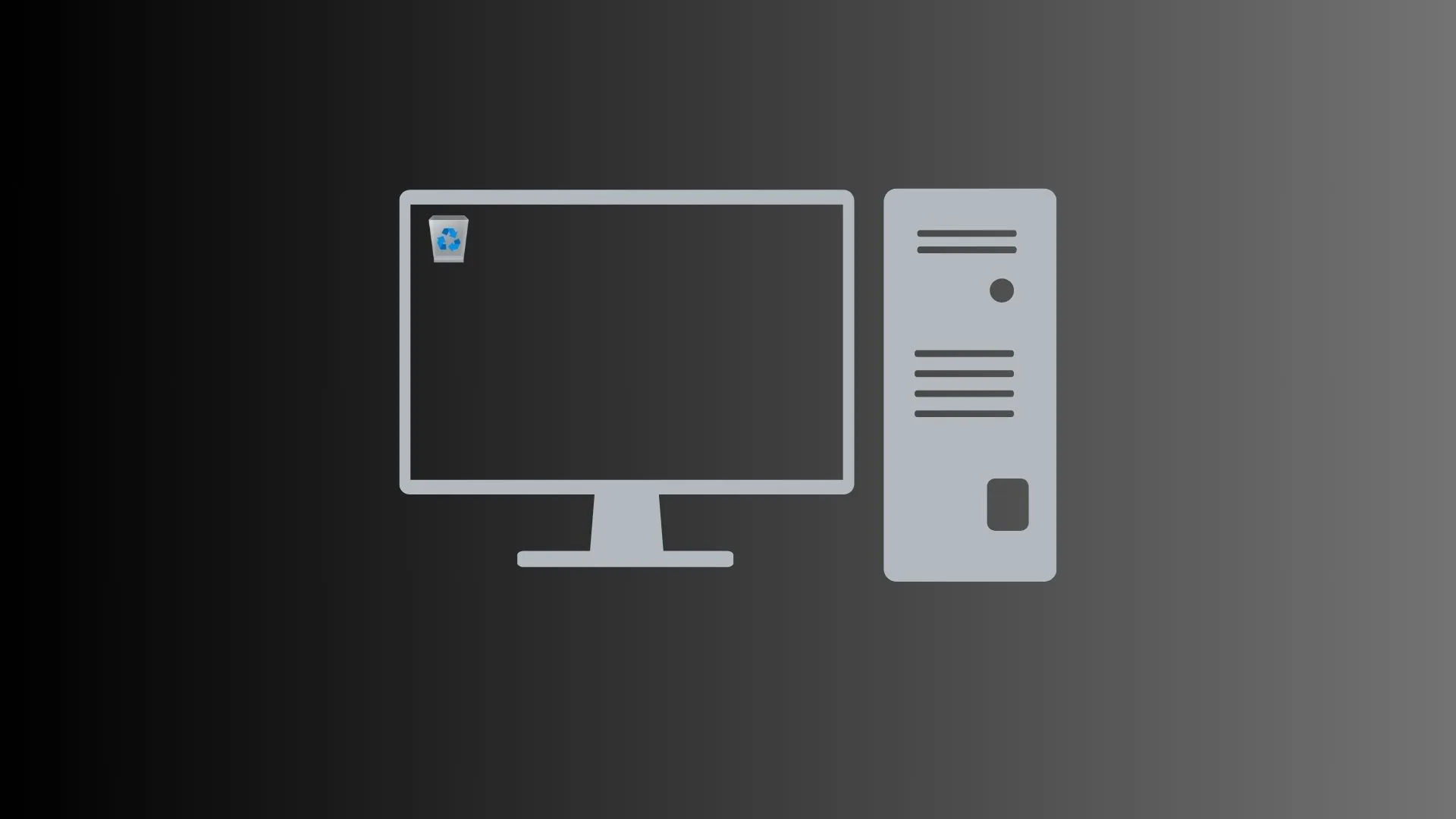
Fix: Dateien können in Windows 10 nicht aus dem Papierkorb gelöscht werden
Ausblenden des Papierkorbs auf dem Desktop unter Windows 11
Sie können den Papierkorb auf Ihrem Windows 11-Desktop-Bildschirm ausblenden, indem Sie diese einfachen Schritte befolgen:
- Drücken Sie Windows + I, um die Einstellungen zu starten.
- Navigieren Sie als Nächstes zum folgenden Pfad:
Personalization > Themes
- Scrollen Sie nach unten zu „Verwandte Einstellungen“ und klicken Sie auf „Einstellungen für Desktopsymbole“.
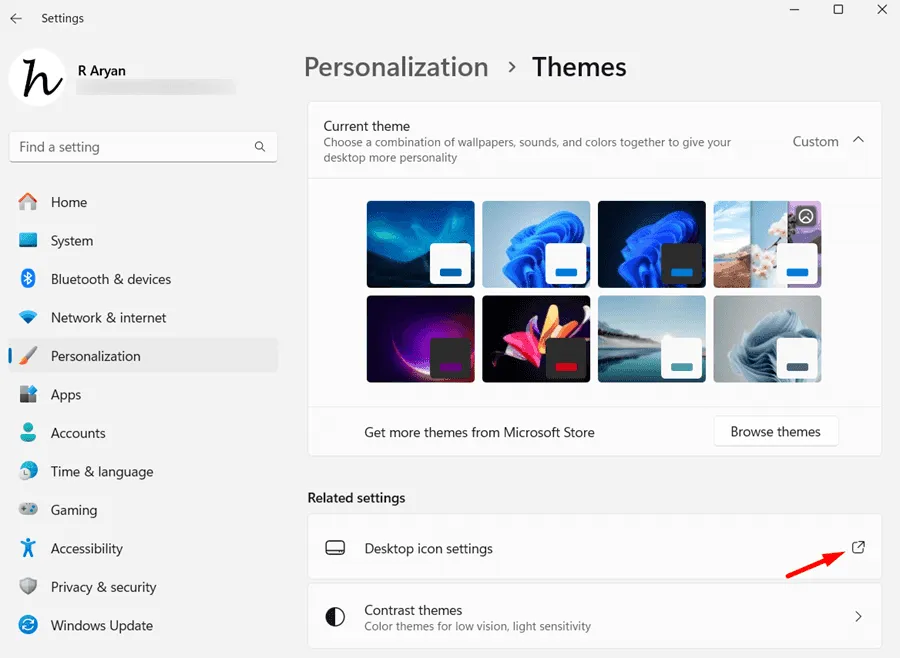
- Das Popup-Fenster „Desktop-Symboleinstellungen“ wird als Nächstes angezeigt. Deaktivieren Sie die Kontrollkästchen links neben dem Papierkorb und klicken Sie auf Übernehmen, gefolgt von OK-Taste.
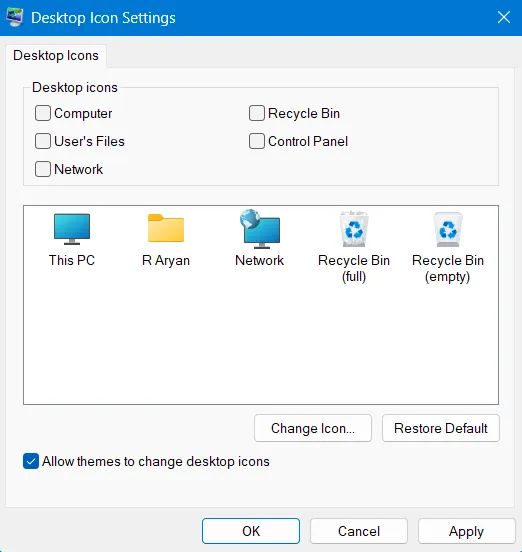
Das war’s, Sie haben den Papierkorb erfolgreich von Ihrem Desktop-Bildschirm ausgeblendet. Falls Sie dieses Symbol jemals wieder auf Ihrem PC haben möchten, können Sie die obigen Schritte erneut ausführen, das entsprechende Kontrollkästchen aktivieren und auf Übernehmen > klicken. OK.
Wie kann ich die Anzeige von Desktop-Symbolen vorübergehend deaktivieren?
Wenn Sie den Papierkorb nicht ausblenden möchten, sondern ihn lieber für einige Zeit nicht mehr anzeigen möchten, können Sie den Kippschalter „Desktopsymbole anzeigen“ deaktivieren. Hier erfahren Sie, wie das geht –
- Klicken Sie mit der rechten Maustaste irgendwo auf den Desktop-Bildschirm und wählen Sie Ansicht > Desktopsymbole anzeigen.

- Alle Elemente, die zuvor auf Ihrem Desktop-Bildschirm waren, verschwinden jetzt. Sie können sich nun an dem Hintergrundbild erfreuen, das Sie auf dem Frontbildschirm platziert haben.
- Um wieder auf alle Symbole zuzugreifen, klicken Sie erneut mit der rechten Maustaste und wählen Sie dieses Mal Ansicht > Desktopsymbole anzeigen.
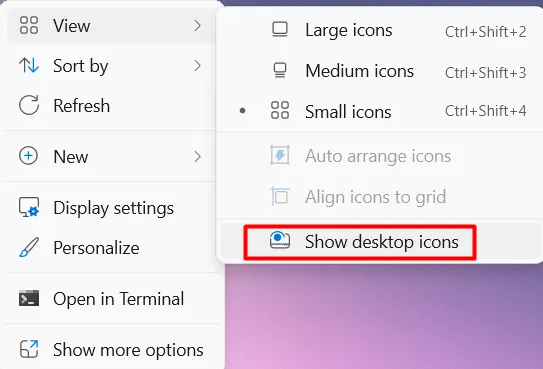
Alle ausgeblendeten Desktopsymbole werden genau dort wieder angezeigt, wo sie waren, bevor sie vorübergehend ausgeblendet wurden.
Wie greife ich auf den versteckten Papierkorb zu?
Falls Sie auf den versteckten Papierkorb auf Ihrem Computer zugreifen möchten, können Sie dies tun, indem Sie eine dieser drei Optionen befolgen.
- Verwenden des Suchfensters: Drücken Sie Windows + S, um das Suchfenster zu öffnen, und geben Sie „Papierkorb“ ein. Klicken Sie auf das oberste Ergebnis und Sie können den gesamten Inhalt anzeigen.

- Verwenden des Dialogfelds „Ausführen“: Drücken Sie Windows + R und geben Sie „
shell:RecycleBinFolder“ ohne Anführungszeichen ein . Klicken Sie auf die Schaltfläche OK und der versteckte Papierkorb wird geöffnet.
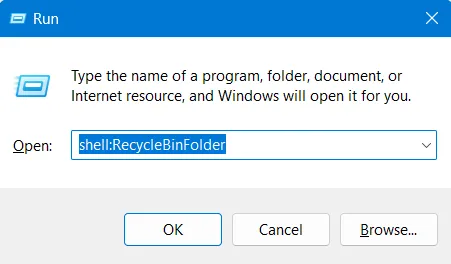
- Über den Datei-Explorer: Drücken Sie Windows + E, um den Datei-Explorer zu starten. Geben Sie „Recycle Bin“ in die Adressleiste ein und drücken Sie die Eingabetaste. Das war’s, Sie haben den Papierkorb auf Ihrem Computer erfolgreich geöffnet.
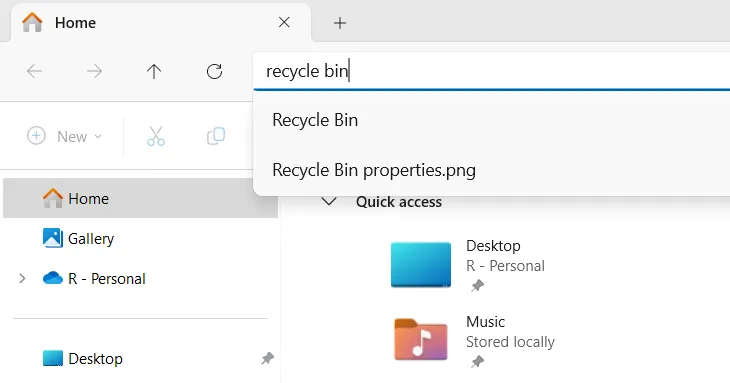
Da Sie sich nun im Papierkorb befinden, können Sie alle von Ihrem System gelöschten Dateien anzeigen. Sie können hier entweder alle Dateien wiederherstellen oder löschen. Alternativ können Sie hier auch Dateien auswählen und wiederherstellen oder auswählen und löschen.
So überspringen Sie das Verschieben gelöschter Dateien in den Papierkorb
Angenommen, Sie haben den Papierkorb auf Ihrem Computer ausgeblendet, können Sie ihn nicht leeren, wenn Sie Dateien oder Ordner löschen. In solchen Fällen sammelt der Papierkorb weiterhin gelöschte Dateien und verbraucht somit einen großen Teil Ihrer Festplatte.
Es ist besser, die Verschiebung der gelöschten Dateien in den Papierkorb zu überspringen, damit Sie die im Papierkorb gespeicherten Dateien nicht manuell löschen müssen. Beachten Sie, dass Sie auf diese Weise möglicherweise versehentlich gelöschte Dateien verlieren. Fahren Sie also erst fort, wenn Sie genau verstanden haben, was Sie tun werden.
Hier sind die Schritte, die erforderlich sind, um gelöschte Dateien, die unter Windows 11 in den Papierkorb gelangen, zu überspringen:
- Klicken Sie mit der rechten Maustaste auf das Papierkorbsymbol und wählen Sie Eigenschaften.

- Wenn sich das Fenster „Eigenschaften“ öffnet, wählen Sie das Root-Laufwerk, z. B. C:, und aktivieren Sie das Optionsfeld „Dateien nicht in den Papierkorb verschieben“. Entfernen Sie Dateien sofort, wenn sie gelöscht werden.“

- Klicken Sie auf Übernehmen und dann auf OK, um diese Änderung zu bestätigen auf deinem Computer.
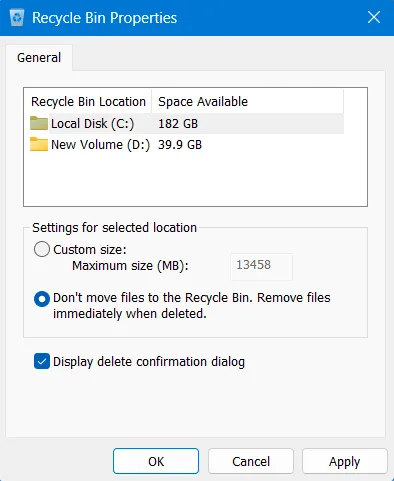
Von nun an werden Sie bei jedem Löschen einer Datei auf Ihrem Computer gefragt, ob Sie die ausgewählten Dateien löschen möchten oder nicht. Sobald Sie dem Löschen dieser Dateien zustimmen, werden die Dateien dauerhaft gelöscht.
Falls Sie versehentlich etwas Wichtiges gelöscht haben, können Sie möglicherweise nur die Dateien und Ordner wiederherstellen, die auf Ihrem OneDrive-Konto gesichert sind.



Schreibe einen Kommentar