So verbergen, pinnen und filtern Sie Chats in Microsoft Teams

Es ist leicht, einzelne Microsoft Teams-Chats – auch bekannt als Direktnachrichten – in der langen Liste der Konversationen zu verlieren. So erhalten Sie die Kontrolle über Ihre Chats, indem Sie Nachrichten in Teams ausblenden, anheften und filtern.
Da es keine Möglichkeit gibt, Chats wie Slack zu gruppieren, sind die Schlüsselelemente zum Organisieren von Microsoft Teams die Möglichkeit, einen Chat auszublenden (so dass er aus der Liste verschwindet), einen Chat anzuheften (so dass wichtige Chats immer ganz oben sind) und zu filtern die Liste (damit Sie die gewünschten Chats finden können).
Wenn Sie Ihre Chats organisieren möchten, ist es ein guter Anfang, diejenigen auszublenden, die Sie nicht sehen müssen. Um einen Chat in Microsoft Teams auszublenden, klicken Sie auf das Dreipunkt-Menüsymbol daneben und wählen Sie im Kontextmenü „Ausblenden“.
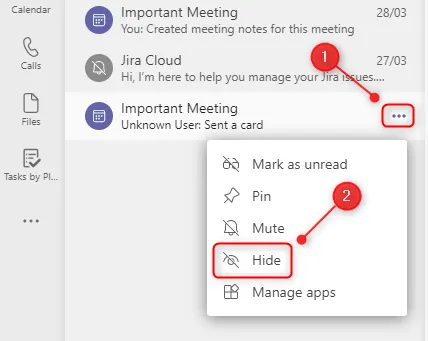
Dadurch wird der Chat aus Ihrem Verlauf entfernt. Wenn Sie erneut einen Chat mit dieser Person starten, wird sie wieder in der Liste angezeigt. Wenn Sie einen Meeting-Chat ausgeblendet haben, gehen Sie in Ihrem Kalender zu dem Meeting und greifen Sie von dort aus auf den Chat zu.
Sobald Sie die Chats ausgeblendet haben, die Sie nicht sehen müssen, können Sie die wichtigsten Konversationen oben im Chat-Bereich anheften. Klicken Sie auf das Drei-Punkte-Symbol neben einem Chat und wählen Sie „Pin“ aus dem Kontextmenü.
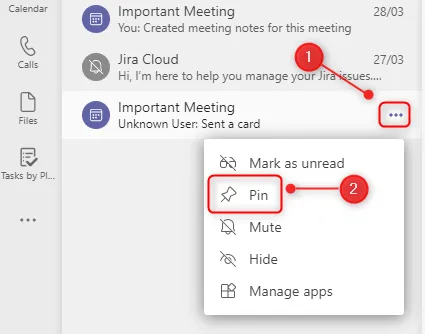
Dadurch wird die Direktnachricht zu einem neuen „Pinned“-Abschnitt oben in der Chat-Liste hinzugefügt.
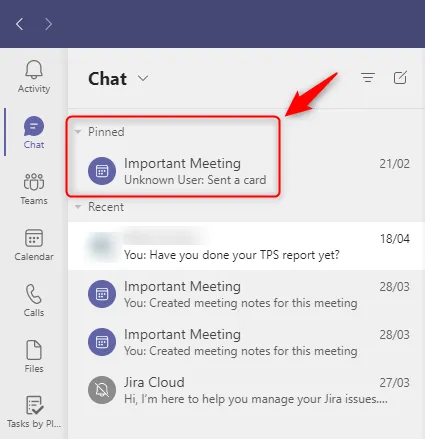
Von Ihnen angeheftete Chats bleiben immer im Abschnitt Angeheftet, sodass sie leicht zu finden sind. Wenn Sie mehr als einen angehefteten Chat haben, können Sie die Chats per Drag-and-Drop verschieben, um die Reihenfolge innerhalb des Bereichs Angeheftet zu ändern, was in der Haupt-Chat-Liste nicht möglich ist.
Um einen Chat zu lösen, wenn er keine Priorität mehr hat, klicken Sie auf das entsprechende Dreipunkt-Menüsymbol und wählen Sie „Loslösen“ aus dem Kontextmenü.
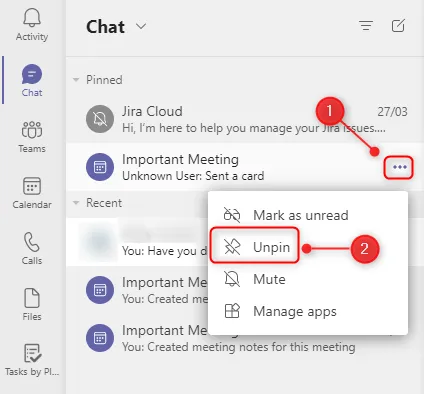
Dadurch wird der Chat wieder in die Haupt-Chat-Liste verschoben.
Wenn Sie die irrelevanten Chats ausgeblendet und die wichtigen angeheftet haben, bleibt möglicherweise immer noch eine lange Liste übrig. Um Konversationen effizienter als durch Scrollen zu finden, müssen Sie die integrierten Filter verwenden.
Oben im Chat-Bereich befindet sich eine Filter-Schaltfläche, die durch drei horizontale Linien dargestellt wird.
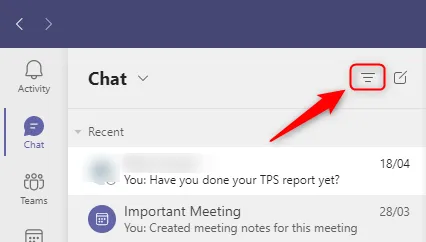
Wenn Sie darauf klicken, werden die Filteroptionen verfügbar. Sie können nach Name oder Chattyp filtern. Um nach Namen zu filtern, beginnen Sie mit der Eingabe in das Textfeld „Nach Name filtern“.
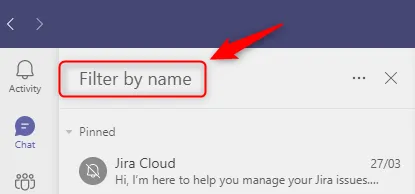
Dadurch werden alle Chats oder Besprechungsnamen angezeigt, die Ihren Filterkriterien entsprechen.
Um nach Typ zu filtern, klicken Sie auf das Dreipunkt-Menüsymbol und wählen Sie zwischen „Ungelesen“, „Meetings“ oder „Stumm“ aus.
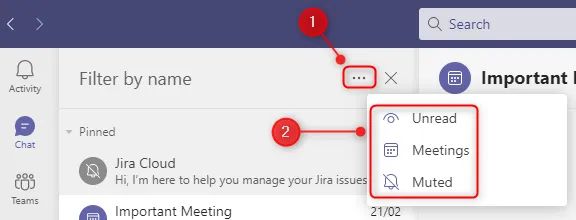
Dadurch werden alle Chats wiederhergestellt, einschließlich Meeting-Chats, Chats, die Sie noch nicht gelesen haben, oder Chats, die Sie zuvor stummgeschaltet haben, um Benachrichtigungen zu verhindern.
Wenn Sie mit dem Filtern fertig sind, klicken Sie auf das „X“, um die Filteroption zu schließen.
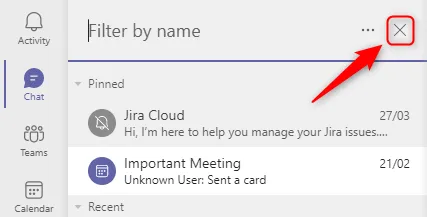
Durch das Ausblenden, Anheften und Filtern können Sie Ihre Chats ein wenig steuern und leichter finden.



Schreibe einen Kommentar