So verbergen oder deaktivieren Sie das Mikrofonsymbol in Windows 11/10

Problemumgehungen –
Fix 1 – Widerrufen Sie den Mikrofonzugriff von Apps
Schritt 1 – Wenn Sie die Tasten Windows und I gedrückt halten , können Sie die Einstellungen öffnen .
Schritt 2 – Gehen Sie zu „ Datenschutz und Sicherheit “, um es zu öffnen.
Schritt 3 – Wenn Sie nun durch den rechten Bereich nach unten scrollen, können Sie das „ Mikrofon “ öffnen.
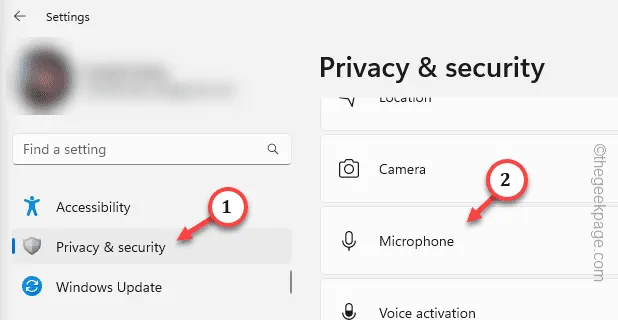
Schritt 4 – Hier sehen Sie alle Zugriffe, die Sie den Apps gewährt haben. Dazu müssen Sie die Option „ Apps Zugriff auf Ihr Mikrofon erlauben “ manuell erweitern .
Schritt 5 – Entziehen Sie nun vorsichtig den Mikrofonzugriff der Apps, die Sie nicht mehr benötigen.
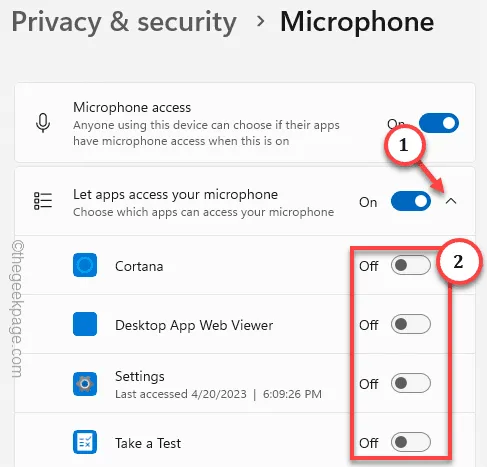
Schritt 6 (Optionaler Schritt) – Wenn Sie möchten, können Sie den Mikrofonzugriff über die Desktop-Apps widerrufen.
Scrollen Sie in diesem Fall nach unten durch dieselben Einstellungen und schalten Sie die Einstellungen „ Desktop-Apps Zugriff auf Ihr Mikrofon erlauben “ auf „ Aus “.
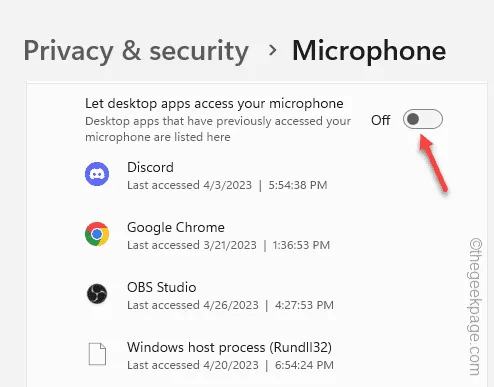
Beenden Sie die Einstellungen .
Fix 2 – Deaktivieren Sie das Mikrofon über den Geräte-Manager
Schritt 1 – Tippen Sie direkt mit der rechten Maustaste auf das Windows-Symbol , um Zugriff auf das Hauptbenutzermenü zu erhalten. Klicken Sie in diesem Menü auf „ Geräte-Manager “.
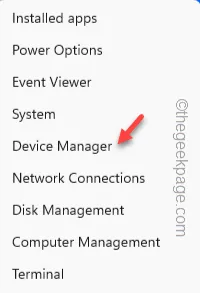
Schritt 2 – Sie können alle Ihre Mikrofone im Abschnitt „ Audioeingänge und -ausgänge “ anzeigen.
Schritt 3 – Klicken Sie direkt mit der rechten Maustaste auf das Mikrofon und klicken Sie auf „ Gerät deaktivieren “, um das Mikrofon zu deaktivieren.
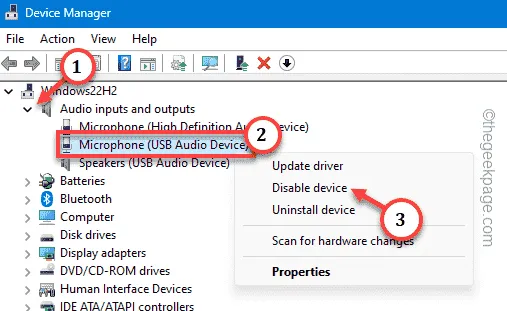
Schritt 4 – Windows gibt eine übliche Warnmeldung aus. Ignorieren Sie es und tippen Sie auf „ Ja “, um es zu deaktivieren.
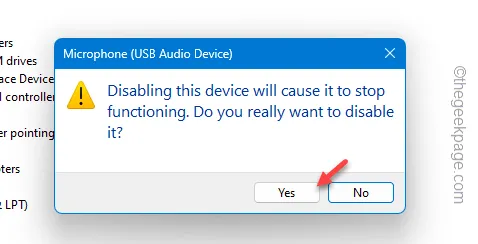
Sie fragen sich, wie Sie es aktivieren können? Sie können dies ganz einfach über die Geräte-Manager-Seite tun. Sie müssen lediglich mit der rechten Maustaste auf das Mikrofon klicken und auf „ Gerät aktivieren “ tippen, um es zu aktivieren.
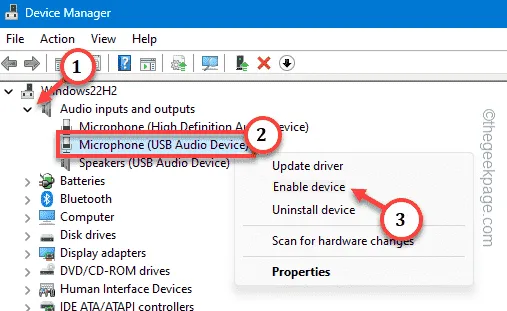



Schreibe einen Kommentar