So verbergen Sie die Hotspot-SSID unter Windows 11 und halten sie privat
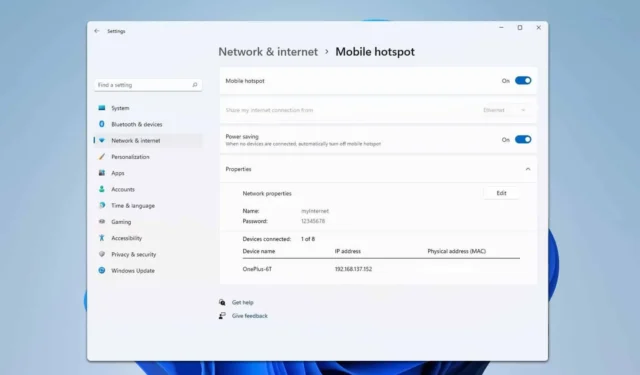
Viele Benutzer nutzen ihren PC als Hotspot, aber gibt es eine Methode, die SSID eines Hotspots unter Windows 11 zu verbergen? Dieser Leitfaden soll die Antwort geben.
Wie verstecke ich die Hotspot-SSID in Windows 11?
Leider bietet Windows keine Möglichkeit, die SSID Ihres Hotspots zu verbergen. Wenn Sie Ihren PC als Hotspot verwenden möchten, können Sie ihn am effektivsten schützen, indem Sie ein sicheres Kennwort festlegen.
Haben persönliche Hotspots eine SSID?
Ja, jeder drahtlosen Verbindung wird eine SSID zugewiesen, anhand derer Benutzer sie identifizieren und eine Verbindung herstellen können.
Wie verstecke ich meine SSID auf meinem mobilen Hotspot?
- Öffnen Sie die Einstellungen auf Ihrem Telefon und navigieren Sie zu Verbindungen .
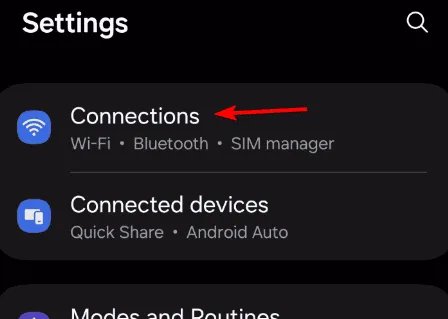
- Wählen Sie als Nächstes „ Mobiler Hotspot“ und „Tethering“ aus .
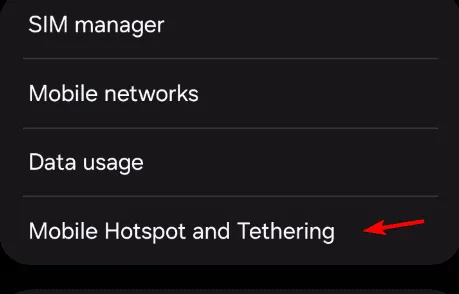
- Wählen Sie Mobiler Hotspot .
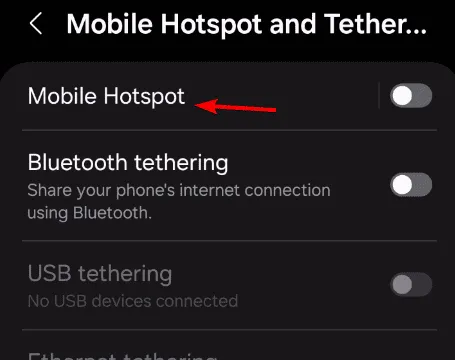
- Tippen Sie auf den Netzwerknamen.
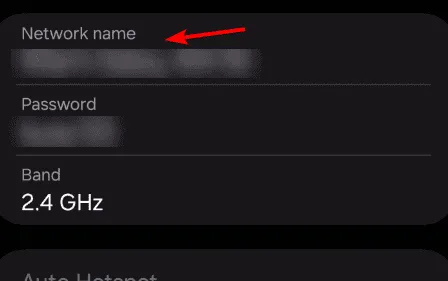
- Erweitern Sie den Abschnitt „Erweitert“ .
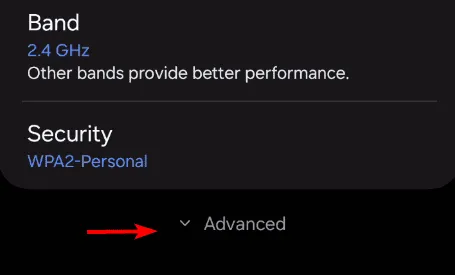
- Aktivieren Sie Verstecktes Netzwerk .
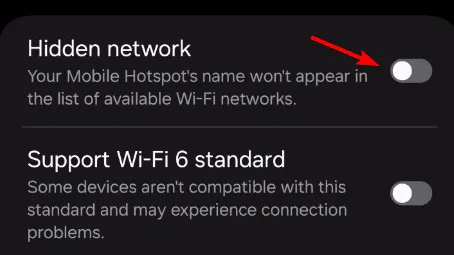
Beachten Sie, dass die Schritte je nach Telefonmarke unterschiedlich sein können. Einige Geräte verwenden möglicherweise Broadcast-SSID anstelle einer versteckten Netzwerkfunktion.
Können Sie die SSID eines drahtlosen Netzwerks verbergen?
- Öffnen Sie die Anmeldeseite Ihres Routers in einem Webbrowser und geben Sie Ihre Anmeldeinformationen ein.
- Navigieren Sie zum Abschnitt „Drahtlos“ oder „WLAN“ .
- Wählen Sie „SSID verbergen“ und speichern Sie die Änderungen.
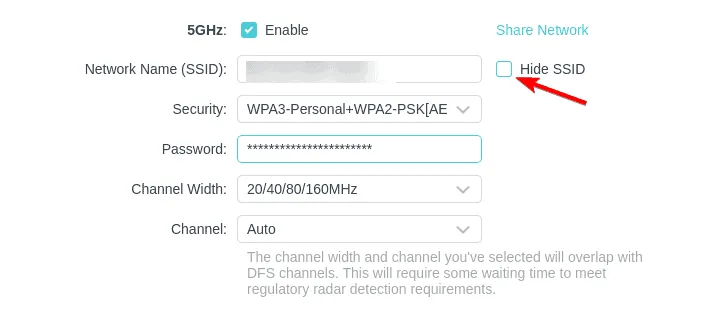
Wie verbinde ich mich unter Windows 11 mit einer versteckten SSID?
- Klicken Sie in der Taskleiste auf das WLAN-Symbol.
- Wählen Sie „ Verstecktes Netzwerk“ und klicken Sie dann auf „ Verbinden“ .
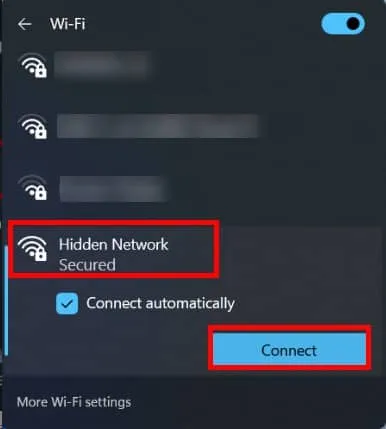
- Geben Sie die SSID des Netzwerks ein und klicken Sie auf Weiter .
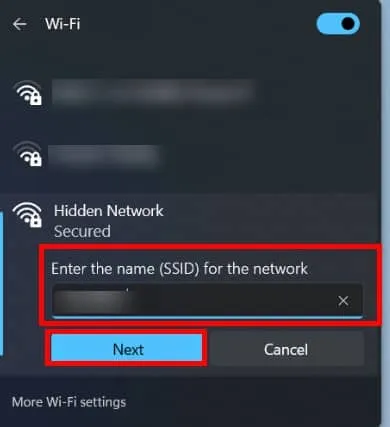
- Geben Sie abschließend das Passwort ein und klicken Sie auf Weiter .
Wie bereits erwähnt, können Sie die Hotspot-SSID unter Windows 11 nicht verbergen, da diese Funktion derzeit nicht verfügbar ist.
Wenn Sie die Verwendung eines Hotspots in Erwägung ziehen, interessiert es Sie vielleicht, dass Sie den Windows 11-Hotspot immer eingeschaltet lassen können.
Darüber hinaus haben wir einen hilfreichen Artikel zum Teilen mobiler Hotspots von Windows 11 über Ethernet, der für Sie wertvoll sein könnte.



Schreibe einen Kommentar