So verstecken Sie Apps unter Windows
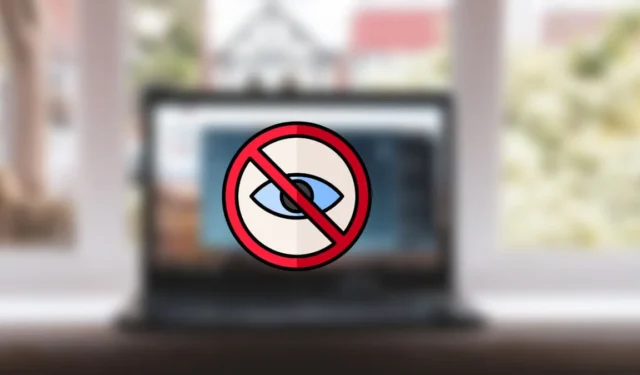
Ausblenden von Apps unter Windows
Wenn Sie eine App von Windows deinstallieren, werden alle zugehörigen Dateien entfernt, sodass Sie dieses Programm nicht ausführen können, es sei denn, Sie installieren es neu. Wenn Sie alternativ eine App ausblenden, verbleibt sie mit allen zugehörigen Dateien auf Ihrem Computer – ist aber nicht über die üblichen Kanäle zugänglich.
Wenn Sie beispielsweise eine App ausblenden, verschwindet sie möglicherweise aus dem Startmenü, der Programmliste und anderen Verknüpfungen. Aber es ist immer noch auf Ihrem Computer, und Sie können es aus seinem Installationsordner starten.
1. Mit dem Gruppenrichtlinien-Editor
Der Gruppenrichtlinien-Editor ist ein Windows-Tool, mit dem Sie die Einstellungen für eine Gruppe von Benutzern auf Ihrem PC verwalten können. Sie können damit alles konfigurieren, von der Desktop-Umgebung bis zu den Sicherheitseinstellungen in Ihrem Netzwerk, und grundlegende Änderungen vornehmen, einschließlich des Ausblendens von Apps unter Windows.
Sie können den Gruppenrichtlinien-Editor ändern, um alle Anwendungen auszublenden, die in der Systemsteuerung angezeigt werden , indem Sie die folgenden Schritte ausführen.
- Drücken Sie gleichzeitig die Tasten Win+ , um das Run- Fenster zu öffnen.R

- Geben Sie „gpedit.msc“ in das leere Feld ein und tippen Sie auf „OK“, um den Editor für lokale Gruppenrichtlinien zu starten.
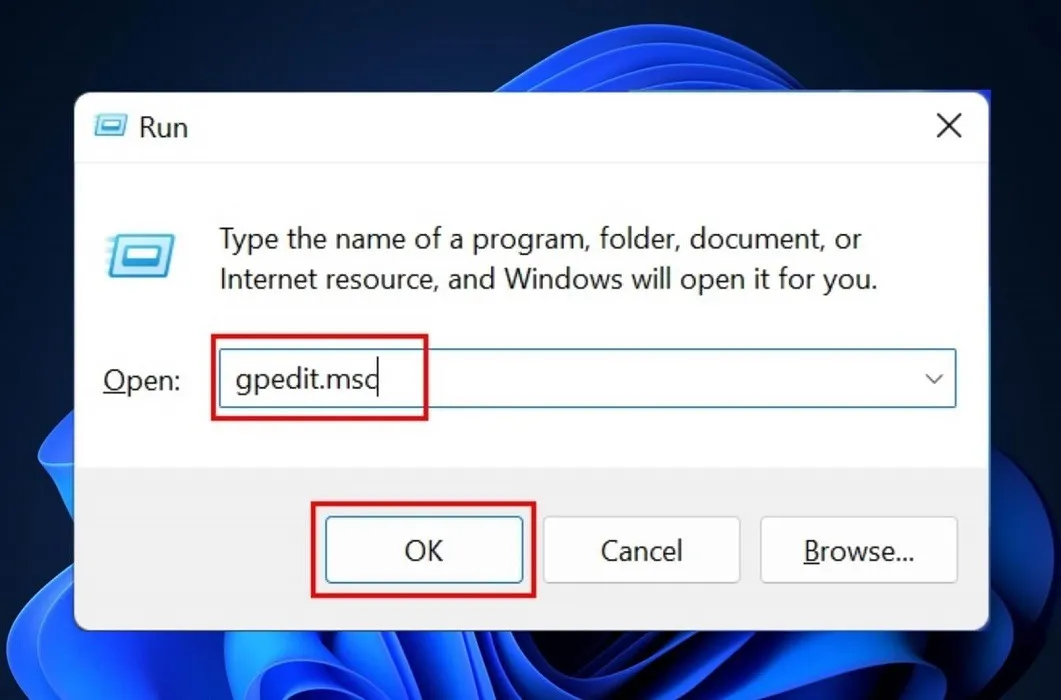
- Klicken Sie im Fenster des Editors für lokale Gruppenrichtlinien auf „Benutzerkonfiguration“ .
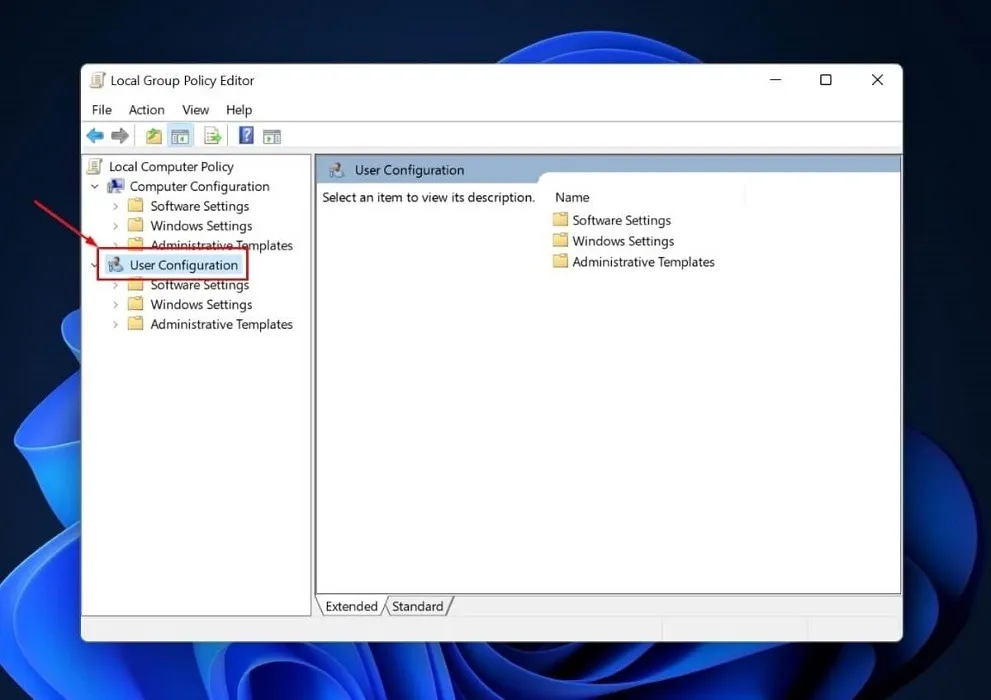
- Klicken Sie auf der Registerkarte „Benutzerkonfiguration“ auf „Administrative Vorlagen“ .
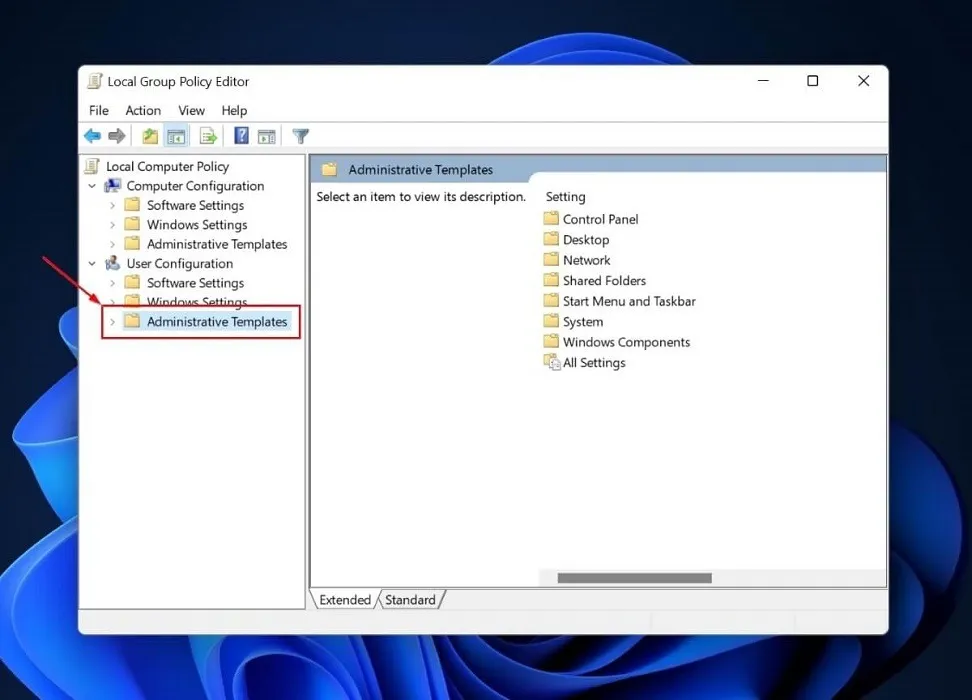
- Doppelklicken Sie auf den Ordner Systemsteuerung auf der rechten Seite des Fensters.

- Doppelklicken Sie auf den Ordner „Programme“.

- Klicken Sie mit der rechten Maustaste auf die Option „Seite „Programme und Funktionen“ ausblenden“ im rechten Bereich und klicken Sie im Kontextmenü auf „Bearbeiten“.

- Aktivieren Sie im neuen Fenster die Option „Aktiviert“ und klicken Sie auf „OK“.
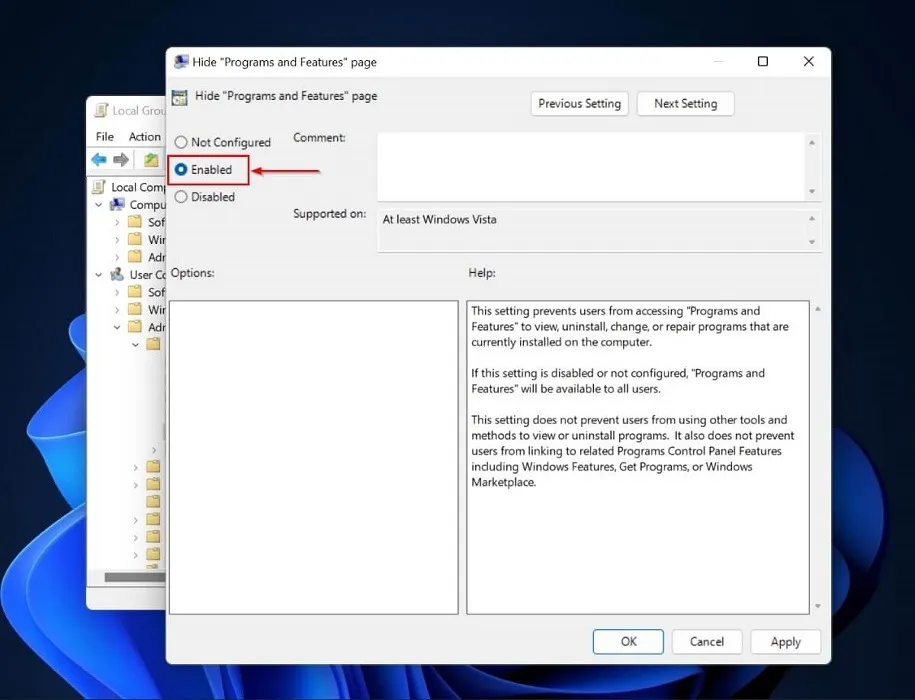
- Wenn jemand versucht, Ihre installierten Programme in der Systemsteuerung anzuzeigen, wird die folgende Meldung angezeigt: „Ihr Systemadministrator hat Programme und Funktionen deaktiviert.“

- Das Befolgen dieser Schritte stellt sicher, dass niemand installierte Programme auf Ihrem Computer über die Systemsteuerung anzeigt, deinstalliert, ändert oder repariert. Die Leute können die versteckte App jedoch immer noch über das Startmenü finden.
2. Über den Registrierungseditor
Die Registrierung ist eine wichtige Komponente von Windows, daher müssen Sie sehr vorsichtig sein, wenn Sie Änderungen daran vornehmen, da jeder Fehler katastrophal sein kann. Bevor Sie Änderungen vornehmen, stellen Sie sicher, dass Sie Ihre Registrierung sichern oder einen Wiederherstellungspunkt einrichten. Führen Sie danach die folgenden Schritte aus, um Apps in Windows über den Registrierungseditor auszublenden:
- Geben Sie „Registrierungs-Editor“ in die Windows-Suche ein und wählen Sie die beste Übereinstimmung aus.
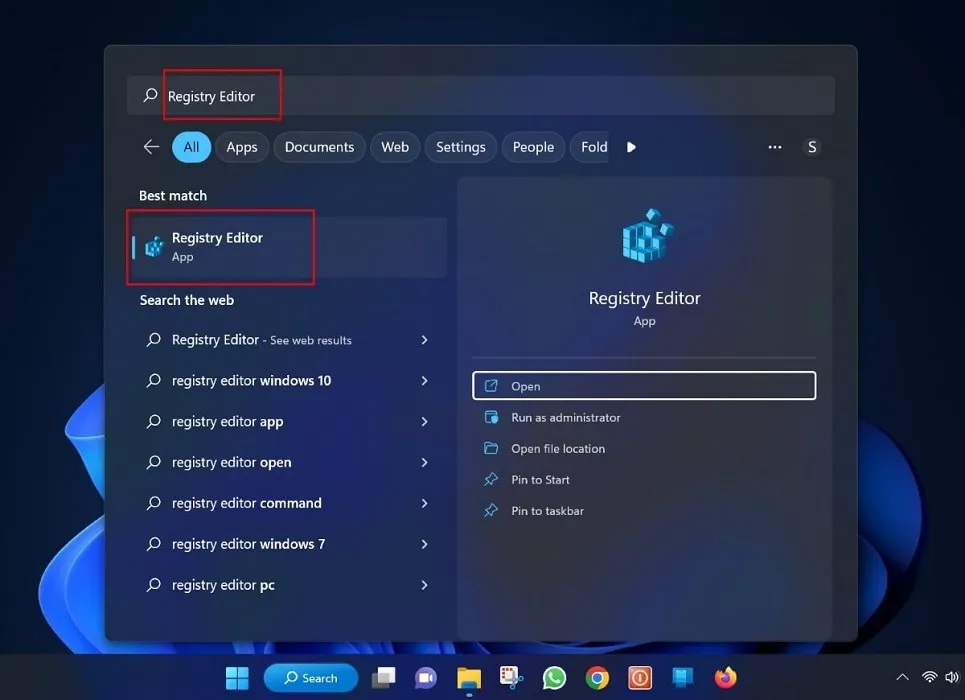
- Tippen Sie im Popup-Fenster der Benutzerkontensteuerung auf „Ja“, um um Erlaubnis zum Öffnen des Registrierungseditors zu bitten.
- Geben Sie den folgenden Pfad in die Suchleiste des Registrierungseditors ein:
HKEY_LOCAL_MACHINE\SOFTWARE\Microsoft\Windows\CurrentVersion\Uninstall.
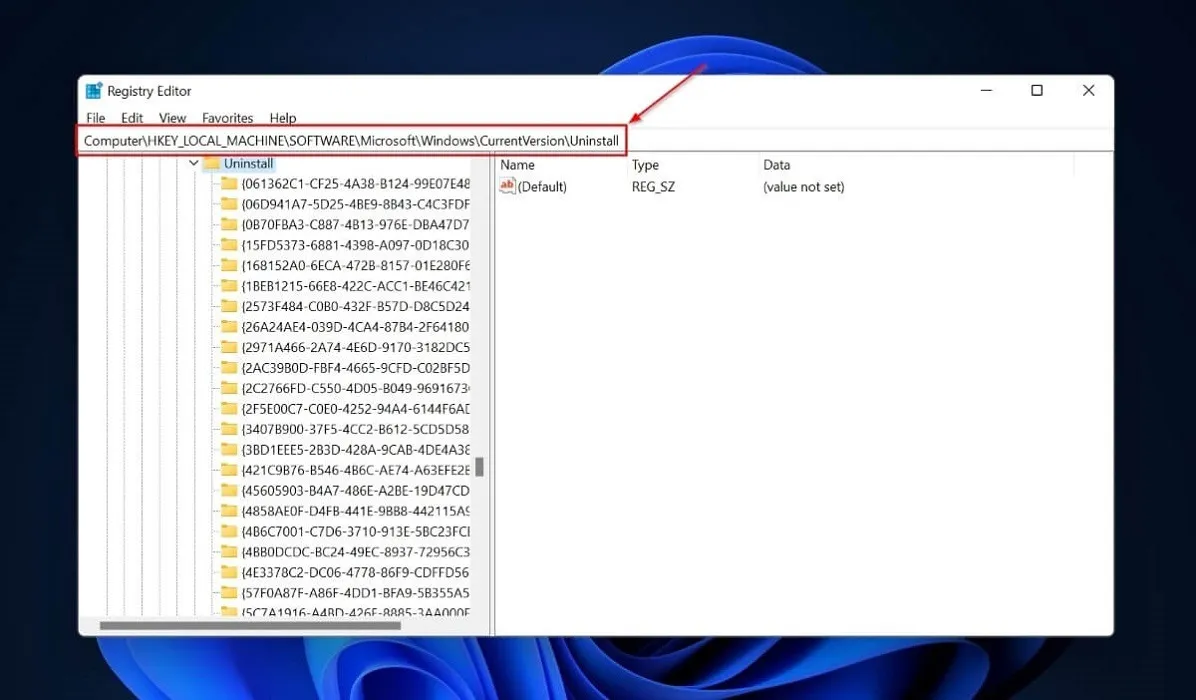
- Klicken Sie auf „Datei -> Exportieren“.

- Es erscheint ein Fenster, in dem Sie nach dem Verzeichnis gefragt werden, in dem die Schlüssel gespeichert werden sollen. Navigieren Sie zu dem Ordner, in dem Sie die Registrierungsschlüssel sichern möchten, und klicken Sie auf „Speichern“.

- Scrollen Sie im linken Bereich nach unten und suchen Sie die App, die Sie im Ordner „Deinstallieren“ ausblenden möchten. Klicken Sie mit der rechten Maustaste auf den App-Ordner, und ein Kontextmenü wird angezeigt.
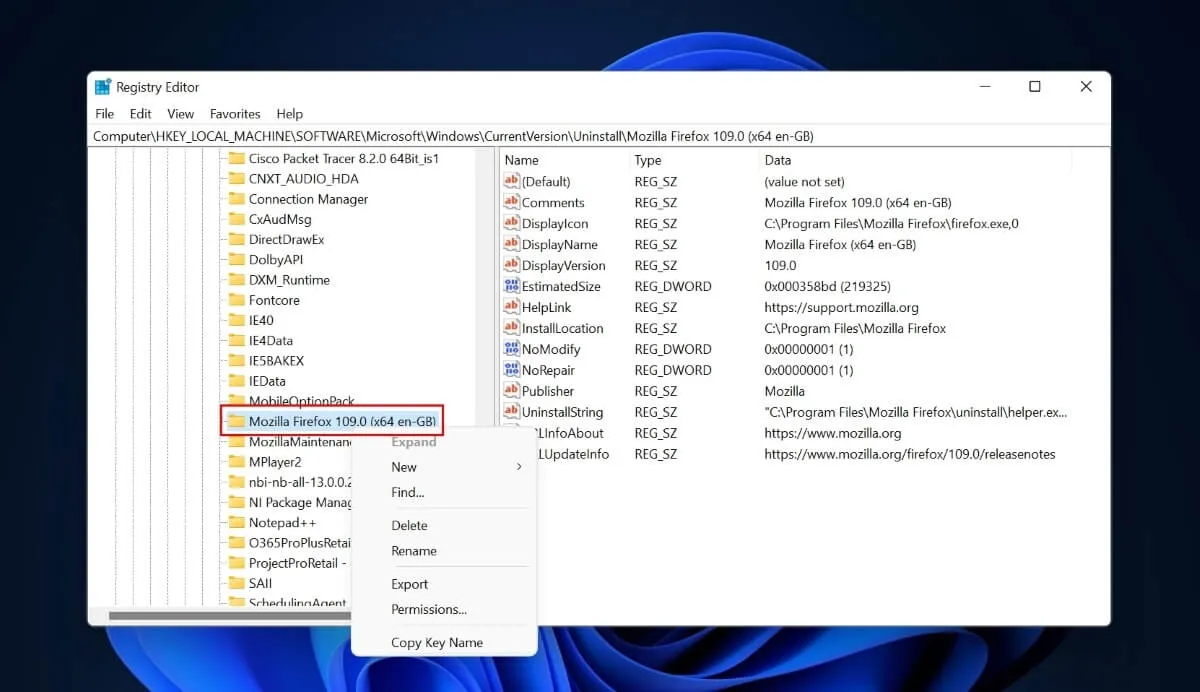
- Klicken Sie auf „Neu -> DWORD (32-Bit)-Wert“.

- Im rechten Bereich wird ein „Neuer Wert“ angezeigt.
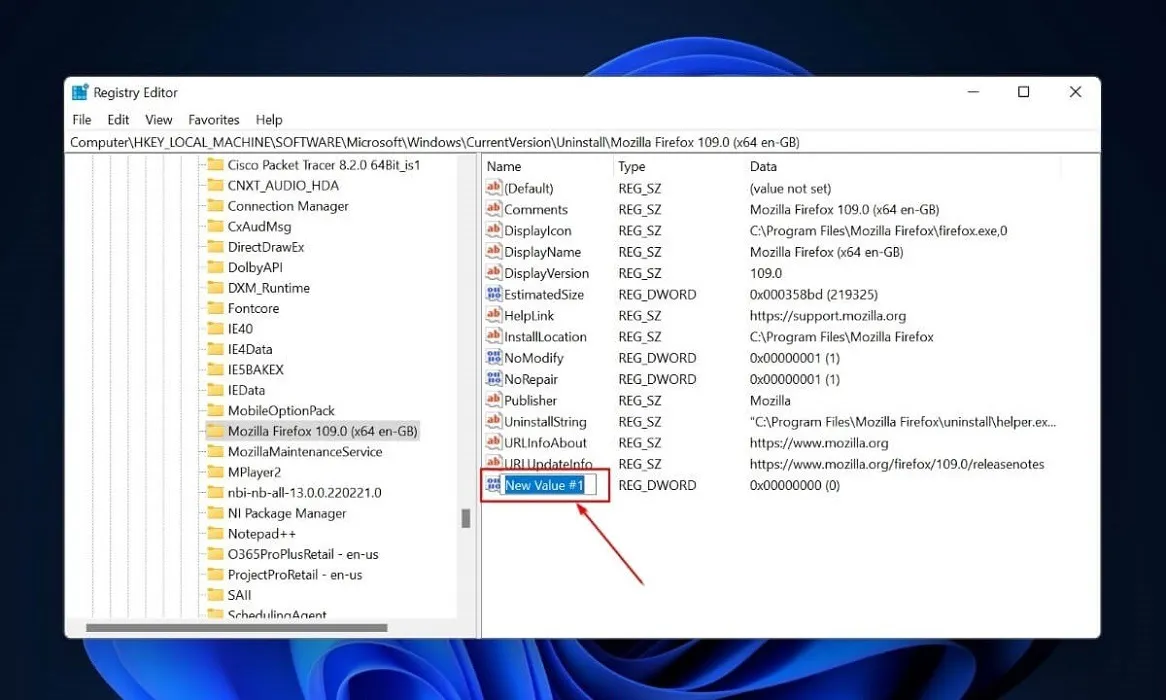
- Benennen Sie den neuen Wert „SystemComponent“, klicken Sie dann mit der rechten Maustaste darauf und wählen Sie „Ändern“, um den Wert zu ändern.

- Ein neues Popup-Fenster wird angezeigt. Ändern Sie die Wertdaten von 0 auf 1 und tippen Sie auf „OK“.
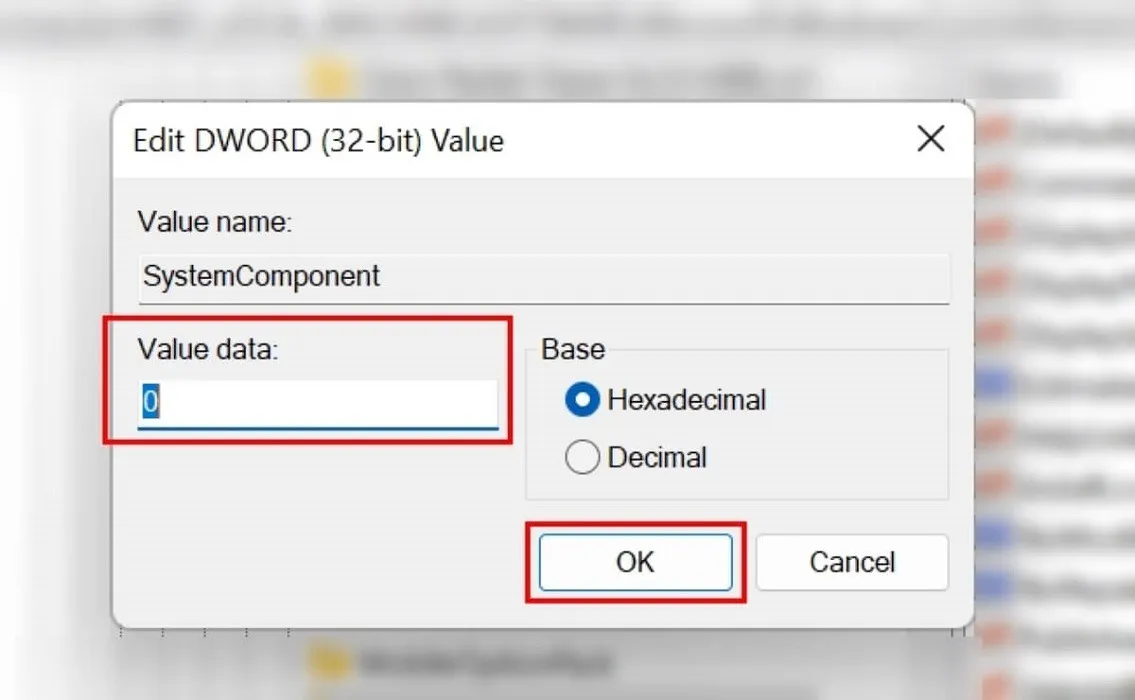
- Starten Sie „Systemsteuerung -> Programme -> Programme und Funktionen“, nachdem Sie den Registrierungseditor geschlossen haben. Wenn Sie die obigen Schritte korrekt befolgt haben, wird die versteckte App nicht in der Liste der installierten Programme und Funktionen angezeigt.

- Selbst wenn die App, die Sie mit dieser Methode ausblenden, nicht in der Liste der installierten Apps in der Systemsteuerung angezeigt wird, kann sie dennoch über das Windows-Suchtool durchsucht und aufgerufen werden. Wenn Sie nicht möchten, dass andere ihn sehen, sollten Sie seine Desktop-Verknüpfung löschen oder ausblenden.
Zu Ihrer Information : Bereinigen Sie Ihre Windows-Registrierung mit einer der in diesem Handbuch beschriebenen Methoden.
3. Verwenden Sie Software von Drittanbietern
Der Registrierungseditor ist hilfreich, wenn Sie eine bestimmte App ausblenden möchten, aber wenn Sie mit diesem Tool nicht vertraut sind, werden Sie seine Schritte als herausfordernd empfinden. Außerdem besteht die Gefahr, dass Sie wichtige App-Einstellungen behindern. Um dies zu vermeiden, verwenden Sie ein zuverlässiges und professionelles Drittanbieterprogramm, um Ihre Anwendungen zu verbergen.
Zur Veranschaulichung verwenden wir das Programm Hide From Uninstall List. Mit diesem Tool können Sie die folgenden Schritte ausführen, um ein oder mehrere Programme fehlerfrei auszublenden.
- Laden Sie das Installationsprogramm „Aus der Deinstallationsliste ausblenden“ herunter .
- Entpacken Sie die Datei und starten Sie sie. Sie können alle installierten Programme und Funktionen auf Ihrem Computer im Programm „Aus Deinstallationsliste ausblenden“ sehen.

- Klicken Sie mit der rechten Maustaste auf ein Programm und wählen Sie die Option „Aus der Liste der Programme und Funktionen ausblenden“. Deaktivieren Sie außerdem das kleine Kästchen neben der App, die Sie in der Systemsteuerung ausblenden möchten.

- Wenn Sie die Systemsteuerung öffnen, sehen Sie die ausgewählte App nicht in der Liste.
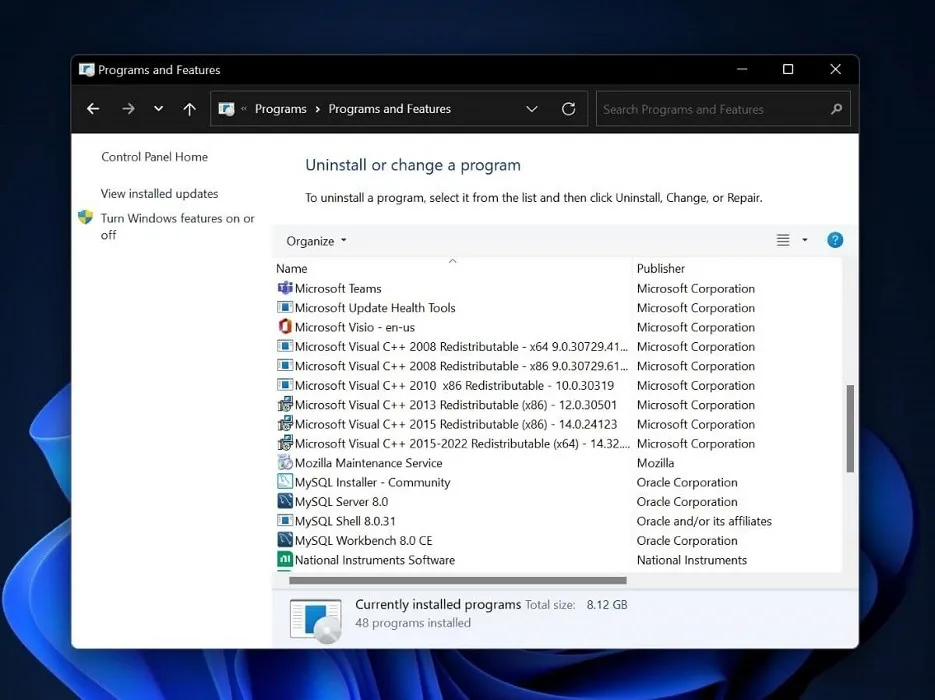
4. Durch Verstecken einer Partition
Die letzte Option besteht darin, eine ganze Partition mit den Apps auszublenden, die Sie nicht mehr sehen möchten. Normalerweise können Sie eine Partition in der Datenträgerverwaltung ausblenden, indem Sie ihren Laufwerksbuchstaben löschen. Es ist einfach zu verwenden, aber sobald Sie den fehlenden Laufwerksbuchstaben wieder hinzugefügt haben, kann jeder auf die Partition zugreifen.
Um zu verhindern, dass andere auf die Programme und Dateien in der Partition zugreifen, verwenden Sie einen professionellen Partitionsmanager, um die Partition zu verbergen. Wir empfehlen MiniTool Partition Wizard, ein zuverlässiges Programm, das Partitionen erstellen, verschieben, in der Größe ändern, löschen, löschen und verstecken, verlorene Daten wiederherstellen und vieles mehr kann.
Durch Ändern der Partitionstyp-ID verbirgt MiniTool Partition Wizard die Partition (auf einer MBR-Festplatte). Befolgen Sie diese Schritte, um Partitionen mit den Apps auszublenden.
- Gehen Sie zur offiziellen Seite von MiniTool Partition Wizard und laden Sie die Anwendung herunter.
- Führen Sie die Setup-Datei aus und installieren Sie sie. Starten Sie nach Abschluss der Installation die Anwendung.
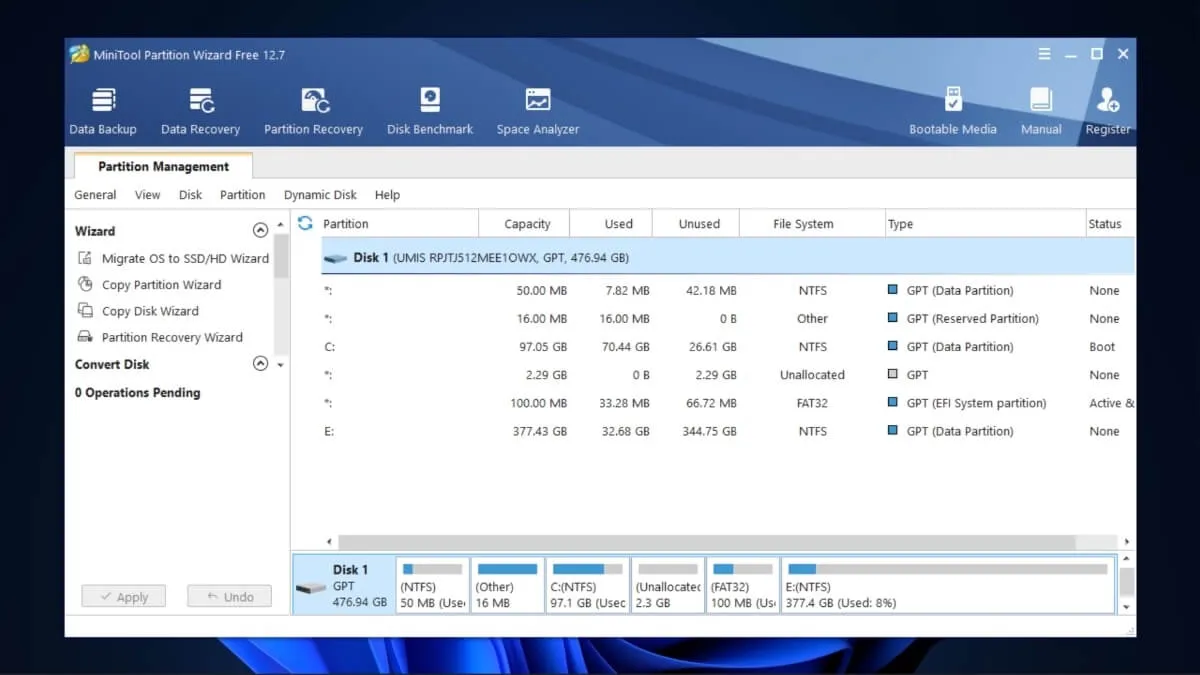
- Klicken Sie mit der rechten Maustaste auf die Partition, die Sie ausblenden möchten, und klicken Sie im angezeigten Menü auf „Partition ausblenden“.

- Klicken Sie im linken Bereich auf „Übernehmen“, um Ihre ausgewählte Partition auszublenden, und klicken Sie dann im angezeigten Fenster auf „Ja“, um Ihre Bestätigung zu verlangen.
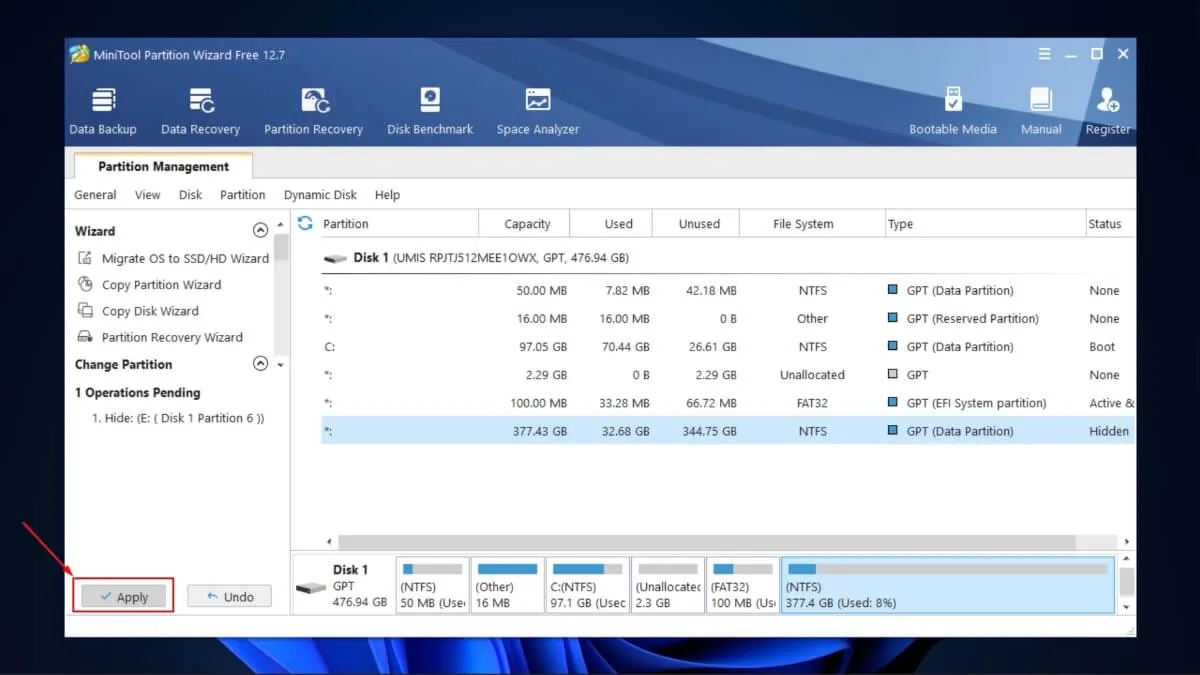
- Personen, die Ihren PC verwenden, können die versteckten Apps weiterhin über das Windows-Suchtool finden. Wenn sie jedoch auf eine App doppelklicken, die mit dieser Methode ausgeblendet wurde, erhalten sie die Fehlermeldung „Problem mit Shortcut“, die sie daran hindert, sie zu starten.
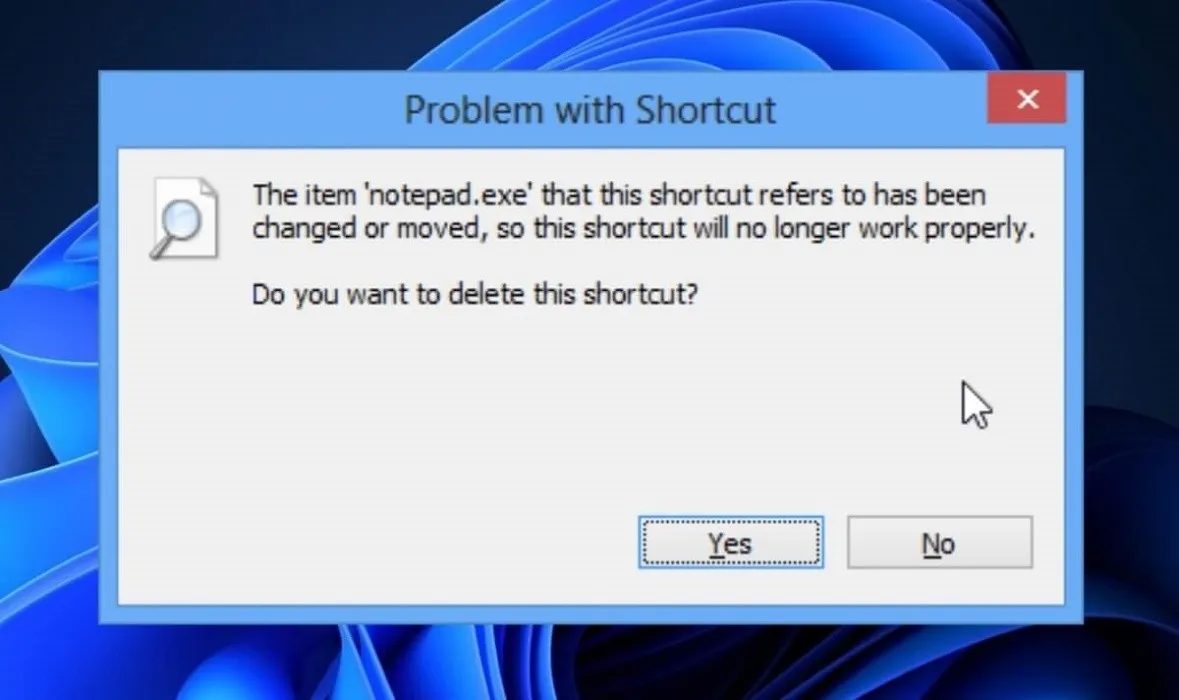
- Sobald Sie die Partition ausgeblendet haben, werden Sie feststellen, dass Ihre Apps immer noch in der Systemsteuerung verfügbar sind. Um sie auszublenden, navigieren Sie zu „Systemsteuerung -> Programme -> Programme und Funktionen“.
- Wählen Sie die App aus, die Sie in der Partition versteckt haben, und klicken Sie oben auf die Schaltfläche „Deinstallieren“. Sie erhalten eine Meldung, dass ein Fehler aufgetreten ist.

- Klicken Sie auf „Ja“, um die App aus allen Listen „Programme und Funktionen“ zu entfernen. Die App geht dadurch nicht verloren.
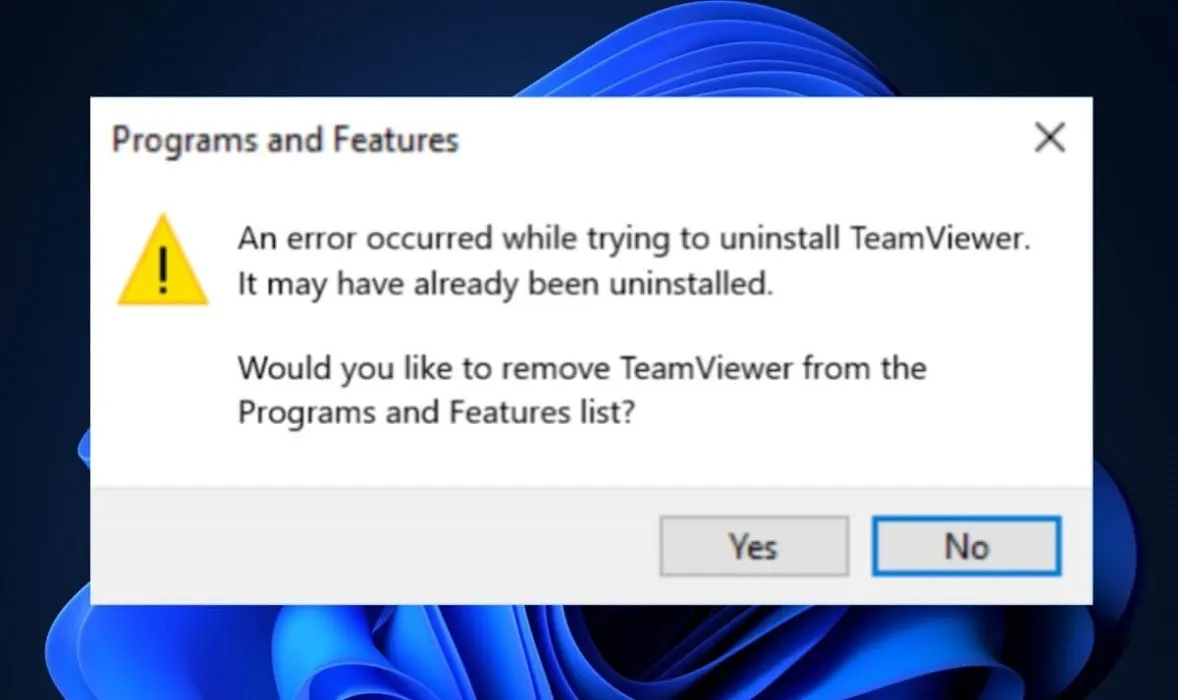
Häufig gestellte Fragen
Können Sie UWP-Apps ausblenden?
Da UWP-Apps (Universal Windows Platform) keine Desktop-Anwendungen sind, können sie nur durch Deinstallieren ausgeblendet werden. UWP-Apps verwenden WinRT-APIs, um eine leistungsstarke Benutzeroberfläche und erweiterte asynchrone Funktionen bereitzustellen, die sich ideal für mit dem Internet verbundene Geräte eignen.
Sind versteckte Apps im Startmenü sichtbar?
Ja und nein. Ihre Apps sind möglicherweise im Startmenü sichtbar, wenn Sie alle Apps mit dem Gruppenrichtlinien-Editor oder durch Ausblenden einer Partition ausgeblendet haben. Wenn Sie eine einzelne Anwendung über den Registrierungseditor ausgeblendet haben, sind Ihre Apps möglicherweise im Startmenü sichtbar. Wenn Sie jedoch Software von Drittanbietern zum Ausblenden von Apps verwenden, sind Ihre versteckten Apps nicht im Startmenü, in der Programmliste, in der Taskleiste, auf dem Desktop usw. sichtbar. Sie können nur über den Installationsordner darauf zugreifen.
Kann man versteckte Apps einblenden?
Ja, Sie können versteckte Apps einblenden, indem Sie die Schritte umkehren, die Sie zum Ausblenden unternommen haben. Wenn Sie beispielsweise eine Anwendung über den Registrierungseditor ausgeblendet haben, können Sie die „Wertdaten“ für den DWORD-Wert „SystemComponent“ wieder auf „0“ ändern, um die ausgeblendeten Apps wieder sichtbar zu machen.
Bildnachweis: Unsplash . Alle Screenshots von Ojash Yadav .



Schreibe einen Kommentar