So gruppieren Sie Zeilen in Microsoft Excel
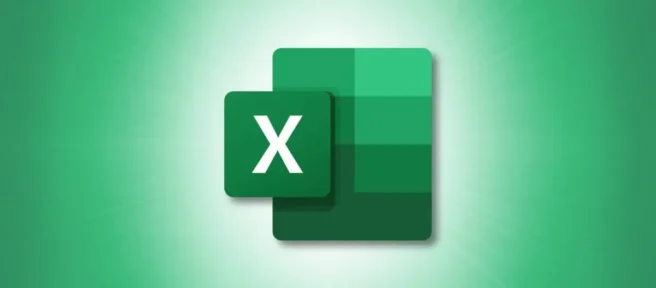
Das Anzeigen nur der gewünschten Daten kann mühsam sein, wenn Sie mit einer großen Tabelle arbeiten. Glücklicherweise bietet Excel verschiedene Tools, mit denen Sie Ihre Daten vereinfachen können. Beispielsweise können Sie Zeilen in Excel einfach gruppieren und Ihre Daten dann nach Bedarf reduzieren oder erweitern.
So gruppieren Sie Zeilen in Excel
Um in Excel nach Zeilen zu gruppieren, wählen Sie zunächst die angrenzenden Zeilen aus, die Sie verwenden möchten. Sie können dies tun, indem Sie Ihren Cursor durch die Zeilenüberschriften ziehen oder indem Sie die erste Zeile auswählen, die Umschalttaste gedrückt halten und dann die letzte Zeile im Bereich auswählen.
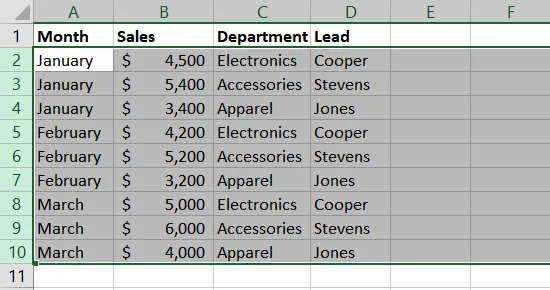
Wechseln Sie zur Registerkarte Daten und wählen Sie den Dropdown-Pfeil Gliederung aus. Wählen Sie „Gruppe“ im Menü.
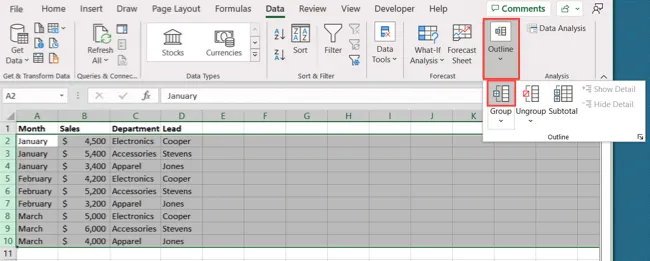
Sie sehen dann Ihre ausgewählten Zeilen gruppiert mit einigen Schaltflächen auf der linken Seite. Sie verwenden diese Schaltflächen, um Ihre Gruppe zu reduzieren und zu erweitern.
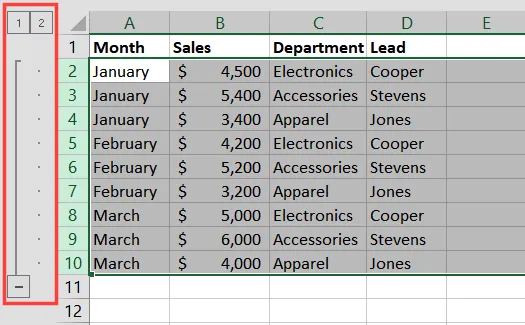
Um die Gruppe zu reduzieren, klicken Sie auf das Minuszeichen (-) oder auf Schaltfläche 1. Um die Gruppe zu erweitern, klicken Sie auf das Pluszeichen (+) oder auf Schaltfläche 2.
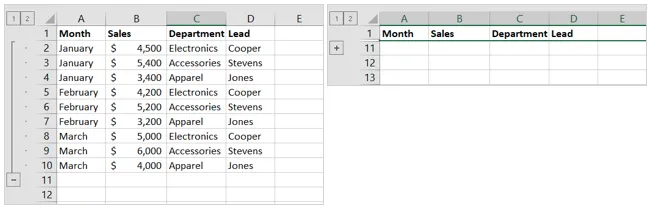
Untergruppen, zusätzliche Gruppen und Zwischensummen
Sie können mehr als eine Gruppe in einem Blatt erstellen. Sie können auch Untergruppen erstellen oder die Zwischensummenfunktion verwenden, um Berechnungen zu gruppieren und hinzuzufügen.
Um eine Untergruppe zu erstellen, erweitern Sie die übergeordnete Gruppe und führen Sie dann dieselben Schritte wie oben aus, um Zeilen auszuwählen und zu gruppieren.
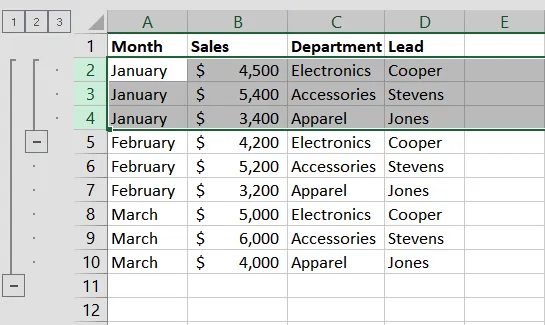
Wenn Sie die Untergruppe erstellen, sehen Sie eine weitere Ebene mit Plus- (+) und Minus-Schaltflächen (-) sowie eine zusätzliche Schaltfläche mit der Bezeichnung 3.
Sie würden dann den zweiten Satz von Plus- (+) und Minus- (-) Schaltflächen zusammen mit den Schaltflächen 1, 2 und 3 verwenden, um die gesamte Gruppe und Untergruppe zu reduzieren oder zu erweitern.
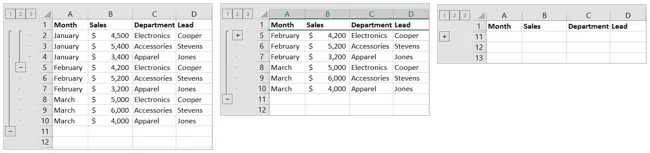
Um eine weitere Gruppe im Blatt zu erstellen, führen Sie die gleichen Schritte wie zuvor aus.

Hinweis: Denken Sie daran, dass Sie nicht zwei Gruppen nebeneinander erstellen können, da Excel sie sonst in dieselbe Gruppe einordnet. Stellen Sie sicher, dass Sie eine Reihe zwischen den Gruppen lassen oder verwenden Sie die obige Untergruppenoption.
Um Gruppen zu erstellen und gleichzeitig Zwischensummen zu erstellen, wählen Sie alle Zeilen aus, die Sie in der Gruppe haben möchten. Wechseln Sie zur Registerkarte „Daten“ und wählen Sie im Dropdown-Menü „Gliederung“ die Option „Zwischensumme“ aus.
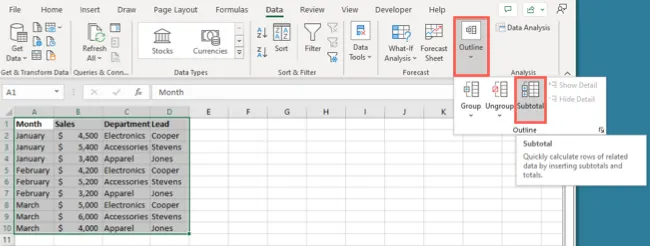
Verwenden Sie die Optionen im Fenster „Zwischensumme“, um die Gruppierung, die Funktion für die Berechnung und die für die Zahlen zu verwendende Spalte auszuwählen. Markieren Sie die gewünschten Zusatzoptionen und klicken Sie auf „OK“.

Sie sehen dann, wie Sie Ihre Zeilen gruppiert und berechnet haben, wie Sie es angewiesen haben. Außerdem haben Sie unten eine Gesamtsumme für jede Funktion, die Sie ausgewählt haben. Beispielsweise können Sie Gesamtsumme, Gesamtdurchschnitt oder ähnliches sehen.
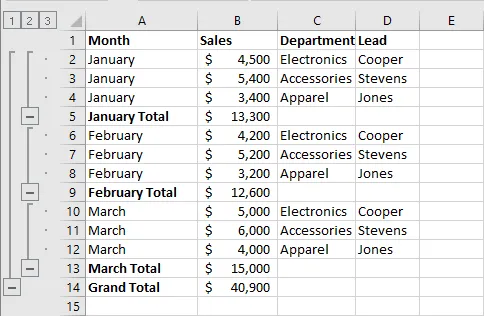
Gruppierung von Zeilen in Excel aufheben
Wenn Sie die von Ihnen erstellte Gruppierung entfernen möchten, können Sie dies sowohl für Gruppen als auch für Untergruppen tun.
Wählen Sie die Gruppe aus, indem Sie durch die Zeilen ziehen. Gehen Sie zur Registerkarte Daten, wählen Sie den Dropdown-Pfeil Gliederung und wählen Sie „Gruppierung aufheben“.
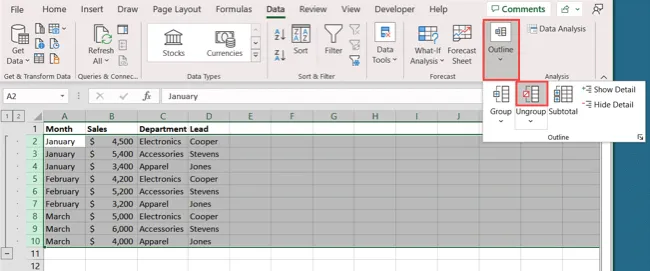
Sie sehen dann, dass die Gruppe zu ihrer ursprünglichen Ansicht zurückkehrt.

Sie können auch die Option Gruppierung aufheben verwenden, um nur bestimmte Zeilen aus einer Gruppe zu entfernen. Wenn Sie beispielsweise die Zeilen 2 bis 10 in einer Gruppe haben, aber die Zeilen 8 bis 10 entfernen möchten, können Sie dies tun.
Wählen Sie die Zeilen aus, die Sie aus der Gruppe entfernen möchten. Wählen Sie dann Gliederung > Gruppierung aufheben auf der Registerkarte Daten aus.
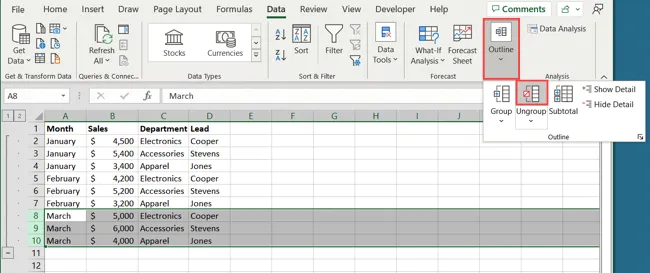
Diese Zeilen werden dann aus der Gruppe entfernt, während die restlichen Zeilen darin verbleiben.
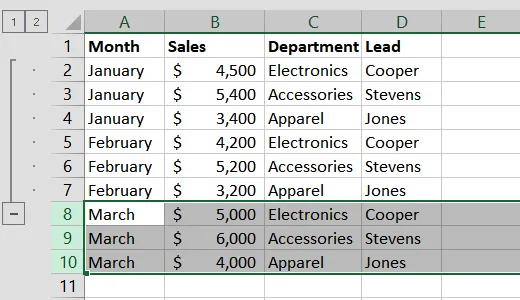
Sie können dann Ihre verbleibende Gruppe reduzieren und erweitern, ohne dass sich dies auf die entfernten Zeilen auswirkt.
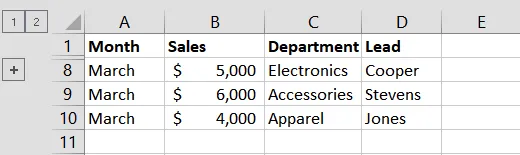
Wenn Sie Zeilen in Excel zur einfacheren Anzeige gruppieren möchten, probieren Sie die Gruppierungsfunktion in Ihrer Tabelle aus.
Weitere Informationen finden Sie unter So fügen Sie mehrere Zeilen ein oder verschieben Zeilen in Excel.



Schreibe einen Kommentar