So gruppieren Sie Spalten in Microsoft Excel
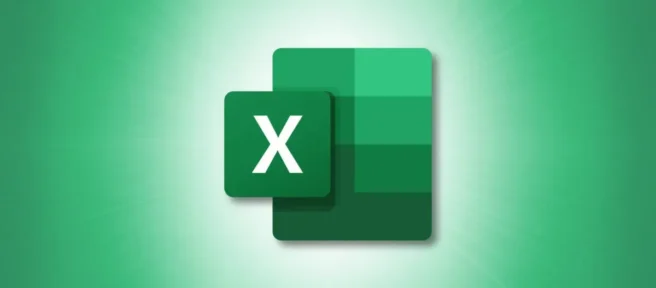
Wenn Sie eine Tabelle nach Spalten organisieren, möchten Sie möglicherweise nur mit bestimmten Spalten gleichzeitig arbeiten. In Microsoft Excel können Sie Spalten gruppieren und sie während der Arbeit erweitern und reduzieren. Wir zeigen Ihnen, wie das geht.
Sie können nicht nur Spalten in Excel gruppieren, sondern auch Untergruppen oder mehr als eine Gruppe im selben Blatt erstellen. Dadurch können Sie nur die Spalten sehen, die Sie benötigen, während Sie die anderen ausblenden oder reduzieren.
So gruppieren Sie Spalten in Excel
Um Spalten zu gruppieren, benötigen Sie die Spalten, die Sie gruppieren möchten, nebeneinander. Sie können nicht benachbarte Spalten nicht gruppieren.
Wählen Sie die Spalten aus, die Sie verwenden möchten, indem Sie Ihren Cursor durch sie ziehen. Alternativ können Sie die erste Spalte auswählen, die Umschalttaste gedrückt halten und dann die letzte Spalte im Bereich auswählen.

Gehen Sie zur Registerkarte Daten und öffnen Sie das Dropdown-Menü Gliederung auf der rechten Seite des Menübands. Klicken Sie im Menü auf „Gruppe“ oder wählen Sie den Dropdown-Pfeil „Gruppe“ und wählen Sie dort „Gruppe“ aus.
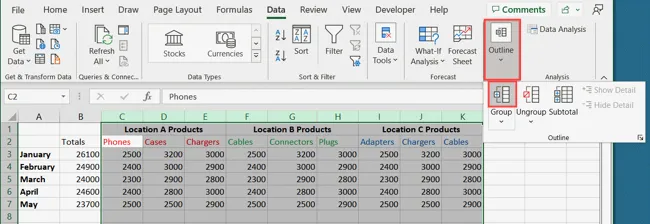
Sie sehen dann Ihre ausgewählten Spalten gruppiert mit einer Linie und einem Minuszeichen (-) darüber. Mit dem Minuszeichen-Button können Sie die Gruppe komprimieren und mit dem anschließenden Pluszeichen (+)-Button wieder erweitern.
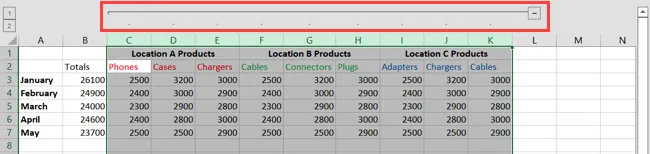
Sie werden auch die mit 1 und 2 bezeichneten Schaltflächen ganz links bemerken, die Sie auch zum Erweitern und Reduzieren der Gruppe verwenden können. Die Nummernschaltflächen ändern sich jedoch ein wenig, wenn Sie eine Untergruppe oder eine andere Gruppe in Ihrem Blatt hinzufügen, wie wir als Nächstes beschreiben werden.
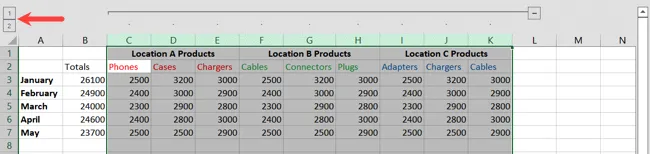
Erstellen Sie eine Untergruppe
Um eine Untergruppe einer größeren Spaltengruppe zu erstellen, befolgen Sie dieselben Schritte wie oben. Wählen Sie die Spalten aus, gehen Sie zur Registerkarte „Daten“ und wählen Sie „Gruppe“ im Dropdown-Menü „Gliederung“.

Was sich ändert, wenn Sie eine Untergruppe erstellen, ist die Funktionsweise der Zifferntasten. Nachdem Sie eine Untergruppe erstellt haben, sehen Sie eine weitere Schaltfläche mit der Bezeichnung 3. Dies liegt daran, dass es jetzt eine weitere Ebene gibt.

Sie können weiterhin die Schaltflächen mit dem Pluszeichen (+) und dem Minuszeichen (-) verwenden, um jede Untergruppe und Gruppe zu erweitern und zu reduzieren. Aber mit den Nummerntasten können Sie alle Gruppen auf einer Ebene schnell erweitern und reduzieren, indem Sie die Nummerntaste verwenden, die der Gruppenebene entspricht.
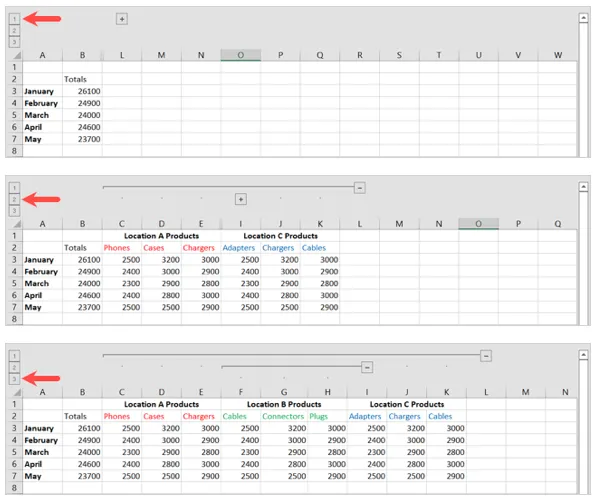
Erstellen Sie eine weitere Gruppe
Wenn Sie eine weitere separate Gruppe von Spalten in Ihrem Blatt erstellen möchten, können Sie dies ebenfalls tun. Diese Gruppen können jedoch nicht direkt nebeneinander stehen.
Wenn Sie beispielsweise die Spalten A bis C und D bis F gruppieren, fügt Excel sie alle in dieselbe Gruppe ein.
Sie sollten mindestens eine Spalte zwischen Gruppen haben oder erwägen, eine große Gruppe und dann Untergruppen zu erstellen, wie oben beschrieben.

Wenn Sie mehr als eine Gruppe haben, wirken sich die Nummerntasten auch auf alle Gruppen auf dieser Ebene aus. Wenn Sie beispielsweise Schaltfläche 1 auswählen, um eine Gruppe zu reduzieren, werden alle Gruppen auf dieser Ebene reduziert, wie unten gezeigt.

Gruppierung von Spalten in Excel aufheben
Wenn Sie Ihre Spalten in ihren ursprünglichen Zustand zurückversetzen möchten, können Sie die Gruppierung einfach aufheben.
Wählen Sie die Spalten in der Gruppe aus, gehen Sie zur Registerkarte Daten und öffnen Sie das Dropdown-Menü Gliederung. Klicken Sie auf „Gruppierung aufheben“ oder wählen Sie „Gruppierung aufheben“ im Dropdown-Feld „Gruppierung aufheben“.

Sie sehen dann, dass Ihre Spalten nicht gruppiert sind.

Sie können auch nur bestimmte Spalten aus einer Gruppe entfernen. Wir haben beispielsweise die Spalten A bis K in einer Gruppe und möchten die Spalten F bis H aus dieser Gruppe entfernen.
Dazu wählen wir die Spalten F bis H aus und klicken auf der Registerkarte „Daten“ auf „Gruppierung aufheben“.
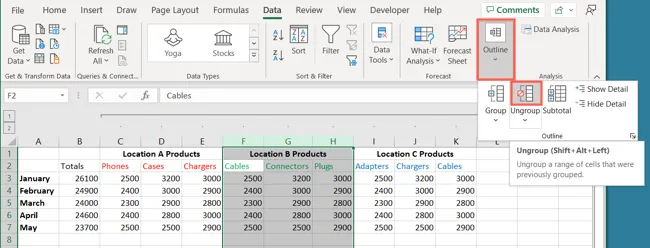
Sie werden dann sehen, dass die restlichen Spalten in ihren Gruppen mit Schaltflächen und allem bleiben.
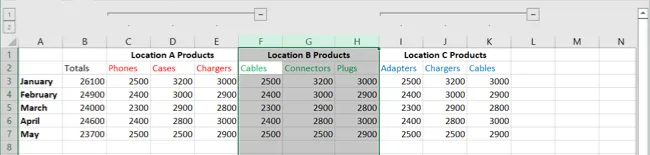
Durch das Gruppieren von Spalten in Excel können Sie große Datenmengen in bearbeitbare Abschnitte reduzieren. Denken Sie bei Ihrer nächsten Tabelle an diese Funktion.
Weitere Möglichkeiten zum Organisieren in Excel finden Sie unter So gruppieren Sie Arbeitsblätter.



Schreibe einen Kommentar