So gruppieren und erweitern Sie Objekte in Illustrator
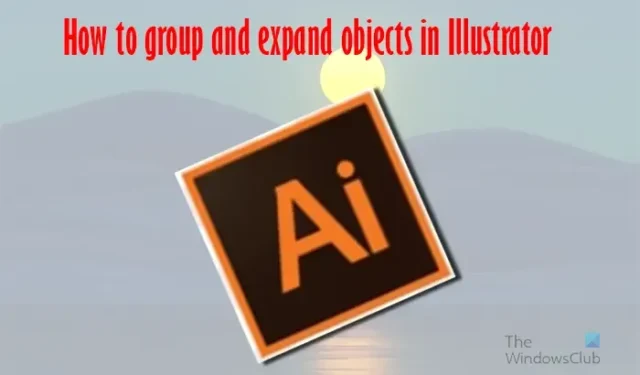
Wenn Sie lernen , wie Sie Objekte in Illustrator gruppieren und erweitern, können Sie Hintergründe aus Bildern entfernen, Objekten Farbe und Effekte hinzufügen und vieles mehr.
Durch die Gruppierung in Illustrator können Sie an separaten Bildern arbeiten, als wären sie eins (gruppieren). Wenn Sie an separaten Objekten arbeiten und diese gemeinsam verschieben oder bearbeiten möchten, können Sie sie gruppieren. Durch Erweitern können Sie ein oder mehrere Objekte in einzelne Teile aufteilen, sodass Sie sie separat bearbeiten können.
So gruppieren und erweitern Sie Objekte in Illustrator
Das Gruppieren und Erweitern von Objekten in Illustrator ist ein wichtiges Werkzeug zum Erstellen von Grafiken. In diesem Artikel erfahren Sie, wie Sie in Illustrator sowohl das Gruppieren als auch das Erweitern verwenden.
Gruppieren und Aufheben der Gruppierung von Objekten in Illustrator
Gruppierung
Gruppieren ist in Illustrator wichtig, da Sie damit Objekte gruppieren können, die Sie zusammenhalten möchten. Sie können Teile von Dingen, an denen Sie arbeiten, gruppieren, wenn Sie dieselbe Farbe anwenden oder sie auf die gleiche Größe bringen oder sie sogar verschieben möchten. Wenn Sie separate Objekte haben, sind diese von separaten Transferboxen umgeben und können einzeln in der Größe geändert und verschoben werden.
Um Objekte in Illustrator zu gruppieren, wählen Sie die zu gruppierenden Objekte aus, gehen Sie dann zum oberen Menü und klicken Sie auf „ Objekt“ und dann auf „ Gruppieren“ oder drücken Sie Strg + G.
Sie können Objekte auch gruppieren, indem Sie sie auswählen, dann mit der rechten Maustaste klicken und im Menü die Option „Gruppieren“ auswählen . Dies funktioniert nur bei Objekten und nicht bei Text, es sei denn, Sie konvertieren den Text zuerst in Outline .
Wenn Sie Objekte gruppieren, werden sie in der Reihenfolge gestapelt, in der sie auf der Ebene platziert wurden. Das bedeutet, dass sie in der Reihenfolge der Nachfolge vorliegen. Das bedeutet, dass die ersten platzierten Objekte hinter denen liegen, die danach kommen, und so weiter. Im Bild oben wurden die Buchstaben in der Reihenfolge geschrieben, in der sie erscheinen. Sie werden feststellen, dass die folgenden Buchstaben oben stehen. Der letzte Buchstabe steht über den Buchstaben davor.
Wenn Sie Objekte in verschiedenen Ebenen auswählen und diese dann gruppieren, werden die Objekte in der Ebene des obersten ausgewählten Objekts gruppiert. Daher kann die Gruppierung die Schichtung von Objekten und ihre Stapelreihenfolge auf einer bestimmten Ebene ändern. Gruppen werden als Gruppenelemente im Ebenenbedienfeld angezeigt. Sie können das Bedienfeld „Ebenen“ verwenden, um Elemente in und aus Gruppen zu verschieben.
Gruppen können auch verschachtelt sein, das heißt, sie können innerhalb anderer Objekte oder Gruppen zu größeren Gruppen gruppiert werden.
Gruppierung aufheben
Es kann Fälle geben, in denen Sie die Gruppierung von Objekten aufheben möchten. Sie können die Gruppierung auch aufheben, wenn Sie ein Objekt erweitert haben und jedes Teil einzeln auswählen möchten.
Um die Gruppierung der Objekte aufzuheben, wählen Sie „Objekt“ aus, gehen Sie dann zum oberen Menü und drücken Sie „ Objekt“ und dann „Gruppierung aufheben “ oder wählen Sie das Objekt aus, klicken Sie mit der rechten Maustaste und wählen Sie „ Gruppierung aufheben“ aus . Denken Sie daran, dass sich ein Objekt beim Erweitern wie mehrere Objekte verhält.
Erweitern von Objekten in Illustrator
Wenn Sie ein Objekt erweitern, wandeln Sie seine Attribute in auswählbare Objekte um. Wenn Sie beispielsweise ein einfaches Quadrat mit einer einfarbigen Füllung und einem Strich erweitern, können die Füllung und der Strich direkt ausgewählt und bearbeitet werden.
Dies ist das Objekt mit der Füllung und dem Strich, bevor es erweitert wird.
Um das Objekt zu erweitern, wählen Sie das Objekt aus, gehen Sie dann zur oberen Menüleiste und wählen Sie „ Objekt“ und dann „Erweitern“ aus .
Das Fenster „Erweitern“ wird angezeigt. Klicken Sie auf „OK“.
Dies ist das Objekt, wenn es erweitert wird. Sie werden sehen, dass das Transformationsfeld um die Farbfüllung und den Strich herum erscheint.
Sie können die Füllfarbe und den Strich separat verschieben, indem Sie mit der rechten Maustaste auf das Objekt klicken und dann auf Gruppierung aufheben klicken. Sie können sehen, dass die Farbfüllung und der Strich jetzt zwei separate Objekte sind.
Wenn Sie Darstellungsattribute auf das Objekt angewendet haben, ist die Option „Erweitern“ möglicherweise ausgegraut. In diesem Fall müssen Sie zuerst „ Objekt“ und dann „Darstellung erweitern“ ausführen . Anschließend wählen Sie „ Objekt“ und dann „Erweitern“ aus .
Nachfolgend finden Sie die verschiedenen Funktionen der Optionen zum Erweitern von Objekten.
- Objekt: Erweitert komplexe Objekte, einschließlich Live-Überblendungen, Hüllkurven, Symbolsätze und Fackeln.
- Füllung: Erweitert Füllungen.
- Strich: Erweitert Striche.
- Verlaufsnetz: Erweitert Verläufe auf ein einzelnes Netzobjekt.
- Angeben: Legt die Toleranz für Farbwerte zwischen Farbstopps fest. Höhere Zahlen tragen dazu bei, einen sanften Farbübergang aufrechtzuerhalten. Niedrige Zahlen können zu einem stärker gebänderten Erscheinungsbild führen.
Wenn Sie die Alt-Taste gedrückt halten , während Sie auf „Objekt“ und dann auf „Erweitern“ für ein Objekt mit Farbverlauf drücken, erweitert Illustrator den Farbverlauf mit den letzten Einstellungen in der Option „Erweitern“. Wenn Sie „Objekt“ und dann „Erweitern“ für das Objekt mit dem Farbverlauf ausgeführt hätten, würde das Menü „Erweitern“ angezeigt. Wenn Sie die Alt-Taste gedrückt halten, während Sie „Objekt“ und dann „Erweitern“ drücken, wird das Menüfenster „Erweitern“ übersprungen und nur die letzten Einstellungen verwendet.
Objekt mit Farbverlauf vor der Erweiterung
Dies ist das Objekt mit erweitertem Farbverlauf. Beachten Sie, dass die Linien im Farbverlauf deutlicher zu erkennen sind.
Warum wird ein Objekt in Illustrator nicht erweitert?
Ein Objekt wird möglicherweise nicht erweitert, wenn es sich um einen zusammengesetzten Pfad und nicht um einen einzelnen Strich handelt. Sie können dies beheben, indem Sie den Pfad oder die Pfadgruppe auswählen, dann zu „Objekt“ und dann zu „Zusammengesetzter Pfad“ gehen und dann loslassen oder Alt+Umschalt+Strg+8 drücken . Sie können dann mit der rechten Maustaste klicken und die Gruppierung aufheben, sodass jedes Teil separat ist und separat bearbeitet werden kann.
Wie kann die Größe mehrerer Objekte gleichzeitig in Illustrator geändert werden?
Sie können die Größe mehrerer Objekte in Illustrator ändern, indem Sie sie auswählen, dann mit der rechten Maustaste klicken und „Gruppe“ auswählen. Sie können dann an einem beliebigen Ziehpunkt ziehen, um die Größe zu ändern, und die Größe aller Objekte wird auf einmal geändert. Sie können auch die Größe mehrerer Bilder ändern, indem Sie sie auswählen und dann zu „ Objekt “ , dann „Transformieren“ und dann „Skalieren“ gehen . Die Option „Skalieren“ wird angezeigt. Wählen Sie einen Prozentsatz für „Einheitlich “ oder skalieren Sie den Prozentsatz horizontal oder vertikal und drücken Sie dann „OK“ .



Schreibe einen Kommentar