So erteilen Sie Lese-/Schreibberechtigungen, aber keine Löschberechtigungen
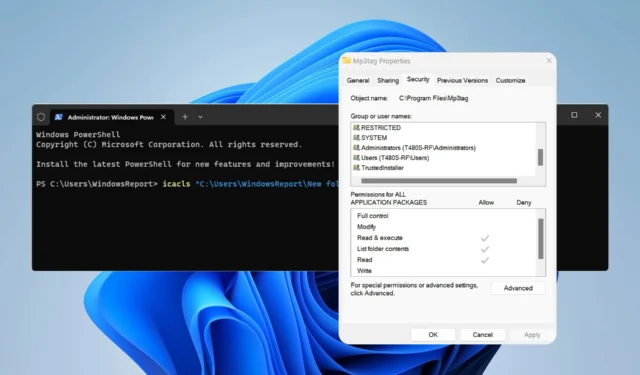
Dateiberechtigungen verhindern den unbefugten Zugriff und die unbefugte Änderung Ihrer Dateien. Aus diesem Grund möchten viele Benutzer Lese- und Schreibberechtigungen für Ordner, aber keine Löschberechtigungen zuweisen.
Das Einrichten dieser Berechtigungen ist einfacher als Sie denken, und dieser Leitfaden zeigt Ihnen einige Methoden, mit denen Sie verhindern können, dass Ihre Dateien gelöscht werden.
Können Sie Dateien mit Lese-/Schreibberechtigungen löschen?
Mit Lese-/Schreibberechtigungen können Sie normalerweise Dateien und Ordner ändern und löschen. Sie können jedoch jederzeit die erweiterten Einstellungen anpassen und bei Bedarf die Löschberechtigung widerrufen.
Wie richte ich Lese-/Schreibberechtigungen für Dateien und Ordner ein?
1. Verwenden Sie die Dateieigenschaften
- Klicken Sie mit der rechten Maustaste auf die gewünschte Datei oder den gewünschten Ordner und wählen Sie Eigenschaften .
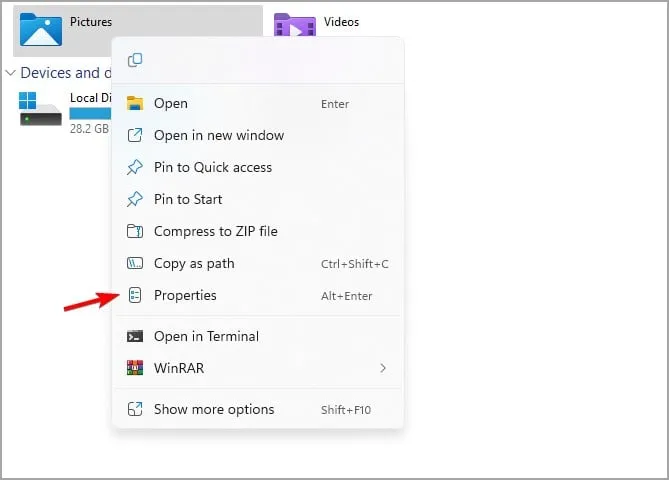
- Navigieren Sie zur Registerkarte „Sicherheit“ und klicken Sie auf „Bearbeiten“ . Von hier aus können Sie grundlegende Berechtigungen ändern.
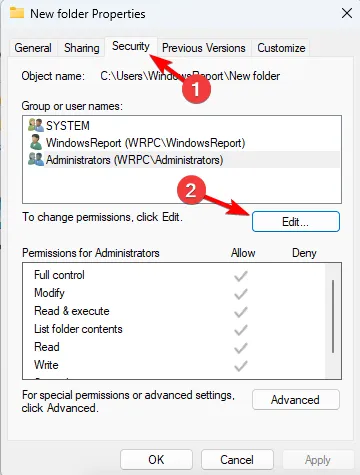
- Wenn das gewünschte Konto nicht vorhanden ist, klicken Sie auf „Hinzufügen“ .
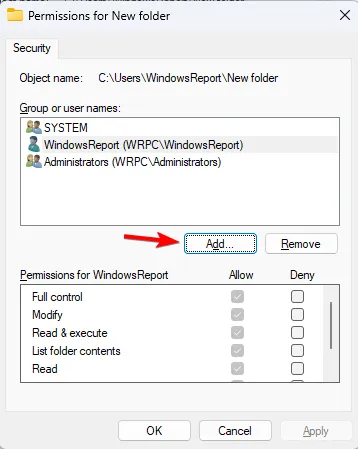
- Geben Sie als Nächstes den Kontonamen ein, klicken Sie auf Namen überprüfen und dann auf OK .
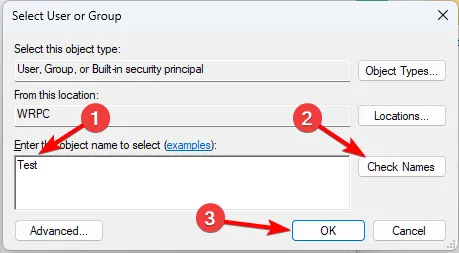
- Wählen Sie das gewünschte Konto aus. Überprüfen Sie anschließend in der Spalte „Zulassen“ die Verzeichnisberechtigungen, die Sie ihm zuweisen möchten, und klicken Sie abschließend auf „ Übernehmen “ und „OK“ , um die Änderungen zu speichern.
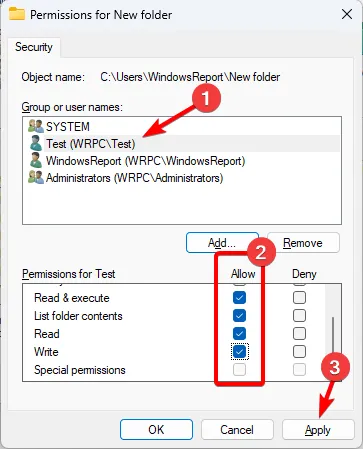
2. Verwenden Sie erweiterte Sicherheitseinstellungen
- Klicken Sie mit der rechten Maustaste auf die gewünschte Datei und wählen Sie Eigenschaften .
- Navigieren Sie zur Registerkarte „Sicherheit“ und klicken Sie auf „Erweitert“ , um das Fenster mit den erweiterten Sicherheitsberechtigungen zu öffnen.
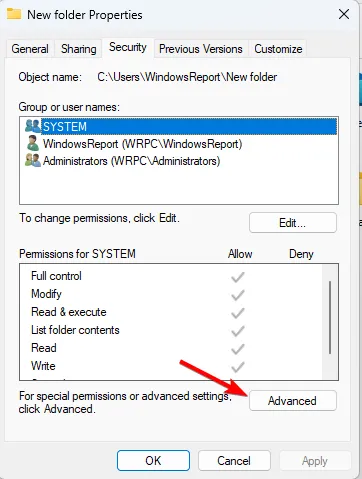
- Wenn Ihr Konto nicht in der Liste aufgeführt ist, klicken Sie auf „Hinzufügen“ .
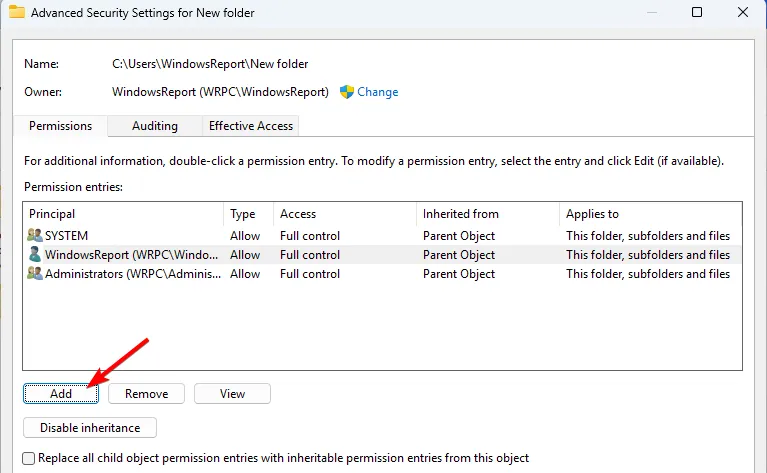
- Klicken Sie auf „Prinzipal auswählen“ .
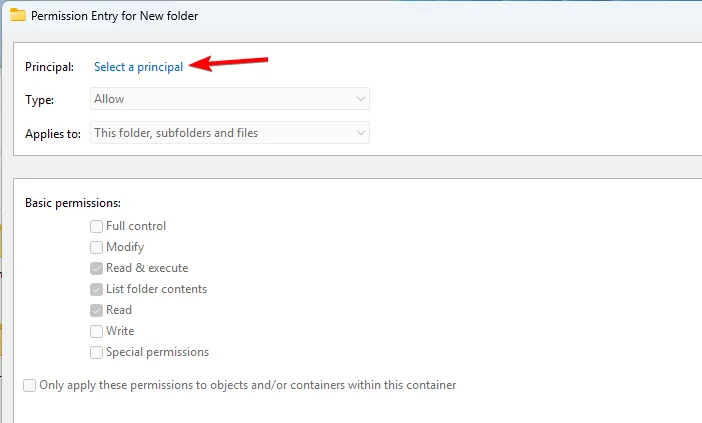
- Geben Sie den gewünschten Benutzernamen ein, klicken Sie auf Namen überprüfen und dann auf OK .
- Wählen Sie die einzelnen Berechtigungen aus und klicken Sie auf OK .
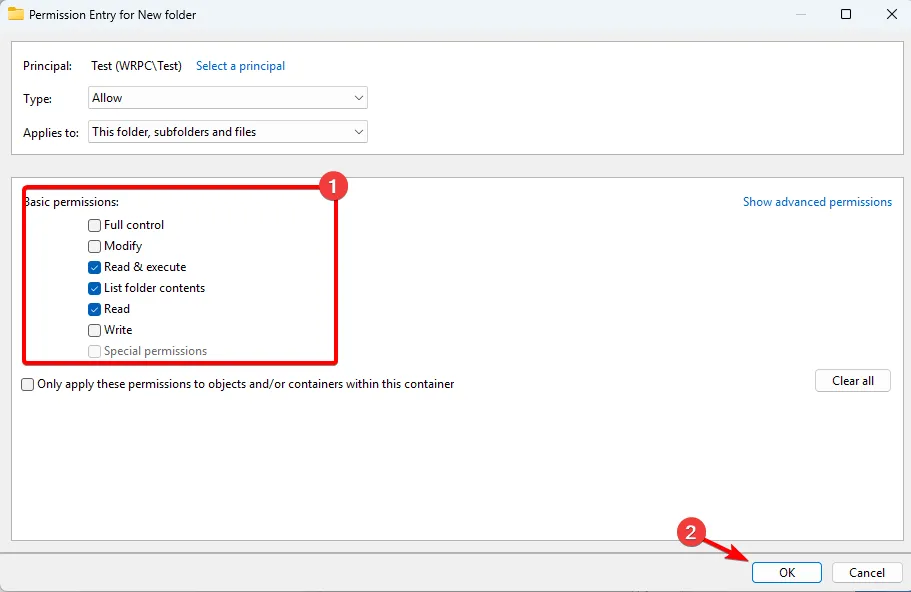
- Klicken Sie auf Übernehmen und OK, um die Änderungen zu speichern.
3. Verwenden Sie die Befehlszeile
- Drücken Sie die Windows Taste + X und wählen Sie Terminal (Admin) aus .
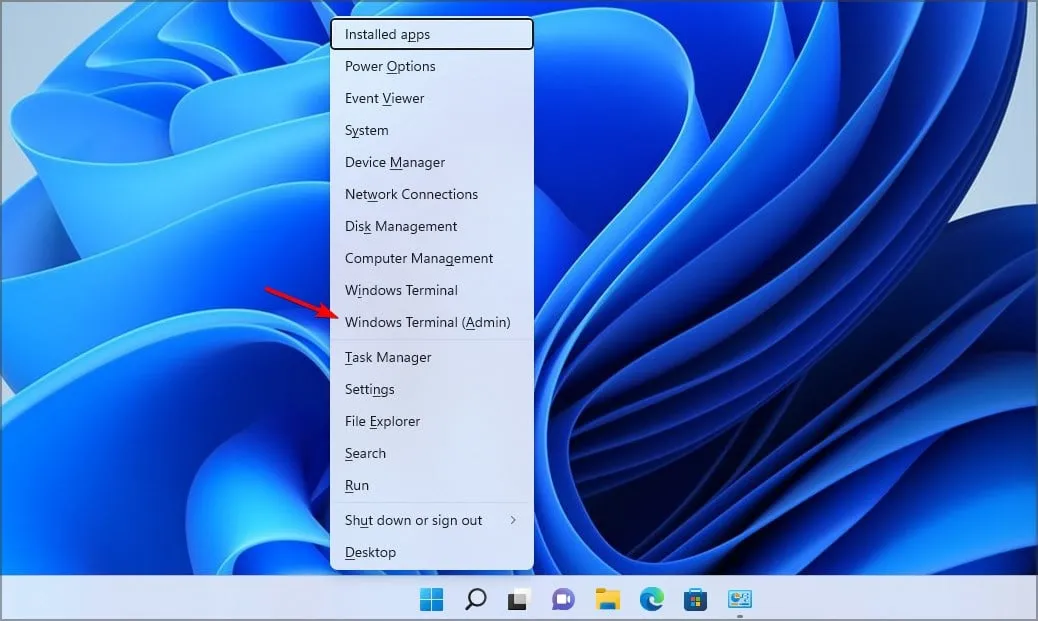
- Führen Sie den folgenden Befehl aus:
icacls "C:\Users\WindowsReport\New folder"/grant "Test:(R,W)"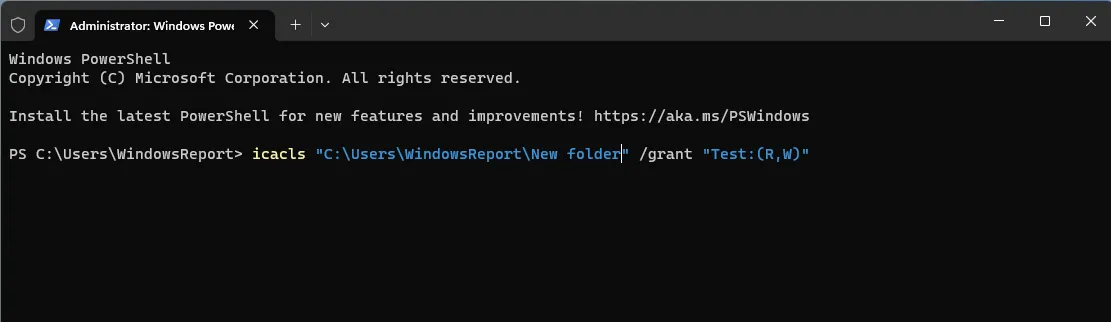
- Danach verfügt der Testbenutzer über Lese- und Schreibrechte für den neuen Ordner.
Wie entferne ich Löschberechtigungen für Dateien und Ordner?
1. Verwenden Sie erweiterte Sicherheitseinstellungen
- Suchen Sie die gewünschte Datei oder den gewünschten Ordner, klicken Sie mit der rechten Maustaste darauf und wählen Sie „Eigenschaften“. Gehen Sie als Nächstes zur Registerkarte „Sicherheit“ und klicken Sie auf „Erweitert“ .
- Doppelklicken Sie auf das gewünschte Konto. Klicken Sie auf Erweiterte Berechtigungen anzeigen .
- Deaktivieren Sie abschließend die Option „Löschen“ und „Unterordner und Dateien löschen“ und klicken Sie auf „OK“.
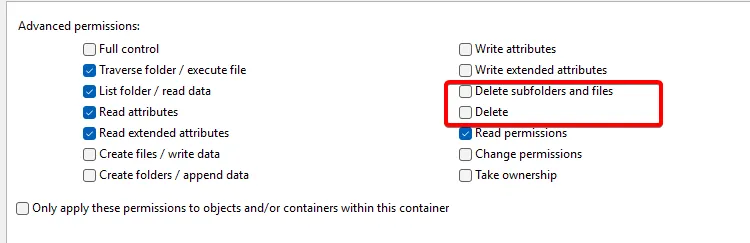
- Danach verfügen Sie nur noch über Windows-Berechtigungen zum Erstellen von Dateien, nicht aber zum Löschen.
2. Verwenden Sie das Terminal
- Drücken Sie die WindowsTaste + Xund wählen Sie Terminal (Admin) aus .
- Führen Sie den folgenden Befehl aus, um die Löschberechtigung zu entfernen:
icacls "C:\Users\WindowsReport\New folder"/remove "Test:D"
- Um Löschberechtigungen für einen Ordner und Unterordner zu entfernen, verwenden Sie:
icacls "C:\Users\WindowsReport\New folder"/remove "Test:(DC)"
Tipps zum Verwalten von Berechtigungseinstellungen
- Planen Sie sorgfältig, welche Berechtigungen Sie Benutzern oder Gruppen zuweisen möchten, und weisen Sie Benutzern nur die erforderlichen Dateiberechtigungen zu.
- Versuchen Sie, in Windows integrierte Gruppen zu verwenden, da diese bereits über vordefinierte Berechtigungen verfügen.
- Verwenden Sie Verweigerungsberechtigungen selten, da eine falsche Konfiguration zu Problemen führen kann.
- Wenn Sie mehrere Benutzer oder Computer verwalten, dokumentieren Sie alle Berechtigungen und Zugriffsregeln.
Es ist einfach, Lese- und Schreibberechtigungen für Ordner zu verwalten. Für weniger erfahrene Benutzer empfehlen wir die Verwendung von Datei- oder Ordnereigenschaften, während erfahrenere Benutzer die Befehlszeile verwenden können, um ihre Einstellungen schnell zu ändern.
Berechtigungen sind äußerst nützlich, da Benutzer Administratorrechte erteilen müssen, um bestimmte Ordner auf ihren PCs zu löschen. Sie können diese Funktion auch verwenden, um den Ordnerzugriff einzuschränken. Wenn Sie dies tun, wird eingeschränkten Benutzern der Zugriff auf Ordnernachrichten verweigert, wenn sie versuchen, bestimmte Verzeichnisse zu öffnen.
Bedenken Sie, dass Berechtigungen sehr sensibel sind und Sie Probleme verursachen können, wenn Sie nicht aufpassen. Glücklicherweise können Sie jedoch jederzeit alle Berechtigungen auf Ihrem PC auf die Standardeinstellungen zurücksetzen.
Wie konfigurieren Sie Ihre Ordnerberechtigungen? Teilen Sie uns in den Kommentaren unten Ihre Lieblingsmethoden mit.



Schreibe einen Kommentar