So erhalten Sie WhatsApp auf Ihrem iPad ohne Jailbreak


Seit Jahren ist die WhatsApp-App als eine der beliebtesten Chat-Apps weltweit ganz oben in den App Store-Charts. Zum großen Bedauern Tausender WhatsApp-Benutzer gibt es jedoch keine native iPad-App. Und das Beste daran? Die Einrichtung dauert nur wenige Minuten.
Verwenden Sie eine dieser erprobten Methoden.
So erhalten Sie WhatsApp auf dem iPad
Der einfachste Weg, auf Ihrem iPad auf WhatsApp zuzugreifen, ist über Ihren Browser. Für dieses Tutorial verwenden wir den nativen Safari-Browser.
Teil 1: Auf WhatsApp Web zugreifen
Öffnen Sie Safari auf Ihrem iPad. Geben Sie web.whatsapp.com in die Safari-Suchleiste ein und klicken Sie auf „ Los“ . Sie landen nicht auf dem dedizierten Webportal, sondern auf der Homepage des Unternehmens. Das ist kein Problem, da wir die Seite im Desktop-Modus neu laden.
Tippen Sie auf das aA -Symbol am linken Ende der Suchleiste, um eine Reihe von Optionen anzuzeigen. Wählen Sie „Desktop-Website anfordern“ aus .
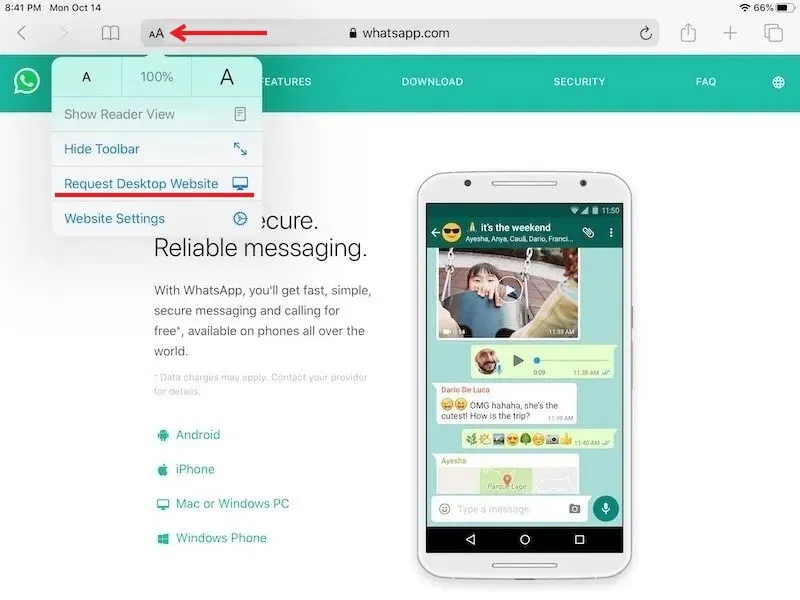
Wenn Sie eine neuere Version von iPadOS verwenden, wird stattdessen ein Symbol angezeigt, das wie zwei übereinander gestapelte Balken aussieht, mit einem kleineren Rechteck darüber. Dies ist auch die Anweisungsseite mit Anweisungen zum Zugriff auf WhatsApp auf Ihrem Computer.
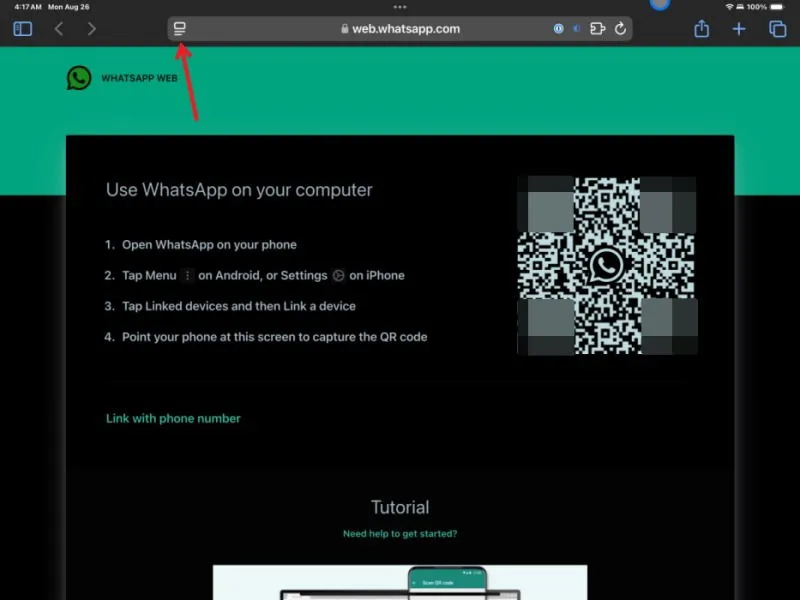
Teil 2: Verknüpfen Ihrer Geräte
Öffnen Sie WhatsApp auf Ihrem iPhone, tippen Sie im unteren Menü auf die Einstellungen und wählen Sie „Verknüpfte Geräte“ aus .
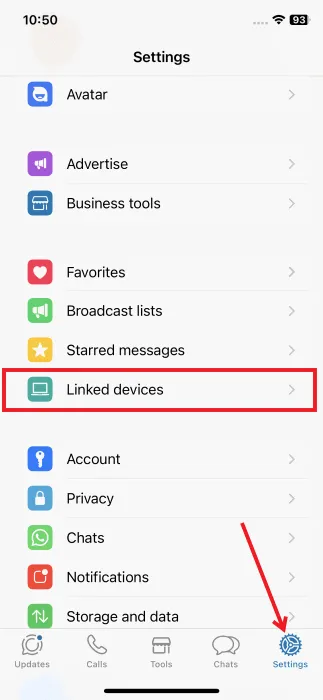
Drücken Sie die Schaltfläche Gerät verknüpfen .
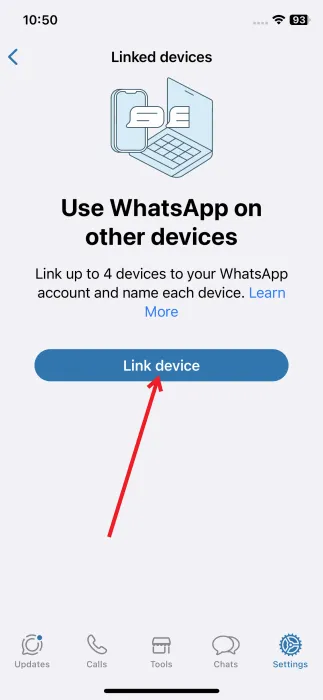
Android-Benutzer können auf das Symbol mit den drei Punkten tippen und dann auf „Verknüpfte Geräte“ -> „Gerät verknüpfen“ klicken .
Scannen Sie den QR-Code auf Ihrem iPad mit der Rückkamera Ihres Smartphones.
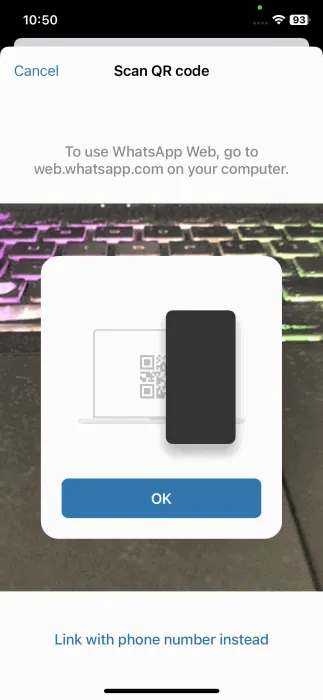
Nachdem der QR-Code gescannt wurde, wird Ihr WhatsApp-Verlauf auf dem Bildschirm Ihres iPads angezeigt.
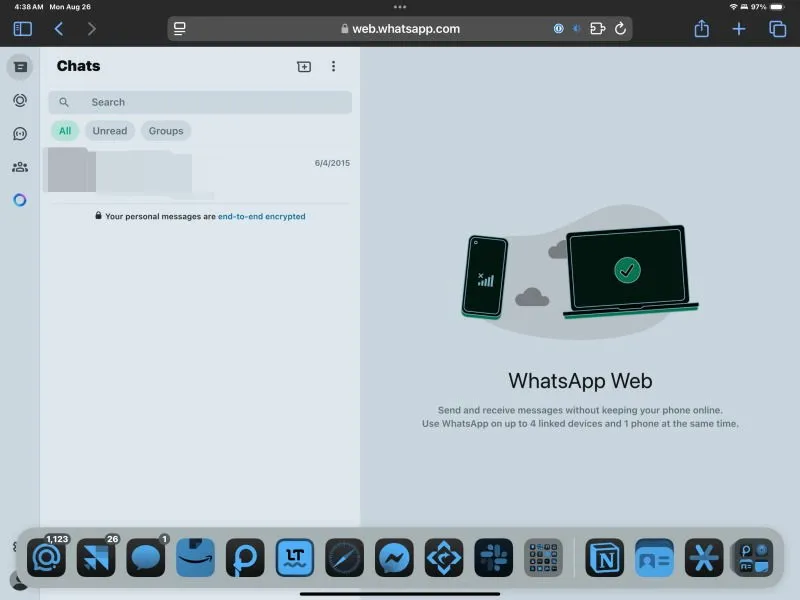
Sie können jetzt mit der vollen Funktionalität der WhatsApp-Desktopplattform auf Ihrem iPad chatten.
Senden und Empfangen von WhatsApp-Nachrichten auf dem iPad
Bevor Sie WhatsApp auf Ihrem iPad verwenden, müssen wir darauf hinweisen, dass es einige Einschränkungen gibt. Die erste ist, dass Sprachnotizen nicht funktionieren, da WhatsApp auf dem iPad nicht offiziell unterstützt wird. Sie können zwar Sprachnotizen anhören, es handelt sich jedoch noch nicht um ein Zwei-Wege-System.
Die zweite Einschränkung ist das Fehlen von Benachrichtigungen. Die WhatsApp-Plattform unterstützt keine Benachrichtigungen über eingehende Nachrichten in iOS-Webbrowsern. Um über eine eingehende Nachricht benachrichtigt zu werden, müssen Sie den Browser geöffnet lassen. Das ist jedoch ein kleiner Preis, den man zahlen muss, bis das Unternehmen schlau wird und eine spezielle iPad-App herausbringt (was bald erwartet wird).
Fügen Sie Ihrem iPad-Startbildschirm eine WhatsApp-Verknüpfung hinzu
Nachdem wir nun einen Webbrowser eingerichtet haben, können Sie eine Verknüpfung erstellen, um schnell zur Web-App zurückzukehren. Dies dauert nur wenige Sekunden.
Öffnen Sie WhatsApp in Safari und tippen Sie auf das Teilen- Symbol rechts neben der Adressleiste.
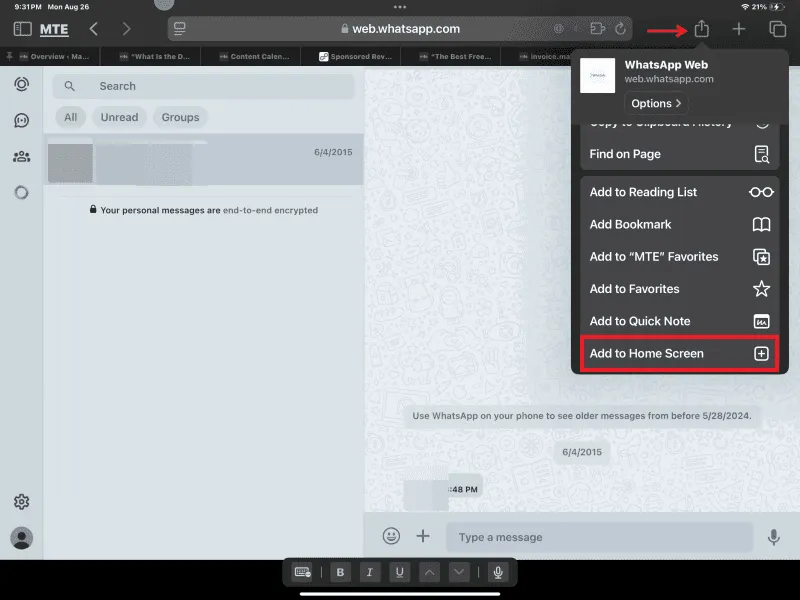
Klicken Sie auf „Zum Home-Bildschirm hinzufügen“ . (Möglicherweise müssen Sie hierfür etwas nach unten wischen.)
Benennen Sie die Anwendung in etwas anderes als „WhatsApp“ um. Um es einfach zu halten, klicken Sie oben rechts im Menü „Teilen“ auf „ Hinzufügen “.
Das Verknüpfungssymbol wird auf Ihrem Startbildschirm an der ersten verfügbaren Stelle angezeigt. Wenn Sie einmal darauf drücken, wird es wie jede andere App geöffnet und Sie gelangen über Safari zurück zur Desktop-App. Je nach Verbindungsgeschwindigkeit kann das erneute Laden jedes Mal ein oder zwei Sekunden dauern, aber es werden alle Nachrichten synchronisiert, die Sie kürzlich auf Ihrem Smartphone oder Laptop gesendet haben.

Nachdem Sie WhatsApp nun auf Ihrem iPad eingerichtet haben, erhalten Sie wahrscheinlich Bilder von Ihren Freunden und Ihrer Familie. Erfahren Sie, wie Sie Fotos auf Ihrem iPad und iPhone verbergen und Ihre Privatsphäre schützen.
Bildnachweis: Pexels und Flaticon . Alle Screenshots von Alexandra Arici.



Schreibe einen Kommentar