So bringen Sie Wayland dazu, mit Nvidia-Grafikkarten zu arbeiten

Obwohl Nvidia Wayland seit der Veröffentlichung der Treiber Ende 2021 theoretisch uneingeschränkt unterstützt, verlief der Weg nicht unbedingt reibungslos. Es gibt noch viel zu tun, was die Interaktion mit Komponenten betrifft, die die meisten Leute verwenden, wie zum Beispiel XWayland. Es erfordert das Festlegen von Variablen sowohl in der Benutzerumgebung als auch im Kernel, um durch Ihr System zu navigieren und richtig auf Dinge zu klicken.
Das heißt nicht, dass sich die Erfahrung nicht lohnt, wenn man Wayland erst einmal dazu bringt, mit Nvidia-Grafikkarten zu arbeiten. Wenn Sie dieser Anleitung folgen, wird Ihre Erfahrung in Nvidia fast genauso reibungslos verlaufen wie in X.
Deinstallieren Sie Xorg nicht
Deinstallieren Sie zunächst nicht Xorg oder andere Desktop-Umgebungen, die es verwenden! Um Ihre Erfahrung einfacher und mit minimaler Frustration zu gestalten, ist es immer gut, eine sichere Option zu haben, auf die Sie zurückgreifen können. Stellen Sie sich X jetzt als Ihren „abgesicherten Modus“ vor, für den Fall, dass dabei etwas schief geht. Was wir in diesem Handbuch tun werden, hat keine Auswirkungen auf Xorg.
1. Richten Sie Ihre Umgebung ein
Es gibt ein paar Umgebungsvariablen, damit Wayland auf Nvidia-Grafikkarten funktioniert. Da es hier keinen einheitlichen Standard gibt, werden wir bei der Einrichtung sehr generisch vorgehen, um sicherzustellen, dass Nvidia Sie nicht böse ansieht.
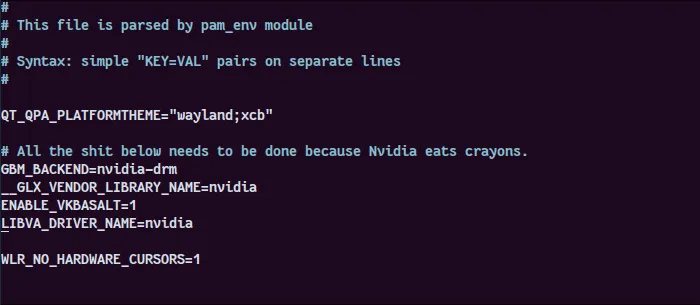
Befolgen Sie diese Schritte, um die Umgebung einzurichten:
- Sichern Sie Ihre Umgebung in Ihrem Home-Verzeichnis:
sudo cp /etc/environment ~/environment.bak
- Öffnen Sie Ihre universelle Umgebungsdatei:
sudo nano /etc/environment
- Wenn Sie vorhaben, Qt-Anwendungen zu verwenden (normalerweise werden Sie mehrere haben), fügen Sie diese Zeile an einer beliebigen Stelle in der Datei ein:
QT_QPA_PLATFORMTHEME="wayland;xcb"
- Fügen Sie die folgenden Umgebungsvariablen hinzu, damit Nvidia gezwungen werden kann, das GBM-Backend zu verwenden (kompatibel mit den meisten Linux-Umgebungen) und aktivieren Sie einige andere Dinge, die Sie möglicherweise benötigen, auch wenn diese möglicherweise noch nicht installiert sind:
GBM_BACKEND=nvidia-drm
__GLX_VENDOR_LIBRARY_NAME=nvidia
ENABLE_VKBASALT=1LIBVA_DRIVER_NAME=nvidia
- Da das Rendern des Hardware-Cursors in manchen Umgebungen fehlschlagen kann, gibt es eine weitere optionale Variable. Dies ist nur erforderlich, wenn Sie beim endgültigen Testen von Wayland keinen Cursor auf Ihrem Bildschirm sehen.
Es ist jedoch nichts Falsches daran, dies hinzuzufügen und später zu entfernen, um Dinge ohne es auszuprobieren:
WLR_NO_HARDWARE_CURSORS=1
2. (Arch Linux) Erstellen Sie Ihre Init-Ramdisk
Die meisten gängigen Distributionen starten mit einer „Initial-Ramdisk“ (initramfs), die ein temporäres Dateisystem in Ihren RAM lädt (daher der Begriff „Ramdisk“), um den Bootvorgang zu initialisieren und den Kernel darauf vorzubereiten, seine Magie zu entfalten und Sie zum Laufen zu bringen Betrieb.
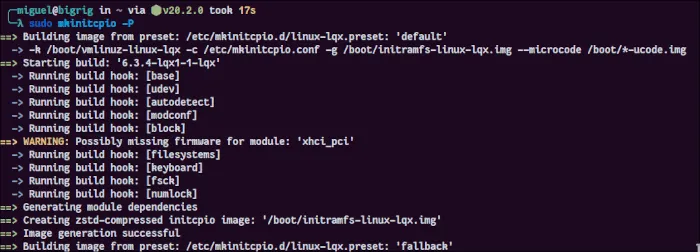
Innerhalb dieser ersten Ramdisk müssen wir die verschiedenen Komponenten von Nvidia laden, einschließlich einer Möglichkeit, die Anzeigeauflösung in den Kernel zu laden. Dies ist wichtig, da Wayland den Frame-Puffer vereinfacht und näher am Kernel kommuniziert.
In beliebten Distributionen wie Ubuntu und Fedora sollte Nvidia keine Probleme haben, da die Systeme bereits so eingerichtet sind, dass die initramfs weniger wählerisch sind, welche Module sie laden. Allerdings erfordert die sehr modulare Struktur von Arch, dass bestimmte Module manuell geladen werden müssen.
Dieser Prozess ist nicht so einschüchternd, wie er klingt. Befolgen Sie einfach diese Schritte sorgfältig:
- Bearbeiten Sie Ihre anfängliche Ramdisk-Konfiguration (stellen Sie sicher, dass Sie zuerst ein Backup erstellen):
sudo nano /etc/mkinitcpio.conf
- Fügen Sie unter der
MODULES=()Zeile zwischen den Klammern Folgendes hinzu:
nvidia nvidia_modeset nvidia_uvm nvidia_drm
Wenn zwischen den Klammern bereits andere Module stehen, die hier nicht aufgeführt sind, hängen Sie diese Module am Ende an. Wenn Sie bereits einige Nvidia-Module beiliegend sehen, fügen Sie hinzu, was in der Liste fehlt.
- Generieren Sie Ihre anfängliche Ramdisk für alle
initramfsImages neu (dafür-Pist die Flagge da):
sudo mkinitcpio -P
Sie sollten eine Menge beängstigender Warnungen über „fehlende Firmware“ sehen. Ignorieren Sie diese. Das passiert normalerweise und ist kein Grund zur Sorge. Dies ist nur in Nischenfällen sinnvoll, in denen ein Firmware-Paket für eine Hardware fehlt, die Sie nicht verwenden können.
3. Aktivieren Sie den Direct Rendering Manager
Der Direct Rendering Manager (DRM) von Linux ermöglicht dem Kernel die Arbeit mit GPUs. Damit Nvidia und Wayland miteinander auskommen, müssen wir sicherstellen, dass der Kernel die DRM-Moduseinstellung von Nvidia in den Kernel-Parametern Ihres Bootloaders verwendet:
- Bearbeiten Sie Ihre Standard-GRUB-Konfiguration (stellen Sie auch hier immer sicher, dass ein Backup vorhanden ist):
sudo nano /etc/default/grub
- Suchen Sie nach einer Zeile, die mit beginnt
GRUB_CMDLINE_LINUX_DEFAULT. Wenn es nicht existiert (z. B. in Fedora nicht), erstellen Sie es so, dass es so aussieht:GRUB_CMDLINE_LINUX_DEFAULT="". - Fügen Sie in die Anführungszeichen Folgendes ein:
nvidia-drm.modeset=1

- Aktualisieren Sie die Grub-Konfiguration:
In allem, was auf Ubuntu/Debian/Mint basiert:
sudo update-grub
In Fedora/RHEL:
sudo grub2-mkconfig -o /boot/grub2/grub.cfg
Mit allem, was auf Arch basiert:
sudo grub-mkconfig -o /boot/grub/grub.cfg
Sobald alles erledigt ist, wird es Ihrem System viel leichter fallen, Wayland auf Nvidia-Hardware auszuführen!
Wayland-Support für Ihre Distribution
In Ubuntu, Fedora und einigen anderen ausgewählten Distributionen können Sie Wayland nach dem Upgrade auf die neueste Version Ihrer Software auf Nvidia-Grafikkarten zum Laufen bringen. Ubuntu liefert Wayland seit Version 22.04 als Standardsitzung für seinen modifizierten GNOME-Desktop aus, und Fedora tut dies schon viel länger. Stellen Sie sicher, dass Sie die neueste Version Ihrer Distribution ausführen.
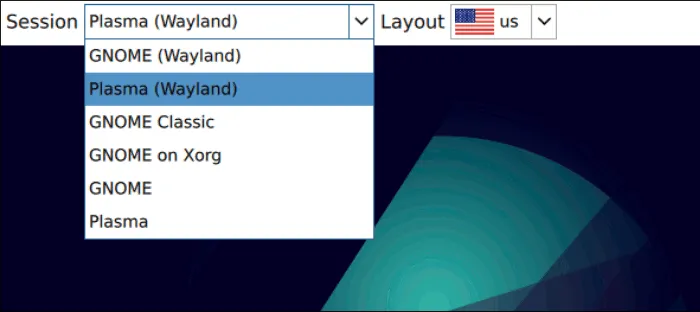
Andere, wie Linux Mint, werden Probleme beim Ausführen von Wayland haben, da die Überarbeitung der Desktop-Umgebung, mit der sie ausgeliefert werden, keine Priorität hat. Das hindert Sie jedoch nicht daran, ein alternatives Betriebssystem zu installieren. GNOME bietet standardmäßige Unterstützung, während für KDE Plasma möglicherweise zusätzliche Pakete erforderlich sind.
Debian-basierte/Ubuntu-basierte Systeme
Wenn auf Ihrem System GNOME ausgeführt wird, bietet es bereits Wayland-Unterstützung, sofern Sie auf dem neuesten Stand sind. So installieren Sie GNOME, falls Sie es nicht haben:
sudo apt install gnome
Für KDE Plasma müssen Sie sowohl die Desktop-Umgebung als auch den Wayland-Compositor separat installieren:
sudo apt install kde-standard plasma-workspace-wayland
Das ist es! Wayland sollte Ihnen in Ihrem Display-Manager zur Verfügung stehen, sobald Sie neu starten.
Archbasierte Systeme
Wie bei jeder anderen Distribution, die die GNOME-Desktop-Umgebung anbietet, wird Wayland bei der Installation unter Arch Linux automatisch unterstützt:
sudo pacman -S gnome
Auch die Installation von KDE Plasma ist recht einfach:
sudo pacman -S plasma-meta plasma-wayland-session
Mit jedem dieser Befehle wird Wayland in Ihren Display-Manager (besser bekannt als Anmeldebildschirm) aufgenommen.
Stellen Sie sicher, dass Sie auch XWayland installieren:
sudo pacman -S xorg-xwayland
Wenn Sie die Installation abgeschlossen haben, starten Sie neu und verwenden Sie dann Ihren Anmeldebildschirm, um die von Wayland unterstützte Version der von Ihnen installierten Desktop-Umgebung auszuwählen.
Häufig gestellte Fragen
Lohnt sich Wayland wirklich?
Möglicherweise stellen Sie fest, dass einige Dinge auch nach all diesen Änderungen nicht richtig funktionieren. Obwohl viele Probleme mit Nvidia gelöst wurden, gibt es bei vielen Anwendungen weiterhin kleinere, aber ärgerliche Kompatibilitätsprobleme mit Wayland. Es ist wichtig zu beachten, dass Wayland und viele der Ihnen bekannten Anwendungen ständig aktiv weiterentwickelt werden. Die meisten, wenn nicht alle dieser Probleme werden irgendwann verschwinden.
Wenn Sie mit Wayland zu frustriert sind, wechseln Sie zurück zu X. Ich empfehle jedoch, Ihre Wayland-Pakete nicht zu deinstallieren, da X von immer mehr Anwendungsentwicklern als Abandonware erkannt wird. Überprüfen Sie einmal in aller Ruhe, ob Ihre Probleme allmählich verschwinden.
Was mache ich, wenn mein Display-Manager keine Wayland-Optionen anzeigt?
Obwohl die meisten Display-Manager die Wayland-Protokollimplementierungen Ihrer bevorzugten Desktop-Umgebungen anzeigen sollten, ist dies nicht immer der Fall. Die Lösung hierfür besteht darin, einen anderen Display-Manager auszuprobieren. Diejenigen, die mit KDE Plasma (SDDM) und GNOME (GDM) geliefert werden, funktionieren ohne Probleme. Es ist auch bekannt, dass LightDM einwandfrei funktioniert.
Bildquelle: Pixabay . Alle Screenshots von Miguel Gomez.



Schreibe einen Kommentar