So entfernen Sie „Von Ihrer Organisation verwaltet“ in Chrome
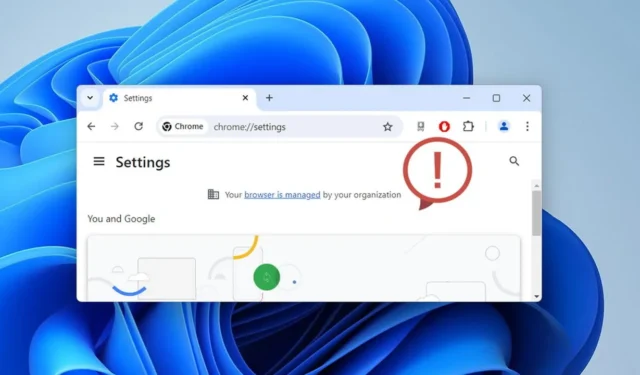
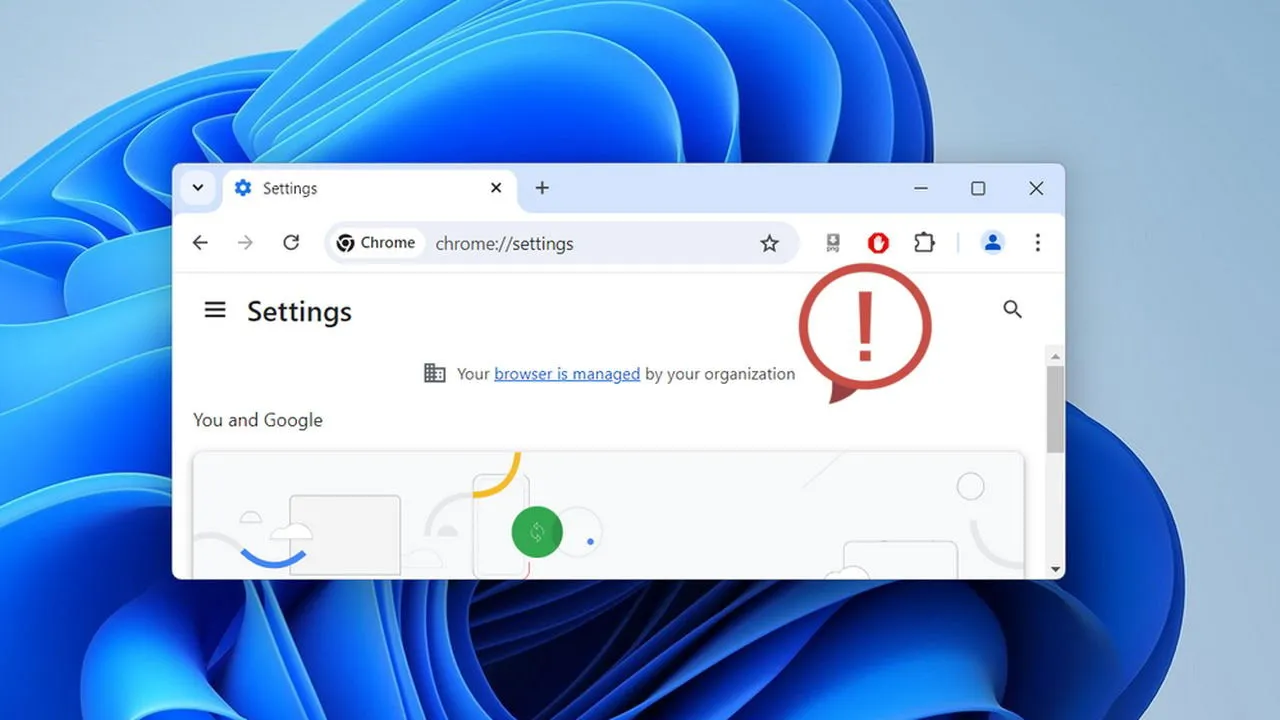
Die Meldung „Ihr Browser wird von Ihrer Organisation verwaltet“ in Chrome kann ziemlich verwirrend sein, insbesondere wenn Sie der Administrator des PCs sind. In dieser Anleitung erfahren Sie, wie Sie diese Meldung entfernen und bei Verwendung von Windows die volle Kontrolle über Ihren Browser zurückerlangen können.
Warum wird die Meldung „Von Ihrer Organisation verwaltet“ angezeigt?
Organisationen wie Ihre Schule oder Ihr Arbeitsplatz können steuern, was Sie in Chrome tun können, z. B. den Inkognito-Modus deaktivieren oder die Deinstallation von Erweiterungen verhindern. Dies kann mit dem Gruppenrichtlinien-Editor in Windows oder der Google Admin-Konsole zur Cloud-Steuerung erfolgen.
Wenn eine dieser Richtlinien auf Chrome angewendet wird, wird im Hauptmenü und beim Anpassen einer zugehörigen Einstellung der Text „Ihr Browser wird von Ihrer Organisation verwaltet“ angezeigt.
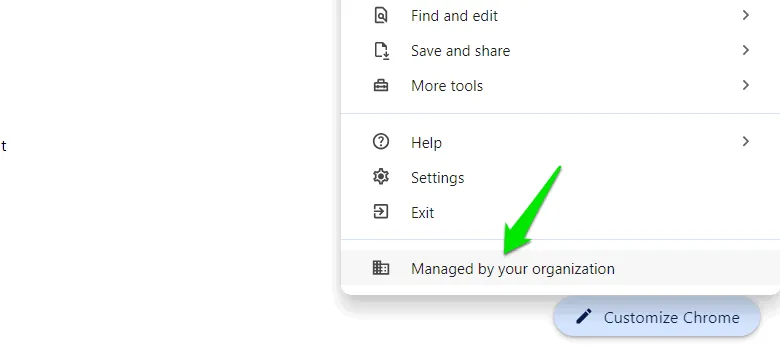
Dies ist kein Problem, wenn Ihr PC von einer Organisation verwaltet wird. Wenn Sie auf eine bestimmte Richtlinie stoßen, mit der Sie nicht einverstanden sind, können Sie sich an Ihren Administrator wenden. Wenn diese Meldung jedoch auf Ihrem persönlichen Gerät angezeigt wird und Sie der Administrator sind, kann dies ein Problem sein.
Auch Apps wie Antivirenprogramme oder Malware können diese Chrome-Richtlinien verwenden, um Chrome zu steuern. Eine bösartige App kann Chrome beispielsweise zwingen, eine bestimmte Suchmaschine zu verwenden, und diese Richtlinien verwenden, um Sie daran zu hindern, die Suchmaschine zu ändern.
So beheben Sie das Problem „Von Ihrer Organisation verwaltet“
Sie können die zugehörigen Chrome-Richtlinien deaktivieren, um zu verhindern, dass sie Chrome steuern. Stellen Sie jedoch sicher, dass Sie Administratorzugriff auf den PC haben, um diese Richtlinien zu ändern.
Sie müssen zunächst herausfinden, welche Chrome-Richtlinien derzeit in Ihrem Browser gelten. Führen Sie dazu die folgenden Schritte aus.
Geben Sie in der Chrome-Adressleiste ein chrome://policyund drücken Sie Enter.
Sie sehen alle aktuellen Richtlinien und ihre Werte. Standardmäßig hat Chrome keine Richtlinien. Notieren Sie sich die Namen aller Richtlinien.
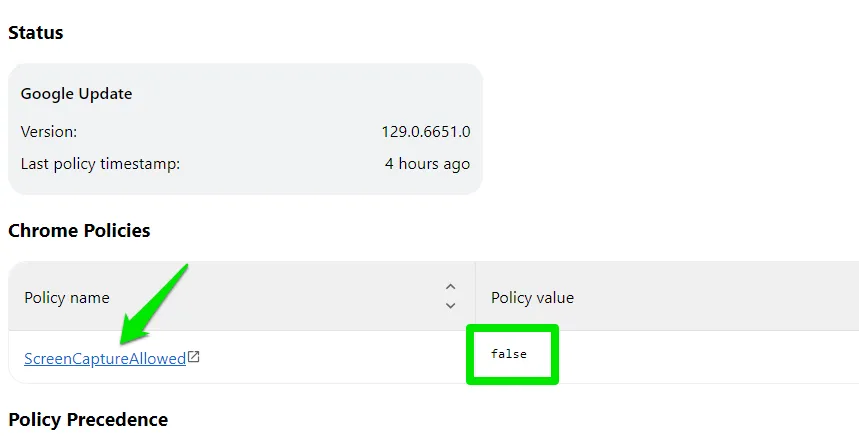
Verwenden Sie den Registrierungseditor, um Chrome-Richtlinien zu entfernen
Unabhängig davon, ob die Richtlinie vom Gruppenrichtlinien-Editor oder einer anderen App erstellt wird, muss sie einen Eintrag in der Windows-Registrierung haben. Der beste Weg, ihn loszuwerden, besteht darin, den zugehörigen Registrierungseintrag zu löschen.
Suchen Sie in der Windows-Suche nach „Registrierung“ und öffnen Sie den Registrierungseditor . Wechseln Sie im Registrierungseditor an die folgende Stelle:
Klicken Sie entweder mit der rechten Maustaste auf eine bestimmte Richtlinie, die Chrome betrifft, und wählen Sie „Löschen“ oder löschen Sie den Chrome- Schlüssel, um alle Richtlinien zu löschen.
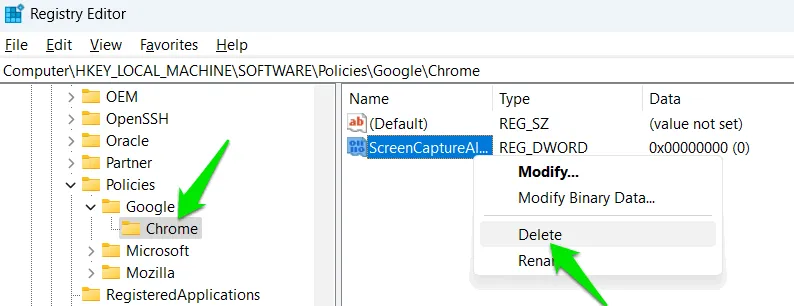
Das Problem bei dieser Methode besteht darin, dass sie nicht verhindern kann, dass eine App die Richtlinie erneut hinzufügt. Wenn die Richtlinie mit dem Gruppenrichtlinien-Editor festgelegt wird, wird sie bei der Aktualisierung erneut angewendet. Dasselbe gilt für wiederkehrende Skripts oder Apps, die die Richtlinie bei der Ausführung hinzufügen.
Verwenden Sie den Gruppenrichtlinien-Editor, um Chrome-Richtlinien zu entfernen
Der Gruppenrichtlinien-Editor ist das am häufigsten verwendete Tool zum Hinzufügen von Chrome-Richtlinien. Es ist sehr wahrscheinlich, dass er die Richtlinien durchsetzt, die Sie in Chrome sehen. Befolgen Sie diese Schritte, um sie im Gruppenrichtlinien-Editor zu deaktivieren:
Suchen Sie in der Windows-Suche nach „gpe“ und klicken Sie auf Gruppenrichtlinie bearbeiten .
Gehen Sie zu Computerkonfiguration -> Administrative Vorlagen -> Google Chrome .

Alle Chrome-Richtlinien sind unter verwandten Kategorien aufgelistet. Standardmäßig ist jeder Richtlinienstatus auf Nicht konfiguriert eingestellt . Wenn eine der Richtlinien den Status Aktiviert/Deaktiviert hat , wurde sie von jemandem konfiguriert. Sie sollten diese Richtlinie öffnen und auf Nicht konfiguriert setzen .
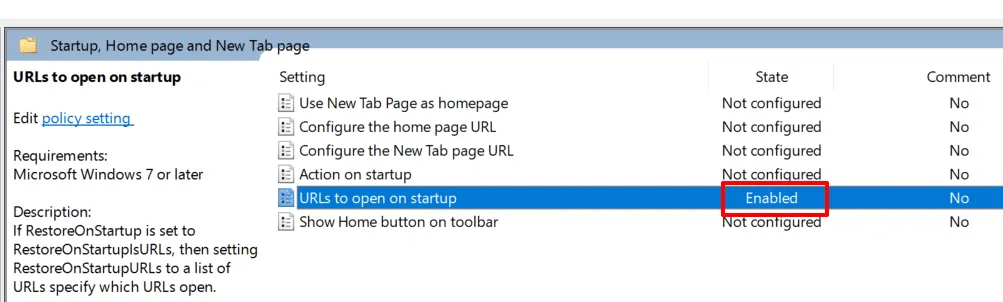
Verwenden Sie ein Drittanbieter-Tool, um Chrome-Richtlinien zu entfernen
Wenn Sie die oben genannten Prozesse nicht durchführen möchten, können Sie auch ein Drittanbietertool verwenden, um Chrome-Richtlinien automatisch zu entfernen. Chrome Policy Remover ist ein kostenloses Tool, das automatisch alle Registrierungseinträge entfernt und auch vom Gruppenrichtlinien-Editor hinzugefügte Richtlinien zurücksetzt.
Schließen Sie vor dem Ausführen des Tools Google Chrome, klicken Sie mit der rechten Maustaste darauf und wählen Sie „ Als Administrator ausführen“ aus .
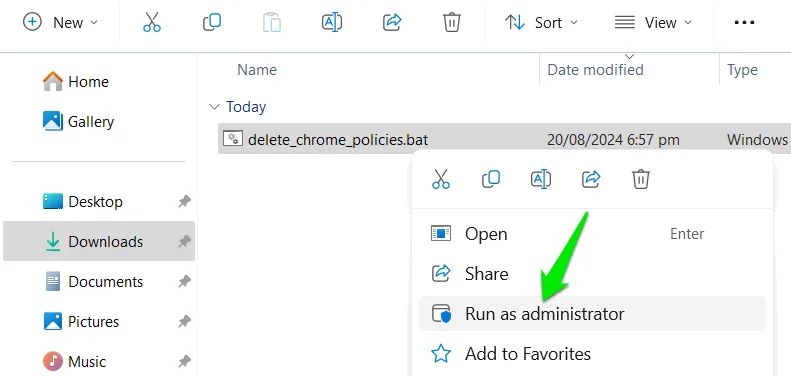
Denken Sie daran, dass es sehr wichtig ist, das Programm oder die Erweiterung zu entfernen, die die Richtlinie hinzugefügt hat. Viele dieser Programme fügen die Richtlinie basierend auf verschiedenen Auslösern automatisch erneut hinzu. Deinstallieren Sie nach dem Entfernen der Richtlinien alle zwielichtigen Programme/Erweiterungen und scannen Sie Ihren PC auf Malware.
Bildnachweis: Alle Screenshots und Bilder von Karrar Haider.



Schreibe einen Kommentar