So entfernen Sie häufige Ordner in Windows 11/10
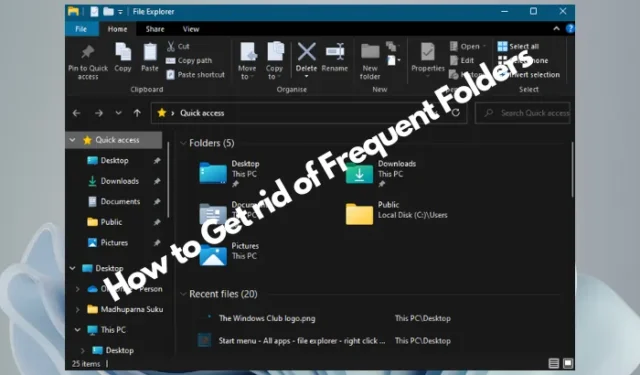
Die Dateien und Ordner, die Sie häufiger auf Ihrem PC verwenden, werden immer wieder zum Abschnitt „Ordner“ unter „ Schnellzugriff“ im Datei-Explorer hinzugefügt . Diese werden in Windows 11/10 als häufige Ordner bezeichnet. Manchmal möchten Sie sie jedoch vielleicht loswerden.
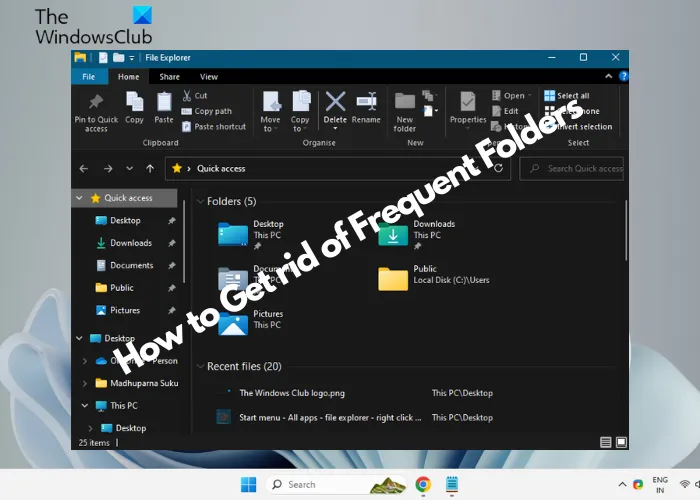
Entfernen Sie Elemente aus der Liste „Häufige Orte“ im Datei-Explorer
So entfernen Sie häufige Ordner in Windows 11/10
Windows hat diese Anforderung erkannt und bietet nicht nur eine, sondern mehrere Möglichkeiten, mit dieser Situation umzugehen. In diesem Beitrag besprechen wir vier Möglichkeiten zum Entfernen der häufigen Ordner im Windows-Datei-Explorer.
- Über das Kontextmenü mit der rechten Maustaste über die Taskleiste
- Mit dem Rechtsklick-Kontextmenü über das Startmenü
- Entfernen Sie häufig verwendete Ordner über die Ordneroptionen
- Benennen Sie den Registrierungseintrag um
1] Über das Rechtsklick-Kontextmenü über die Taskleiste

Um häufig verwendete Ordner zu entfernen, können Sie die Taskleiste verwenden. Sie müssen lediglich den Datei-Explorer öffnen und ihn in der Taskleiste minimieren. Klicken Sie nun mit der rechten Maustaste auf das Datei-Explorer- Symbol in der Taskleiste und gehen Sie zum Abschnitt „Häufig“ . Klicken Sie hier mit der rechten Maustaste auf den Ordner, den Sie löschen möchten, und wählen Sie Aus dieser Liste entfernen .
2] Mit dem Rechtsklick-Kontextmenü über das Startmenü
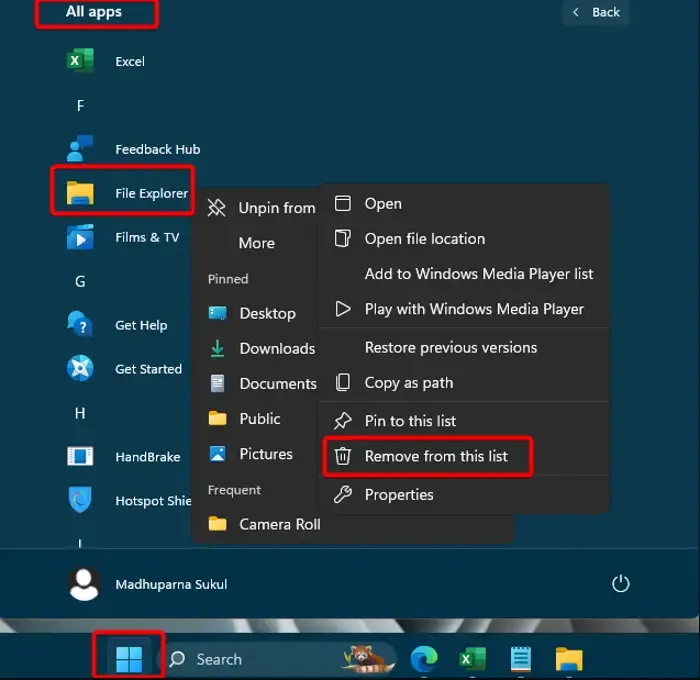
Auch diese Methode funktioniert ähnlich wie Methode 1, jedoch über das Startmenü . Klicken Sie dazu auf die Windows- Startschaltfläche und dann auf Alle Apps . Suchen Sie als Nächstes nach dem Datei-Explorer (scrollen Sie nach unten und suchen Sie nicht danach), klicken Sie mit der rechten Maustaste darauf, klicken Sie erneut mit der rechten Maustaste auf den Ordner, den Sie löschen möchten, und wählen Sie Aus dieser Liste entfernen aus .
3] Entfernen Sie häufig verwendete Ordner über die Ordneroptionen
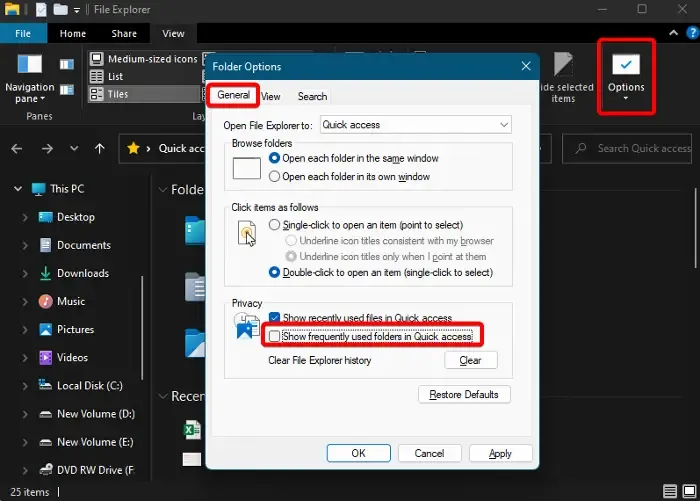
Alternativ können Sie die häufig verwendeten Ordner mithilfe der Ordneroptionen entfernen . Öffnen Sie dazu den Datei-Explorer , gehen Sie zur Registerkarte „Ansicht“ und klicken Sie auf „Optionen“ . Dadurch wird das Dialogfeld „Ordneroptionen“ geöffnet . Gehen Sie hier auf der Registerkarte „Allgemein“ zu „Datenschutz“ und deaktivieren Sie „ Häufig verwendete Ordner im Schnellzugriff anzeigen“ . Drücken Sie Übernehmen und dann OK, um die Änderungen zu bestätigen.
Sie können die Option „Zuletzt verwendete Dateien im Schnellzugriff anzeigen“ deaktivieren, um die zuletzt verwendeten Dateien zu entfernen .
Weitere Möglichkeiten zum Löschen zuletzt verwendeter Dateien und Ordner in Windows finden Sie auch in unserer ausführlichen Anleitung . Oder Sie können auf die Schaltfläche „Löschen“ klicken , um den Verlauf des Datei-Explorers für alle Ihre letzten Aktivitäten auf einmal zu löschen .
4] Benennen Sie den Registrierungseintrag um
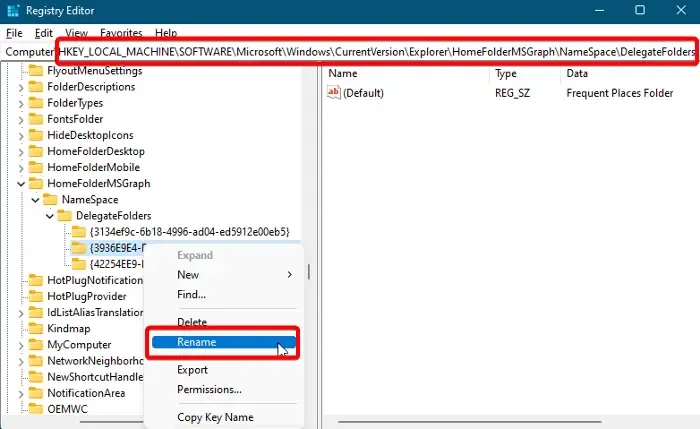
Wenn keine der oben genannten Methoden funktioniert, können Sie die Registrierungseinstellungen bearbeiten und beispielsweise den Registrierungseintrag umbenennen, um häufig verwendete Ordner zu entfernen. Bevor Sie jedoch Änderungen am Registrierungseditor vornehmen, erstellen Sie eine Sicherungskopie der Registrierungseinstellungen, um die Daten wiederherzustellen , falls Sie während des Vorgangs Daten verlieren.
Öffnen Sie nun den Registrierungseditor und navigieren Sie zum folgenden Pfad:
HKEY_LOCAL_MACHINE\SOFTWARE\Microsoft\Windows\CurrentVersion\Explorer\HomeFolderDesktop\NameSpace\DelegateFolders
Suchen Sie als Nächstes nach dem folgenden Eintrag, klicken Sie mit der rechten Maustaste und wählen Sie Umbenennen:
{3936E9E4-D92C-4EEE-A85A-BC16D5EA0819}
Kopieren Sie nun den folgenden Eintrag und fügen Sie ihn unverändert (mit dem Minuszeichen) in das Namensfeld ein:
-{3936E9E4-D92C-4EEE-A85A-BC16D5EA0819}
Jetzt wird der Abschnitt mit häufigen Ordnern aus dem Datei-Explorer entfernt.
Wie deaktiviere ich die Dateigruppierung für alle Ordner in Windows 10 11?
Wenn Sie die Dateigruppierung deaktivieren möchten, müssen Sie Folgendes tun. Öffnen Sie den Datei-Explorer und navigieren Sie zu dem Ordner, dessen Dateien Sie aufheben möchten (z. B. Desktop ). Klicken Sie nun auf die Registerkarte „Ansicht “ und im Abschnitt „Aktuelle Ansicht“ auf das Dropdown-Menü „ Gruppieren nach“ . Wählen Sie im Menü „Keine“ aus. Wiederholen Sie den Vorgang für alle Ordner, um die Dateigruppierung zu deaktivieren.
Wie lösche ich einen Ordner, der immer wieder auftaucht?
Wenn ein Ordner auch nach mehrmaligem Löschen immer wieder angezeigt wird, können Sie ihn durch Drücken der Tastenkombination Umschalt + Entf endgültig löschen. Dies hilft Ihnen, den Papierkorb zu umgehen und sicherzustellen, dass der Ordner vollständig entfernt wird. Stellen Sie jedoch sicher, dass Sie diese Methode nicht zum Löschen der Windows-Systemdateien verwenden.



Schreibe einen Kommentar