So erhalten Sie eine Liste der lokalen Administratoren auf einem Windows-Computer
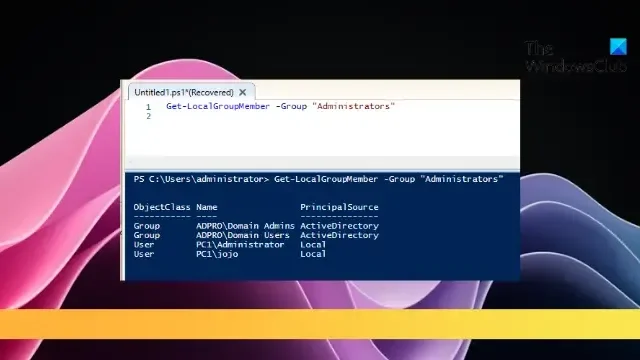
In diesem Beitrag erfahren Sie, wie Sie eine Liste der lokalen Administratoren auf einem Windows-Computer erhalten . Lokale Administratoren verfügen über erweiterte Berechtigungen, die es ihnen ermöglichen, wesentliche Änderungen am System vorzunehmen, Software zu installieren, Einstellungen zu ändern usw. Daher ist es für Systemadministratoren von entscheidender Bedeutung, alle lokalen Administratoren zu kennen.
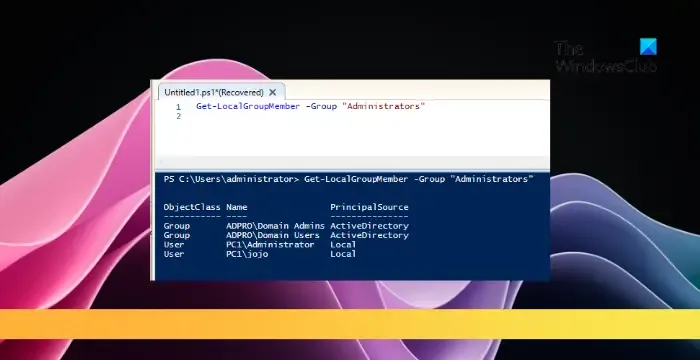
Wie erhalte ich eine Liste der lokalen Administratoren auf einem Windows-Computer?
Befolgen Sie diese Schritte, um alle lokalen Administratoren auf Windows-Geräten anzuzeigen:
Rufen Sie eine Liste der lokalen Administratoren auf einem lokalen Computer ab
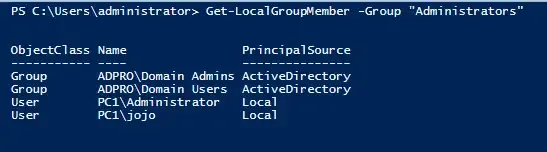
- Öffnen Sie Windows PowerShell als Administrator .
- Führen Sie nun den folgenden Befehl aus, um alle lokalen Administratoren auf dem Windows-Computer anzuzeigen:
Get-LocalGroupMember -Group "Administrators" - Führen Sie Folgendes aus, um die Liste der lokalen Administratoren anzuzeigen, die über Administratorrechte verfügen:
Get-LocalGroupMember Administrators | Where-Object { (Get-LocalUser $_.SID -ErrorAction SilentlyContinue).Enabled } - Um nur die Azure AD-Benutzer anzuzeigen, führen Sie Folgendes aus:
Get-LocalGroupMember Administrators | Where-Object {$_.PrincipalSource -eq "ActiveDirectory"} | select PrincipalSource,class,name,SID
Rufen Sie eine Liste der lokalen Administratoren von einem Remote-Windows-Computer ab
- Um Befehle auf Remote-Windows-Geräten auszuführen, konfigurieren Sie PowerShell Remoting und öffnen Sie den TCP 5985-Firewall- Port.
- Als nächstes aktivieren und konfigurieren Sie WinRM (PSRemoting), indem Sie die folgenden Befehle in Windows Powershell ausführen:
Enable-PSRemoting –Force
$session = New-PSSession -ComputerName "RemoteComputerName" - Führen Sie als Nächstes den folgenden Befehl auf dem Remote-Gerät aus, um die Liste der lokalen Administratoren anzuzeigen:
Invoke-Command -ComputerName "RemoteComputerName"-ScriptBlock {Get-LocalGroupMember -Name 'Administrators'|select Name,ObjectClass,PrincipalSource|ft} - Ersetzen Sie RemoteComputerName durch die IP des Remote-Geräts.
Ich hoffe das hilft.
Wie sehe ich alle Administratoren in Windows?
Um alle Administratoren auf Windows-Geräten anzuzeigen, öffnen Sie Einstellungen > Konten > Familie und andere Personen. Hier erscheint eine Liste aller Benutzer, einschließlich Administratoren. Alternativ können Sie Get-LocalUser in PowerShell ausführen, um Administratoren anzuzeigen.
Wie entferne ich den lokalen Administrator mit cmd?
Öffnen Sie die Eingabeaufforderung als Administrator und führen Sie den Befehl „net user username /delete“ aus. Stellen Sie sicher, dass Sie im Befehl den Benutzernamen des Benutzers eingeben, der entfernt werden soll.



Schreibe einen Kommentar