So erhalten Sie die Ordnergröße mit PowerShell in Windows 11/10
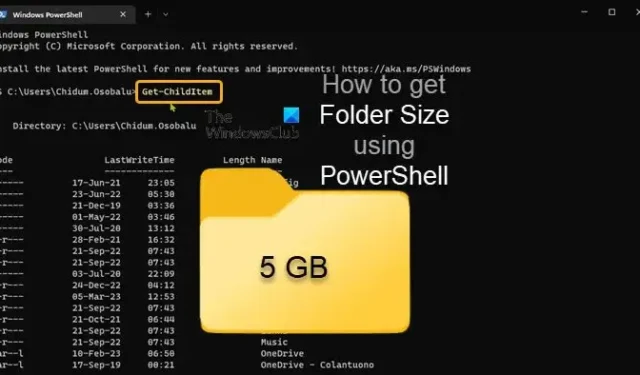
Normalerweise können Sie auf einem Windows-basierten PC die Größe eines Elements oder eines Ordners überprüfen, indem Sie einfach mit der rechten Maustaste auf das Element oder den Ordner klicken und dann Eigenschaften aus dem Kontextmenü auswählen. In diesem Beitrag zeigen wir Ihnen, wie Sie die Ordnergröße mit PowerShell in Windows 11/10 überprüfen oder abrufen.
Ein Anwendungsfall, in dem Sie möglicherweise PowerShell anstelle der herkömmlichen Methode zum Abrufen eines Ordners verwenden möchten, wäre, wenn die Größe des Elements oder Ordners erheblich größer ist – beispielsweise größer als 100 GB. In diesem Fall kann die Verwendung der herkömmlichen Methode eine Weile dauern, bis das Fenster mit den Ordnereigenschaften endlich die Größe des Elements anzeigt – mehr noch, was angezeigt wird, entspricht möglicherweise nicht der tatsächlichen Größe des Ordners.
So erhalten Sie die Ordnergröße mit PowerShell in Windows 11/10
Aus dem einen oder anderen Grund benötigen Sie möglicherweise die Größe eines Ordners – zum Beispiel, um die Zeit oder Dauer abzuschätzen, die zum Verschieben des Ordners (an einen anderen Ort auf dem lokalen Laufwerk, externen Laufwerk oder Cloud-Speicher) benötigt wird, oder wenn erheblich einen großen Ordner, um ihn einfach zu löschen, um Speicherplatz auf Ihrer Festplatte freizugeben – Sie können die Größe eines Ordners/Verzeichnisses sofort mit PowerShell abrufen. Wir werden dieses Thema unter den folgenden Unterüberschriften diskutieren.
- PowerShell-Befehle zum Abrufen der Ordnergröße
- Rufen Sie die Ordnergröße in Bytes, MB und GB ab
- Holen Sie sich die Ordnergröße in Dezimalzahl
- Rufen Sie die Größe bestimmter Dateitypelemente ab
- Holen Sie sich eine Ordner- und Unterordnergröße
- Erhalten Sie Ordner- und Unterordnergrößen mit einem Zeitfilter
- Rufen Sie alle Unterverzeichnisordnergrößen mit dem PowerShell-Skript ab
1] PowerShell-Befehle zum Abrufen der Ordnergröße
Im Folgenden sind die beiden primären PowerShell-Cmdlets aufgeführt, die mit Schaltern und Parametern verwendet werden können, um die Ergebnisse gemäß Ihren Anforderungen zu filtern, um die Größe eines Ordners zu erhalten.
- Get-ChildItem (Alias: GCI) – Dieser Befehl holt die Informationen aus einem oder bestimmten Verzeichnissen, einschließlich der Unterverzeichnisse – leere Verzeichnisse werden nicht angezeigt oder angezeigt.
- Measure-Object (Alias: measure) – Dieser Befehl berechnet die verschiedenen Eigenschaften eines angegebenen Verzeichnisses, einschließlich seiner Größe.
Ein Alias ist ein alternativer Name für den Befehl, sodass Sie nicht jedes Mal den gesamten Befehl eingeben müssen.
2] Holen Sie sich die Ordnergröße in Bytes, MB und GB
Ordnergröße in Byte :
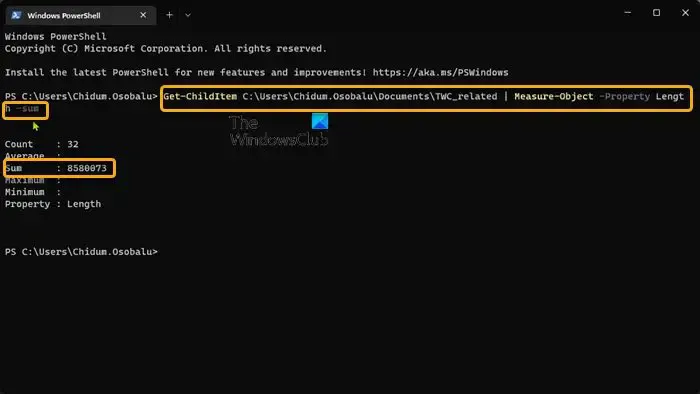
Get-ChildItem PathToFolder | Measure-Object -Property Length -sum
Ordnergröße in MB :
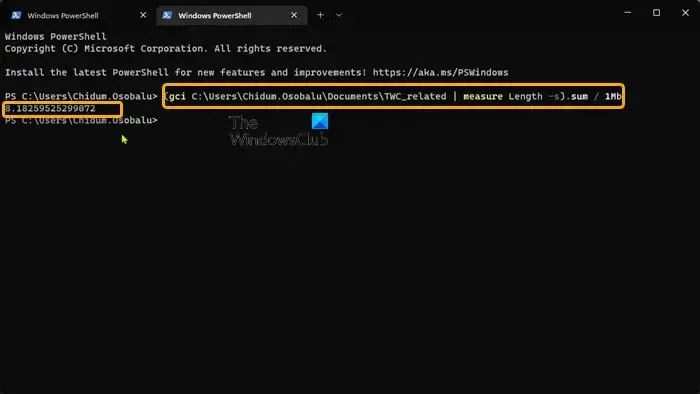
(gci PathToFolder | measure Length -s).sum / 1Mb
Ordnergröße in GB :
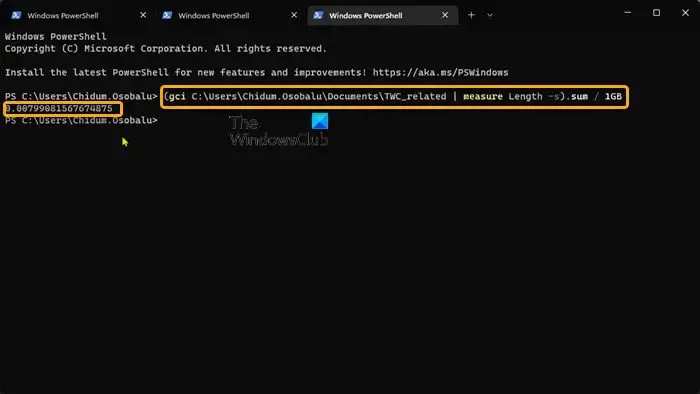
(gci PathToFolder | measure Length -s).sum / 1Gb
Das Feld „Summe“ zeigt die Größe des Ordners je nach Fall in Byte, MB und GB an.
3] Holen Sie sich die Ordnergröße in Dezimalzahl
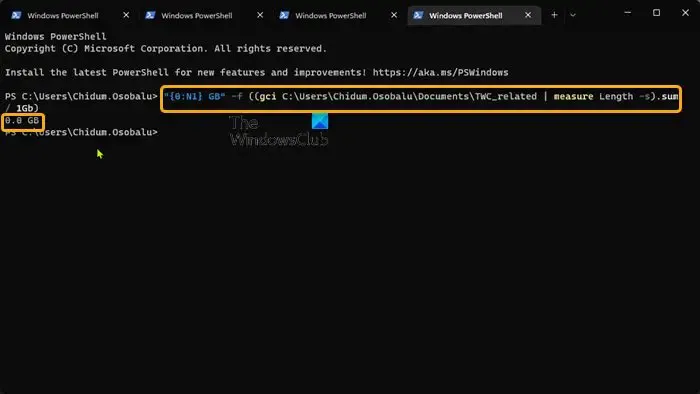
Die Ausgabe der Ordnergröße in MB und GB ist aufgrund der vielen Nachkommastellen auf den ersten Blick nicht eindeutig zu verstehen. Sie können also den folgenden Befehl ausführen, um das Ergebnis in Dezimalzahlen zu runden. Ersetzen Sie „ X “ durch die Anzahl der Dezimalstellen, auf die Sie das Ergebnis runden möchten, und geben Sie je nach Bedarf GB oder MB an.
"{0:NX} GB"-f ((gci PathToFolder | measure Length -s).sum / 1Gb)
4] Holen Sie sich die Größe bestimmter Dateitypen
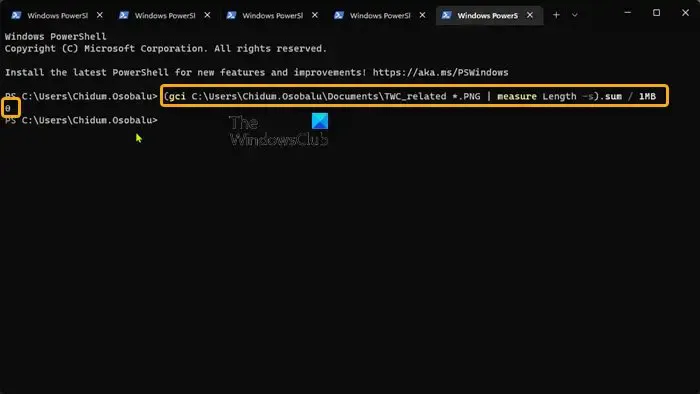
Wenn Sie die Größe aller Elemente in einem Ordner mit demselben Dateityp / derselben Erweiterung erhalten möchten, führen Sie den folgenden Befehl aus. Ersetzen Sie den Platzhalter FileType/Extension entsprechend.
(gci PathToFolder *.FileType/Extension | measure Length -s).sum / 1Gb
5] Holen Sie sich Ordner- und Unterordnergrößen
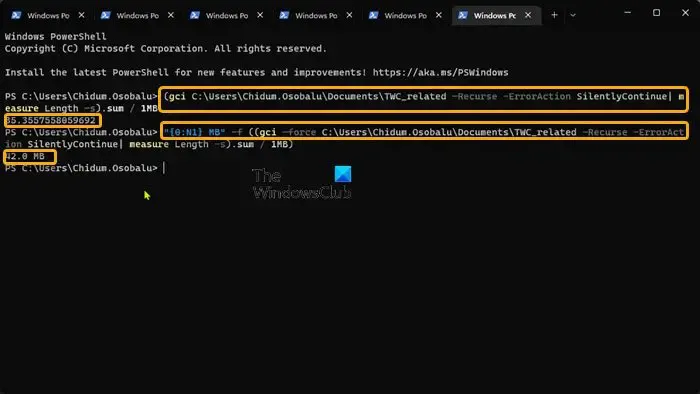
Um die Größe von Ordnern und Unterordnern (einschließlich der darin enthaltenen Elemente) zu erhalten, müssen Sie den -Recursein der Vermutung verwendeten Parameter mit dem -ErrorAction SilentlyContinueParameter verwenden, um Verzeichniszugriffsfehler zu umgehen, wie z. B. die Berechtigung verweigert usw.
Um die Größe des übergeordneten sowie der Unterverzeichnisse zu erhalten, können Sie einen der folgenden Befehle ausführen.
(gci PathToFolder –Recurse -ErrorAction SilentlyContinue| measure Length -s).sum / 1Gb "{0:NX} GB"-f ((gci –force PathToFolder –Recurse -ErrorAction SilentlyContinue| measure Length -s).sum / 1Gb)
Dieses Cmdlet enthält auch die Größen aller ausgeblendeten Elemente.
6] Holen Sie sich eine Ordner- und Unterordnergröße mit einem Zeitfilter

Sie können die Größe der übergeordneten und untergeordneten Ordner abrufen und auch Filter anwenden, um die Größe der Elemente zu finden, die an einem bestimmten Tag, einem bestimmten Monat oder einem bestimmten Jahr erstellt wurden. Dies können Sie definieren, indem Sie das Start- und das Enddatum angeben, die jeweils durch die Parameter -gt(größer als) und -lt(kleiner als) definiert werden. Das Datumsformat ist MM/TT/JJ.
Führen Sie den folgenden Befehl aus, um die Größe eines Ordners mit Unterordnern zu erhalten, die in einem bestimmten Zeitraum erstellt wurden. Ersetzen Sie den Platzhalter MM/TT/JJ entsprechend.
(gci -force PathToFolder –Recurse -ErrorAction SilentlyContinue |? {$_.CreationTime -gt ‘MM/DD/YY’ -AND $_.CreationTime -lt ‘MM/DD/YY’}| measure Length -s).sum / 1Gb
Sie können diese Filter auch mit den zuvor angegebenen Befehlen anwenden, um nur die Ordnergrößen der übergeordneten Ordner zu erhalten.
7] Rufen Sie alle Unterverzeichnisordnergrößen mit dem PowerShell-Skript ab
Um die Sache noch komplizierter zu machen, nehmen wir an, dass Sie die Größe jedes Unterverzeichnisses in einem Ordner ermitteln müssen. Dies kann auch mit PowerShell erreicht werden. Natürlich können Sie mit dem folgenden Code ein PowerShell-Skript erstellen und ausführen, um alle Unterverzeichnisordnergrößen einschließlich der Größe der Elemente in den Unterverzeichnissen zu erhalten und in einem übersichtlichen Tabellenformat darzustellen.
$targetfolder='DriveLetter:\'
$dataColl = @()
gci -force $targetfolder -ErrorAction SilentlyContinue |? { $_ -is [io.directoryinfo] } | % {
$len = 0
gci -recurse -force $_.fullname -ErrorAction SilentlyContinue | % { $len += $_.length }
$foldername = $_.fullname
$foldersize= '{0:N2}' -f ($len / 1Gb)
$dataObject = New-Object PSObject
Add-Member -inputObject $dataObject -memberType NoteProperty -name “foldername” -value $foldername
Add-Member -inputObject $dataObject -memberType NoteProperty -name “foldersizeGb” -value $foldersize
$dataColl += $dataObject
}
$dataColl | Out-GridView -Title “Size of all subdirectories in DriveLetter drive”
Ersetzen Sie den DriveLetter-Platzhalter im obigen Code entsprechend und stellen Sie sicher, dass die PowerShell-Skriptausführung aktiviert ist.
Das ist es!
Gibt es eine Möglichkeit, die Größe eines Ordners in Windows anzuzeigen?
Die herkömmliche Methode zum Überprüfen der Ordnergröße besteht darin, den Datei-Explorer zu öffnen und mit der rechten Maustaste auf die Datei, den Ordner oder das Laufwerk zu klicken, deren Größe angezeigt werden soll. Wählen Sie im angezeigten Menü Eigenschaften und Sie sehen die Gesamtgröße der Datei/des Laufwerks. Der unkonventionelle Weg, dieselbe Aufgabe auszuführen, ist die Verwendung von PowerShell, wie wir in diesem Beitrag oben demonstriert haben.
Was ist der DOS-Befehl zum Auflisten von Ordnern und Größen?
Der dirBefehl zeigt Informationen zu Dateien und Verzeichnissen sowie den verfügbaren Speicherplatz an. Standardmäßig zeigt der Befehl den Namen, die Größe und den Zeitpunkt der letzten Änderung jeder Datei im aktuellen Verzeichnis an.



Schreibe einen Kommentar