So erhalten Sie den BitLocker-Wiederherstellungsschlüssel von CMD
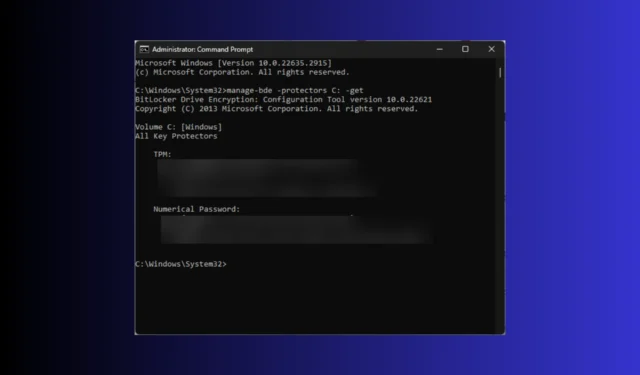
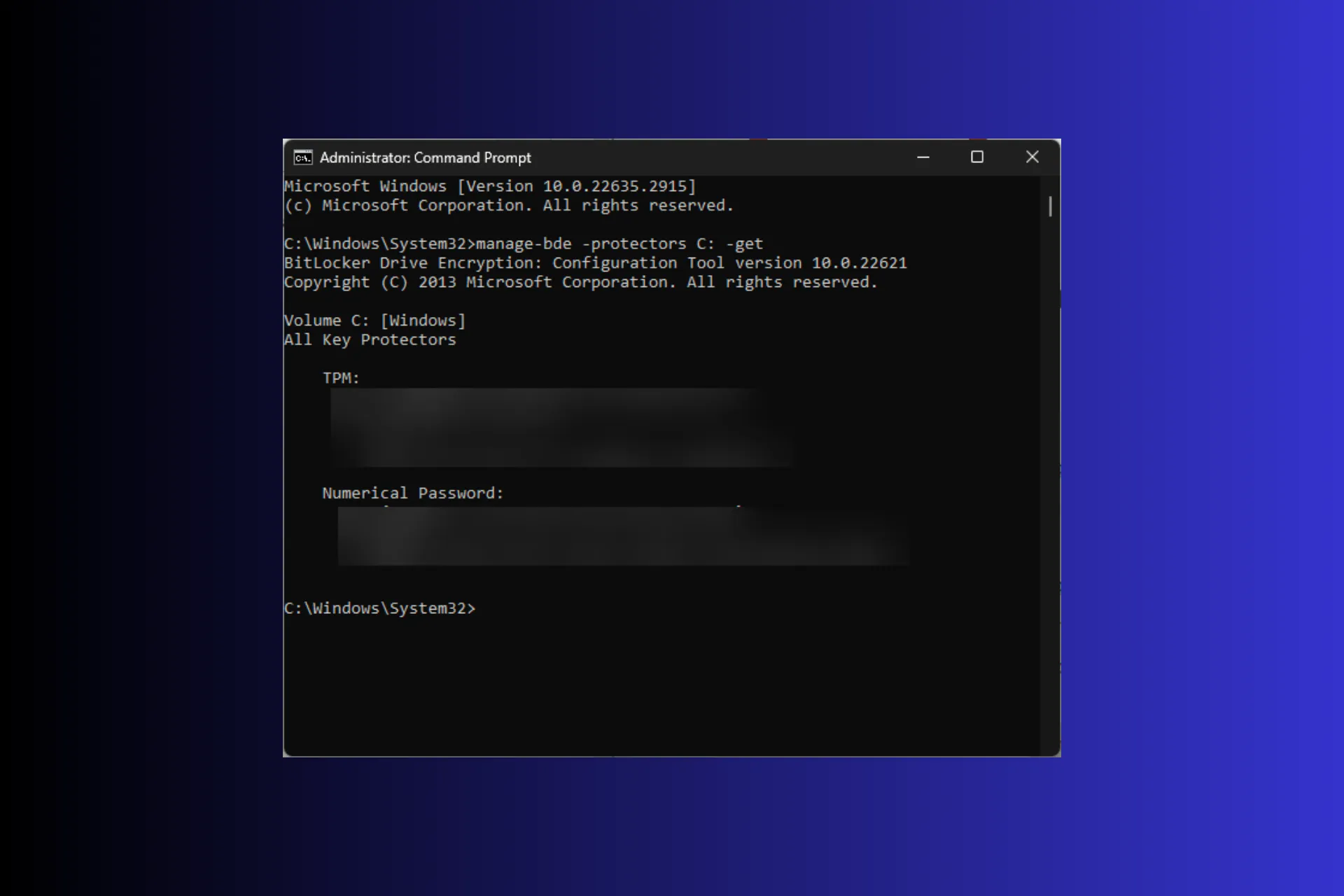
Wenn Sie sich nicht an das BitLocker-Passwort einer verschlüsselten Festplatte erinnern können, benötigen Sie einen Wiederherstellungsschlüssel, um Zugriff auf die Festplatte zu erhalten.
In dieser Anleitung befassen wir uns mit einfachen Anweisungen zum Abrufen des BitLocker-Wiederherstellungsschlüssels von CMD sowie mit anderen Methoden zur Wiederherstellung.
Wie kann ich den BitLocker-Wiederherstellungsschlüssel von CMD erhalten?
1. BitLocker-Wiederherstellungsschlüssel von der Eingabeaufforderung
- Drücken Sie die Taste Windows , geben Sie cmd in das Suchfeld ein und klicken Sie auf Als Administrator ausführen.< /span>
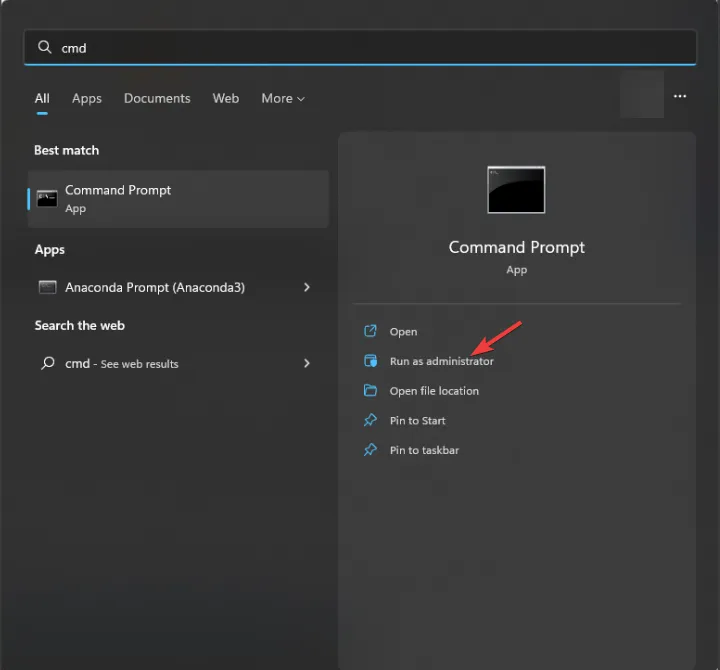
- Klicken Sie in der UAC-Eingabeaufforderung auf Ja.
- Kopieren & Fügen Sie den folgenden Befehl ein, um den Wiederherstellungsschlüssel von BitLocker zu erhalten, nachdem Sie C: durch den Laufwerksbuchstaben ersetzt haben, den Sie verwenden möchten, und drücken Sie Enter :
manage-bde -protectors C: -get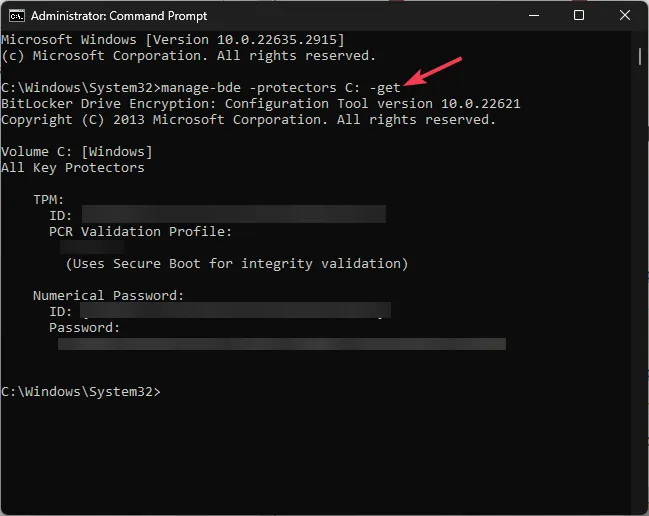
- Als nächstes erhalten Sie die Details zu Ihrer TPM-Kennung und dem numerischen Passwort mit 48 Ziffern; Notieren Sie sie und schließen Sie das CMD-Fenster.
2. Holen Sie sich den Wiederherstellungsschlüssel für einen lokalen Computer (erzwungen)
- Öffnen Sie die Eingabeaufforderung mit Administratorrechten und führen Sie dabei die gleichen Schritte aus Lösung 1 aus.
- Um den BitLocker-Schlüssel für Ihren lokalen Computer zwangsweise wiederherzustellen, geben Sie den folgenden Befehl ein, nachdem Sie BitLockerVolume durch den Treiberbuchstaben ersetzt haben, und drücken Sie Enter:
manage-bde -forcerecovery <BitLockerVolume> - Notieren Sie sich den Schlüssel und schließen Sie das CMD-Fenster.
3. Holen Sie sich den Wiederherstellungsschlüssel für einen Remote-Computer
- Öffnen Sie die Eingabeaufforderung mit Administratorrechten und führen Sie dabei die gleichen Schritte aus Lösung 1 aus.
- Kopieren & Fügen Sie den folgenden Befehl ein, nachdem Sie RemoteComputerName durch den Namen des Computers und BitLockerVolume durch den Treiberbuchstaben ersetzt haben, und drücken Sie Enter: < /span>
manage-bde. -ComputerName <RemoteComputerName> -forcerecovery <BitLockerVolume> - Notieren Sie sich den Wiederherstellungsschlüssel und schließen Sie das CMD-Fenster.
Manchmal kann BitLocker Ihren Computer selbst mit einem korrekten Wiederherstellungsschlüssel nicht entsperren; Dies kann passieren, wenn Sie Ihre Administratorrechte auf dem Computer verlieren. Um mehr zu erfahren, lesen Sie diesen Leitfaden.
Welche anderen Methoden gibt es, um den Wiederherstellungsschlüssel zu finden?
Eine weitere beliebte Methode ist die Verwendung Ihres Microsoft-Kontos, um den BitLocker-Wiederherstellungsschlüssel für einen der unter diesem Konto registrierten Computer abzurufen. Um die detaillierten Schritt-für-Schritt-Anleitungen zu erfahren, empfehlen wir Ihnen, diese Anleitung zu lesen.
Wenn Ihr Computer beim Neustart nach einem BitLocker-Wiederherstellungsschlüssel fragt oder Sie Ihr Passwort oder Ihre PIN vergessen haben, benötigen Sie abschließend Ihr Telefon oder einen anderen Computer und Ihr Microsoft-Konto, um den Schlüssel wiederherzustellen und sich bei Ihrem PC anzumelden.
Wenn Sie den Wiederherstellungsschlüssel jedoch nur für schlechte Tage griffbereit haben oder ihn für einen entfernten Computer abrufen möchten, ist die Verwendung der Eingabeaufforderungsoption die einfachste Möglichkeit.
Falls Ihnen die BitLocker-Verschlüsselung nicht gefällt und Sie nach einer Möglichkeit suchen, sie unter Windows 11 dauerhaft zu deaktivieren, haben wir eine Separater Leitfaden für Sie.
Wenn Sie Hilfe benötigen oder beim Befolgen der Schritte irgendwo nicht weiterkommen, können Sie Ihre Fragen gerne im Kommentarbereich unten äußern.



Schreibe einen Kommentar