So erhalten Sie das klassische Kontextmenü in Windows 11 zurück
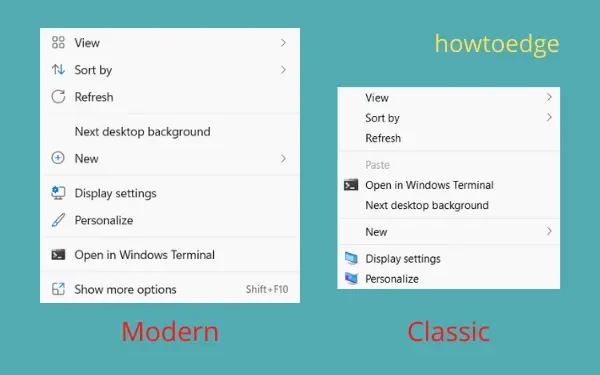
Windows 11 bietet zahlreiche Änderungen wie eine zentrierte Taskleiste, ein modernes klassisches Menü, ein Snap-Layout, separate Benachrichtigungs- und Kalenderfenster und mehrere andere Funktionen. Das neue Kontextmenü in Windows 11 ist eine Erweiterung des bisherigen klassischen Menüs mit Verknüpfungen zum Ausschneiden, Kopieren, Umbenennen, Teilen und Löschen.
Obwohl das neue Kontextmenü recht fortschrittlich ist, sind einige Benutzer von den Funktionen begeistert. Wenn Sie einer dieser Benutzer sind und das klassische Kontextmenü in Windows wiederherstellen möchten, ist dieser Beitrag für Benutzer wie Sie gedacht.
In dieser Anleitung erfahren Sie, wie Sie einen Registrierungseintrag konfigurieren, um das alte Kontextmenü wiederherzustellen. Da dieser Vorgang eine Änderung der Registrierung erfordert, stellen Sie sicher, dass Sie eine vollständige Sicherung der gesamten Registrierung erstellen.
So verwenden Sie sowohl das moderne als auch das alte Kontextmenü in Windows 11
Es gibt eine Möglichkeit, sowohl moderne als auch klassische Kontextmenüs auch auf Windows 11-PCs beizubehalten. Um beides zu behalten, gehen Sie wie folgt vor:
- Klicken Sie mit der rechten Maustaste irgendwo auf den Desktop-Bildschirm, um das moderne Kontextmenü zu öffnen.
- Um das klassische Kontextmenü anzuzeigen, klicken Sie auf die letzte Option, d. h. Weitere Optionen anzeigen. Alternativ können Sie auch die Tastenkombination „Umschalt + F10“ drücken, um das alte Kontextmenü zu öffnen.
So aktivieren Sie das klassische Kontextmenü in Windows 11
Um dauerhaft zum alten oder klassischen Kontextmenü auf Ihrem Windows 11-PC zurückzukehren, führen Sie diese Schritte aus –
- Drücken Sie Strg + Umschalt + Eingabetaste, um den Task-Manager zu öffnen.
- Gehen Sie zu Datei und klicken Sie auf Neue Aufgabe ausführen .
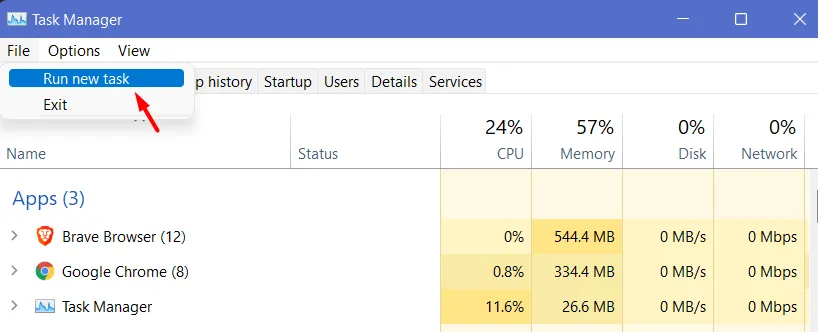
- Wenn sich das Dialogfeld „Ausführen“ öffnet, geben Sie „
regedit“ ein und drücken Sie die Eingabetaste – - Als Nächstes werden Sie im UAC-Fenster aufgefordert, auf „Ja“ zu klicken, um das Öffnen des Registrierungseditors zu autorisieren.
- Navigieren Sie im folgenden Fenster zum folgenden Pfad:
HKEY_CURRENT_USER\SOFTWARE\CLASSES\CLSID
- Klicken Sie mit der rechten Maustaste auf die CLSID und wählen Sie Neu > Schlüssel aus .
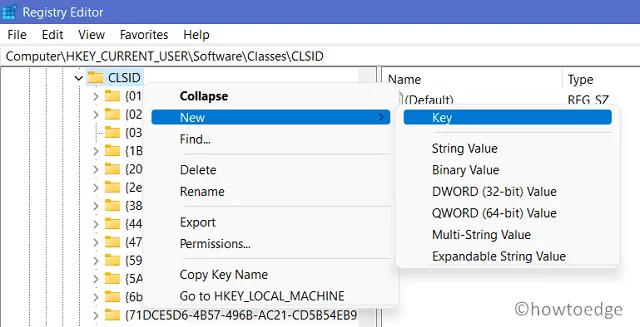
- Unter diesem Ordner wird ein neuer Schlüssel generiert. Benennen Sie dies wie folgt um:
86ca1aa0-34aa-4e8b-a509-50c905bae2a2
- Klicken Sie mit der rechten Maustaste auf den neu erstellten Schlüssel und gehen Sie wie folgt vor – Neu > Schlüssel .
- Benennen Sie diesen Unterschlüssel als „InprocServer32“.
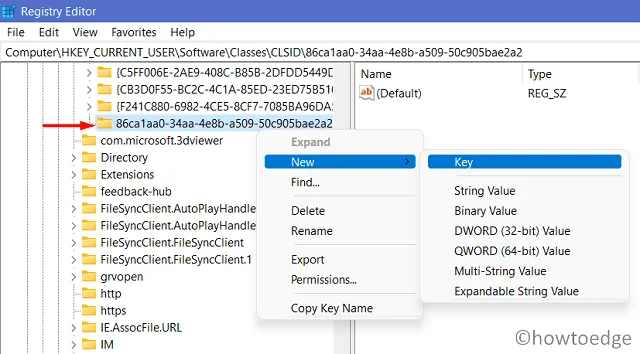
- Doppelklicken Sie auf den Standardschlüssel im Schlüssel „InprocServer32“.
- Wenn der Standardeintrag angezeigt wird, entfernen Sie eine beliebige Zahl aus dem Wertdatenfeld. Kurz gesagt, lassen Sie dieses Feld leer, wie unten gezeigt –
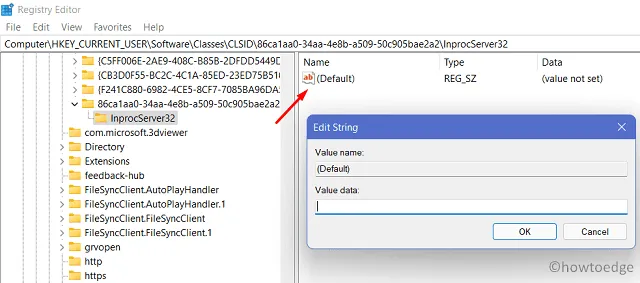
- Klicken Sie auf „Übernehmen“ und dann auf „OK“ , um die bisher vorgenommenen Änderungen zu bestätigen.
Starten Sie als Nächstes Ihren PC neu und prüfen Sie, ob das klassische Kontextmenü auf Ihrem Windows 11-PC wiederhergestellt wird. Ich hoffe, dass sich der Rechtsklick in Ihrem aktuellen Betriebssystem, also Windows 11, wie zuvor verhält. Um dies zu bestätigen, klicken Sie mit der rechten Maustaste irgendwo auf dem Desktop oder im Datei-Explorer und sehen Sie sich die Änderungen selbst an.
So holen Sie das moderne Kontextmenü zurück
Wenn Ihnen das klassische Kontextmenü aus irgendeinem Grund nicht gefällt und Sie zum neuen Stil zurückkehren möchten, gehen Sie wie folgt vor:
- Öffnen Sie die Registrierung als Administrator.
- Rufen Sie beim Start des Registrierungseditors den folgenden Pfad auf.
HKEY_CURRENT_USER\SOFTWARE\CLASSES\CLSID
- Suchen Sie hier den neu erstellten Schlüssel, z. B. 86ca1aa0-34aa-4e8b-a509-50c905bae2a2.
- Klicken Sie mit der rechten Maustaste auf diesen Schlüssel und wählen Sie die Option „ Löschen“ .
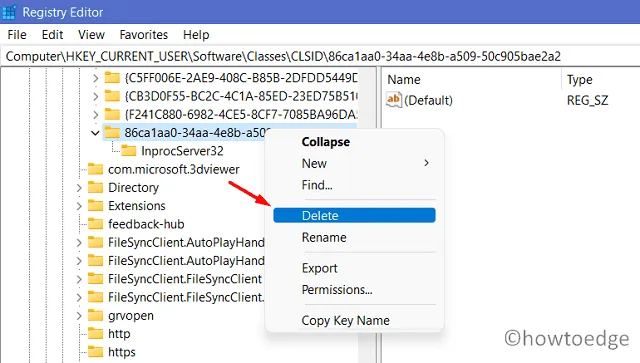
- Das Kontextmenü erhält wieder sein modernes Aussehen.
Ich hoffe, dieser Artikel hilft Ihnen dabei, das klassische Kontextmenü auf Ihrem Computer wiederherzustellen. Wenn Sie Fragen oder Vorschläge haben, teilen Sie uns dies im Kommentarbereich mit.



Schreibe einen Kommentar