So generieren Sie eine GUID (Globally Unique Identifier) in Windows 11
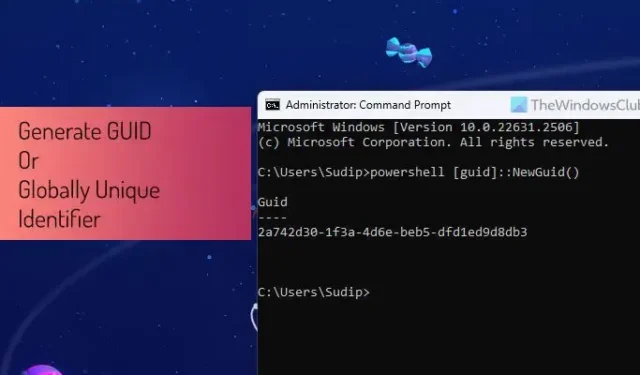
Wenn Sie eine GUID oder einen Globally Unique Identifier in Windows 11 generieren möchten, erfahren Sie hier, wie Sie das tun können. Mithilfe dieser Schritt-für-Schritt-Anleitung können Sie eine GUID für fast alles generieren, einschließlich Ihres Systems, Ihrer Dokumente, Ihres Netzwerks, Ihrer Festplatte usw.

Was ist eine GUID?
GUID steht für Globally Unique Identifier und hilft Ihnen, eine bestimmte Sache zu identifizieren, z. B. Ihren Computer, Ihre Festplatte, Ihre Datei, Ihr Netzwerk usw. Sie kann für verschiedene Zwecke verwendet werden. Das Wichtigste an der GUID ist, dass sie immer eindeutig ist und eine 128-Bit-Textzeichenfolge ist. Allerdings kommen sie immer auf eine bestimmte Art und Weise vor – zunächst könnten es 8 hexadezimale Ziffern sein. Dann sehen Sie drei Sätze – jeder enthält 4 hexadezimale Ziffern. Schließlich konnten Sie einen Satz von 12 hexadezimalen Ziffern sehen.
Eine typische GUID sieht etwa so aus:
AAAAA123-BBBB-4567-890C-123DEF456789
Es könnte jedoch auch eine Halterung mitgeliefert werden. Zu Ihrer Information: Sie sind identisch und Sie können sie für denselben Zweck verwenden.
So generieren Sie eine GUID (Globally Unique Identifier) in Windows 11 mithilfe der Eingabeaufforderung
Um in Windows 11/10 über die Eingabeaufforderung eine GUID (Globally Unique Identifier) zu generieren, gehen Sie folgendermaßen vor:
- Suchen Sie nach cmd im Suchfeld der Taskleiste.
- Klicken Sie auf die Option Als Administrator ausführen .
- Klicken Sie auf die Schaltfläche Ja.
- Geben Sie diesen Befehl ein, um eine GUID mit Klammern zu erstellen: powershell ‘{‘+[guid]::NewGuid().ToString()+’}’
- Geben Sie diesen Befehl ein, um eine GUID ohne Klammern zu erstellen: powershell [guid]::NewGuid()
Um mehr über diese Schritte zu erfahren, lesen Sie weiter.
Zuerst müssen Sie die Eingabeaufforderung mit Administratorrechten öffnen. Suchen Sie dazu im Suchfeld der Taskleiste nach cmd und klicken Sie auf Als Administrator ausführen < eine i=6>Schaltfläche. Klicken Sie dann in der UAC-Eingabeaufforderung auf die Schaltfläche Ja.
Jetzt haben Sie zwei Möglichkeiten. Wenn Sie eine GUID mit Klammern erstellen möchten, geben Sie diesen Befehl ein:
powershell '{'+[guid]::NewGuid().ToString()+'}'
Wenn Sie jedoch eine GUID ohne Klammern erstellen möchten, geben Sie diesen Befehl ein:
powershell [guid]::NewGuid()

Die neu erstellte GUID wird sofort auf Ihrem Bildschirm angezeigt.
So generieren Sie mit PowerShell eine GUID (Globally Unique Identifier) in Windows 11
Um eine GUID (Globally Unique Identifier) in Windows 11 mit PowerShell zu generieren, gehen Sie folgendermaßen vor:
- Suchen Sie nach Powershell im Suchfeld der Taskleiste.
- Klicken Sie auf die Option Als Administrator ausführen .
- Klicken Sie auf die Schaltfläche Ja.
- Geben Sie diesen Befehl ein, um eine GUID mit Klammern zu erstellen: „{‘+[guid]::NewGuid().ToString()+’}“
- Geben Sie diesen Befehl ein, um eine GUID ohne Klammern zu erstellen: [guid]::NewGuid()
Um mehr über diese Schritte zu erfahren, lesen Sie weiter.
Um zu beginnen, müssen Sie ein erhöhtes Windows PowerShell-Fenster öffnen. Suchen Sie dazu im Suchfeld der Taskleiste nach PowerShell und klicken Sie auf Als Administrator ausführen Option und klicken Sie in der UAC-Eingabeaufforderung auf die Schaltfläche Ja .
Wenn Sie dann eine GUID mit Klammern erstellen möchten, geben Sie diesen Befehl ein:
'{'+[guid]::NewGuid().ToString()+'}'
Wenn Sie eine GUID ohne Klammern erstellen möchten, geben Sie diesen Befehl ein:
'{'+[guid]::NewGuid().ToString()+'}'
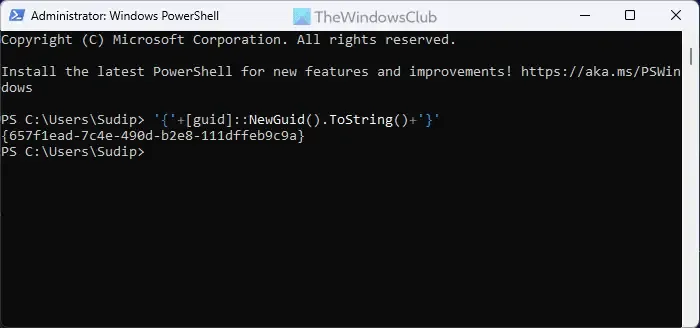
Das ist alles!
Wie erstellt man einen Global Unique Identifier?
Um einen Global Unique Identifier zu erstellen, müssen Sie die Eingabeaufforderung oder Windows PowerShell verwenden. Alternativ können Sie auch Windows Terminal verwenden. Sobald es geöffnet ist, verwenden Sie den oben genannten Befehl, um die Aufgabe zu erledigen. Sie müssen den Befehl je nach Bedarf verwenden, da die Befehle davon abhängen, ob Sie Klammern wünschen oder nicht.
Wie finde ich meine GUID in Windows 11?
Um die Festplatten- und Volume-GUID in Windows 11 zu finden, müssen Sie die Eingabeaufforderung verwenden. Listen Sie zunächst alle Festplatten auf und wählen Sie diejenige aus, deren GUID Sie mithilfe dieses Befehls ermitteln möchten: select disk [disk-number]. Geben Sie dann diesen Befehl ein, um die GUID zu erhalten: uniqueid disk.



Schreibe einen Kommentar