So geben Sie Speicherplatz auf dem iPhone frei
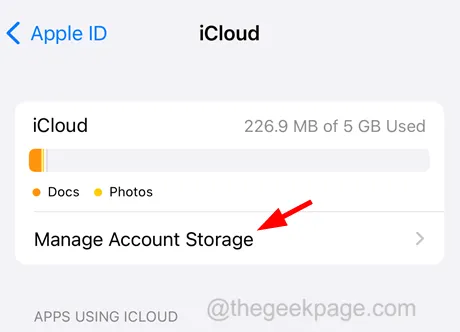
Fix 1 – App-Daten in iCloud speichern
Schritt 1: Gehen Sie zur App „Einstellungen“ auf dem iPhone.
Schritt 2: Klicken Sie oben auf der Seite „Einstellungen“ auf den Apple-ID-Profilnamen , wie unten gezeigt.
Schritt 3: Sobald die Apple-ID-Seite angezeigt wird, wählen Sie wie gezeigt die Option „iCloud“ aus der Liste aus.
Schritt 4: Klicken Sie nun auf die Option „Alle anzeigen“ , um alle anderen verfügbaren Optionen im Abschnitt „Apps mit iCloud“ anzuzeigen.
Fix 2 – Aktivieren Sie „iPhone-Speicher optimieren“.
Schritt 1: Starten Sie die Seite „Einstellungen“ und gehen Sie zur Option „Fotos“ .
Schritt 2: Stellen Sie dann sicher, dass die Option „iCloud-Fotos“ aktiviert ist, indem Sie die Schaltfläche auf Grün umschalten.
Schritt 3: Sobald Sie sicher sind, wählen Sie die Option „iPhone-Speicher optimieren“ , indem Sie darauf klicken, wie im folgenden Screenshot gezeigt.
Fix 3 – Löschen ODER aktualisieren Sie den iCloud-Speicherplatz
Schritt 1: Gehen Sie zur App „Einstellungen“ und navigieren Sie oben zum Apple-ID-Namen .
Schritt 2: Sobald es geöffnet ist, wählen Sie die Option „iCloud“ , indem Sie darauf klicken.
Schritt 3: Klicken Sie nun auf die Option „Kontospeicher verwalten“ .
Schritt 5: Sie können auf eine der Apps klicken und dann auf Daten löschen klicken.
Schritt 7: Wenn der iCloud-Speicherplatz immer noch nicht freigegeben ist, können Sie den Speicherplatz aktualisieren, indem Sie auf „Speicherplan ändern“ klicken und den entsprechenden Plan aus der Liste auswählen.
Fix 4 – Aktivieren Sie „Offload ungenutzter Apps“ auf Ihrem iPhone
Schritt 1: Öffnen Sie die App „Einstellungen“ und wählen Sie dann wie unten gezeigt die Option „App Store“ aus dem Einstellungsmenü aus.
Schritt 2: Sobald die Seite mit den App Store-Einstellungen geöffnet wird, aktivieren Sie die Option „Nicht verwendete Apps auslagern“ , indem Sie wie gezeigt auf die Umschalttaste klicken.
Fix 5 – Löschen Sie die Website-Daten von Safari
Schritt 1: Klicken Sie auf dem Startbildschirm auf das Einstellungssymbol .
Schritt 2: Nachdem die Einstellungsseite angezeigt wird, gehen Sie in der Einstellungsliste zur Option Safari .
Schritt 3: Scrollen Sie auf der Safari-Seite nach unten und klicken Sie auf Verlauf und Website-Daten löschen .
Schritt 4: Klicken Sie im Popup-Fenster auf Verlauf und Daten löschen , um fortzufahren.
Fix 6 – Löschen Sie alle Elemente aus dem kürzlich gelöschten Album
Schritt 1: Klicken Sie auf das Symbol der Fotos- App, um die Fotos-App zu öffnen.
Schritt 2: Klicken Sie nach dem Öffnen der Fotos-App im unteren Bereich auf die Option „Alben“ .
Schritt 3: Scrollen Sie dann nach unten und klicken Sie auf die Option „Zuletzt gelöscht“ .
Fix 7 – Alle Einstellungen auf dem iPhone zurücksetzen
Selbst nachdem Sie alle oben in diesem Artikel genannten Korrekturen ausprobiert haben, kann es sein, dass einige Einstellungen unwissentlich geändert wurden und dies möglicherweise die Ursache dafür ist. Daher ist es gut, dass Sie alle Einstellungen auf Ihrem iPhone zurücksetzen .
Zusätzlicher Fix
Wenn auf Ihrem iPhone Softwarefehler auftreten, kann es sich seltsam verhalten und Probleme wie das oben in diesem Beitrag beschriebene verursachen. Sie sollten diese Störungen auf Ihrem iPhone beheben, indem Sie einen Neustart des Geräts erzwingen . Sobald dies erledigt ist, werden Sie feststellen, dass das Problem problemlos behoben werden konnte.



Schreibe einen Kommentar