So geben Sie Speicherplatz unter Windows 11 frei
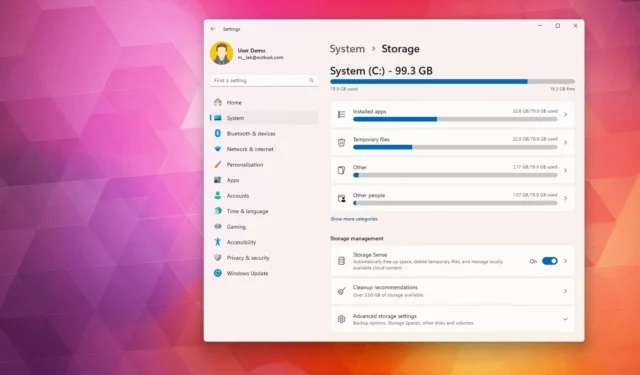
- Um Speicherplatz unter Windows 11 freizugeben, öffnen Sie Einstellungen > System > Speicher > Bereinigungsempfehlungen , wählen Sie die Dateien und nicht verwendeten Apps aus und klicken Sie auf „Bereinigen“.
- Sie können auch „ Einstellungen > System > Speicher > Temporäre Dateien“ öffnen , die Junk-Dateien auswählen und auf „Dateien entfernen“ klicken.
- Darüber hinaus können Sie Einstellungen > System > Speicher > Speicheroptimierung öffnen, die zu löschenden Dateien auswählen, um Speicherplatz freizugeben, und auf „Speicheroptimierung jetzt ausführen“ klicken.
- Sie können auch den Ruhezustand deaktivieren, einen Anti-Malware-Scan ausführen und nicht benötigte Apps entfernen, um Speicherplatz freizugeben.
Wenn auf Ihrem Windows 11-Computer der Speicherplatz knapp wird, ist es wichtig, Speicherplatz freizugeben, um Platz für andere Dateien zu schaffen und die Systemleistung zu verbessern. Der Betrieb eines Geräts mit vollem Laufwerk macht das System träge und verursacht viele Fehler. Sie sollten nie mehr als 70 Prozent der Gesamtkapazität nutzen, um Leistungsprobleme zu vermeiden.
Windows 11 bietet viele Möglichkeiten, Speicherplatz freizugeben, wenn auf der Festplatte Ihres Computers nur wenig freier Speicherplatz vorhanden ist. Zu den einfachsten Methoden gehören die Verwendung der Einstellungen für temporäre Dateien, Bereinigungsempfehlungen und Speicheroptimierungsfunktionen. Sie können auch andere Aktionen ausführen, z. B. den Ruhezustand deaktivieren, nach Malware suchen, nicht benötigte Apps deinstallieren oder übermäßigen Speicher verwenden.
In dieser Anleitung zeige ich Ihnen mehrere einfache Möglichkeiten, um unter Windows 11 Speicherplatz freizugeben.
Geben Sie Speicherplatz unter Windows 11 frei
https://www.youtube.com/watch?v=mPJts64orVg
2. Temporäre Dateien
Mit den Einstellungen „Temporäre Dateien“ können Sie Dateien löschen, die für die Ausführung von Windows 11 nicht unbedingt erforderlich sind. Dazu gehören beispielsweise übrig gebliebene Dateien nach der Installation einer neuen Version, Upgrade-Protokolle, Fehlerberichte, temporäre Windows-Installationsdateien und viele andere.
Um temporäre Dateien zu löschen und so Speicherplatz unter Windows 11 freizugeben, gehen Sie wie folgt vor:
-
Öffnen Sie die Einstellungen unter Windows 11.
-
Klicken Sie auf System .
-
Klicken Sie auf der rechten Seite auf die Seite „Speicher“ .
-
Klicken Sie im Abschnitt „Lokaler Datenträger“ auf die Einstellung „ Temporäre Dateien “.
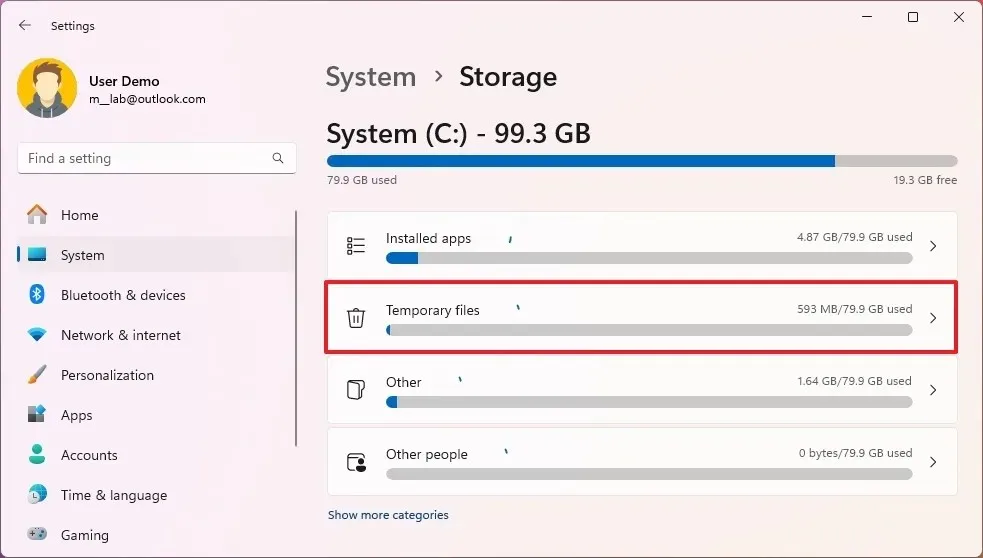
-
Wählen Sie die temporären Dateien aus, die aus Windows 11 entfernt werden sollen.
-
Klicken Sie auf die Schaltfläche „Dateien entfernen“ .
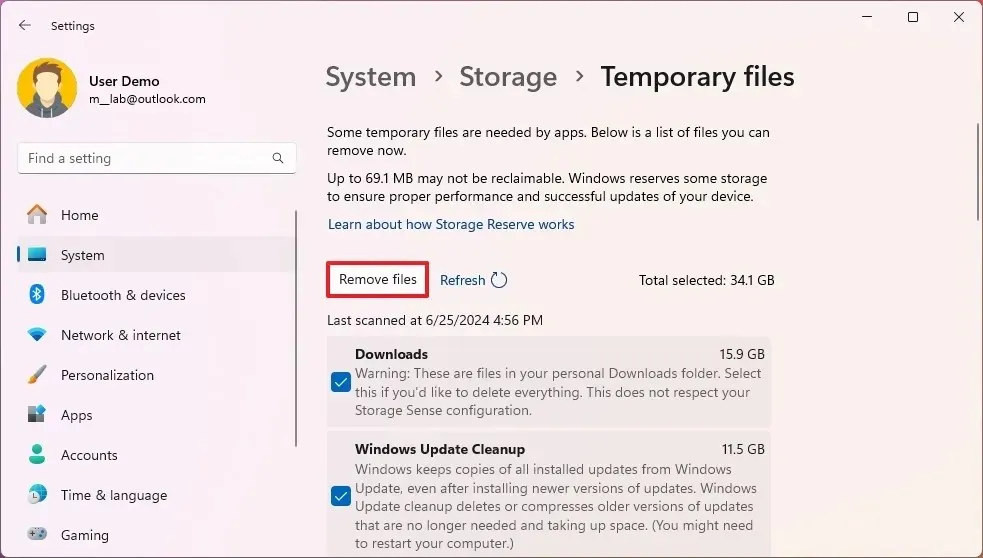
Sobald Sie die Schritte abgeschlossen haben, werden Junk-Dateien von Ihrem Computer entfernt, wodurch Speicherplatz für wichtigere Dateien freigegeben wird.
https://www.youtube.com/watch?v=YVPOnjzqi1g
3. Speichersinn
„Storage Sense“ ist eine weitere Funktion, mit der Sie automatisch Speicherplatz freigeben können, wenn der Speicherplatz auf dem Laufwerk knapp wird. Dies geschieht durch das Löschen temporärer System- und App-Dateien, das Leeren des Papierkorbs und des Download-Ordners sowie das Konvertieren von Dateien, die bereits mit OneDrive synchronisiert wurden, in nur online verfügbare Inhalte.
Um mit Storage Sense unter Windows 11 Speicherplatz freizugeben, gehen Sie folgendermaßen vor:
-
Einstellungen öffnen .
-
Klicken Sie auf System .
-
Klicken Sie auf die Registerkarte Speicher .
-
Klicken Sie auf die Einstellung „Storage Sense“ .
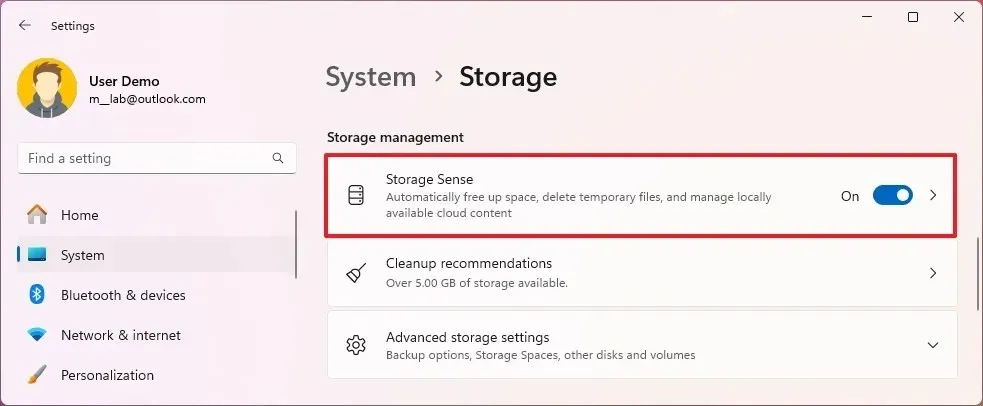
-
Aktivieren Sie die Option „Windows reibungslos laufen lassen“ .
-
Aktivieren Sie den Umschalter „Automatische Bereinigung von Benutzerinhalten“ .
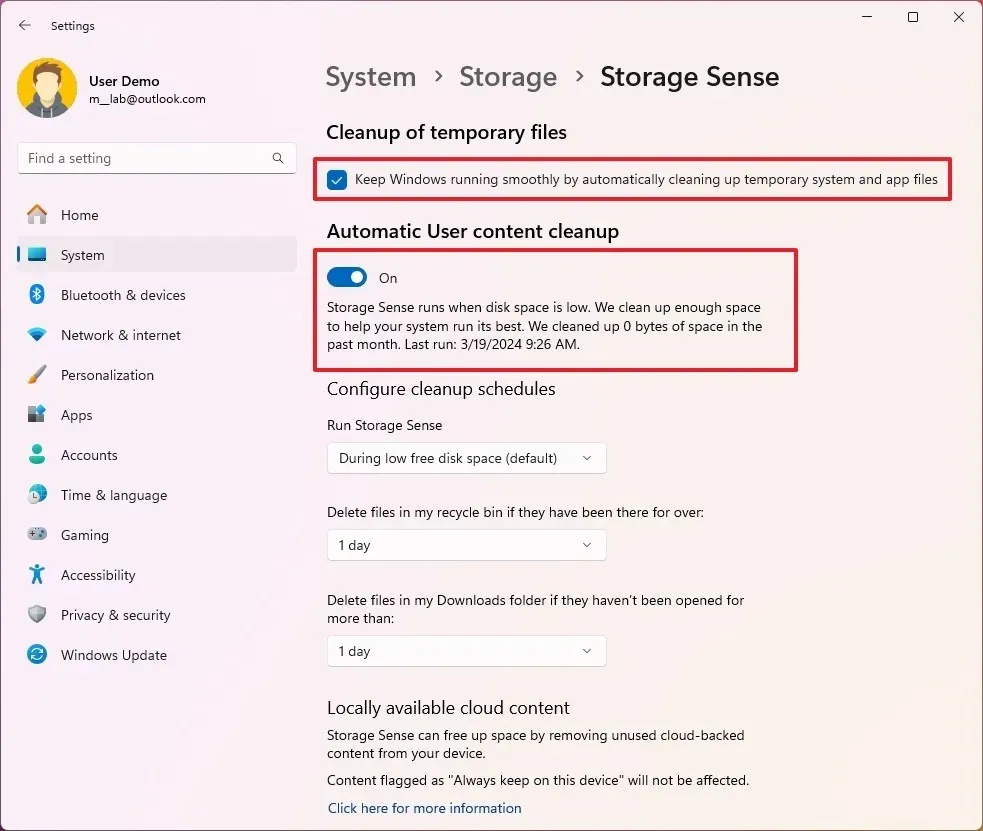
-
Verwenden Sie im Abschnitt „Bereinigungszeitpläne konfigurieren“ die Einstellung „Storage Sense ausführen“ und wählen Sie die Option „Bei geringem freien Speicherplatz“ .
-
Verwenden Sie die Einstellung „Dateien in meinem Papierkorb löschen“, um die Dateien auszuwählen, die aus dem Papierkorb gelöscht werden sollen. (Mit der Option „1 Tag“ werden dann die meisten Dateien gelöscht.)
-
Verwenden Sie „Dateien in meinem Download-Ordner löschen“, um die Dateien aus dem Download-Ordner zu löschen. (Sie sollten vor der Auswahl dieser Option eine Kopie aller wichtigen Dateien erstellen.)
-
Verwenden Sie im Abschnitt „Lokal verfügbare Cloud-Inhalte“ die OneDrive-Einstellung und wählen Sie aus, wann synchronisierte Dateien nur noch online verfügbar sein sollen, um Speicherplatz freizugeben.
-
Klicken Sie auf die Schaltfläche „Storage Sense jetzt ausführen“ .
Sobald Sie die Schritte abgeschlossen haben, gibt Windows 11 Speicherplatz frei, sodass mehr Platz zum Speichern anderer Dateien zur Verfügung steht. Da Sie die Funktion aktivieren, wird Storage Sense außerdem automatisch ausgeführt, wenn nur wenig Speicherplatz verfügbar ist.
4. Ruhezustand deaktivieren
Obwohl Sie mit der Ruhezustandsfunktion Energie sparen können, benötigt sie auch viel Speicherplatz, da der Inhalt im Speicher auf der Festplatte gespeichert werden muss, um den Sitzungsstatus beim Herunterfahren des Computers beizubehalten. Sie können die Funktion jedoch deaktivieren, um Speicherplatz auf Ihrem Computer freizugeben.
Um den Ruhezustand zu deaktivieren und so unter Windows 11 Speicherplatz freizugeben, gehen Sie wie folgt vor:
-
Öffnen Sie „Start“ .
-
(Optional) Suchen Sie nach „Eingabeaufforderung“ oder „PowerShell“ , klicken Sie mit der rechten Maustaste auf das oberste Ergebnis und wählen Sie die Option „Als Administrator ausführen“ .
-
Geben Sie den folgenden Befehl ein, um den Ruhezustand zu deaktivieren, und drücken Sie die Eingabetaste :
powercfg /hibernate off

-
Geben Sie den folgenden Befehl ein, um zu bestätigen, dass der Ruhezustand deaktiviert wurde, und drücken Sie die Eingabetaste :
powercfg /availablesleepstates
Nachdem Sie die Schritte abgeschlossen haben, deaktiviert das System die Funktion und gibt so zusätzlichen Speicherplatz auf dem Computer frei.
5. Auf Malware scannen
Ein Virus oder eine andere Art von Malware kann Systemdateien beschädigen und Speicherplatz so stark beanspruchen, dass auf dem Laufwerk kein Platz mehr für weitere Dateien ist. Sie können Microsoft Defender Antivirus oder andere Tools von Drittanbietern verwenden, um die Malware zu scannen und zu entfernen und Speicherplatz freizugeben.
Gehen Sie folgendermaßen vor, um den Speicherplatz nach Viren oder anderer Malware zu scannen und zu entfernen:
-
Öffnen Sie „Start“ .
-
Suchen Sie nach Windows-Sicherheit und klicken Sie auf das oberste Ergebnis, um die App zu öffnen.
-
Klicken Sie auf Viren- und Bedrohungsschutz .
-
Klicken Sie im Abschnitt „Aktuelle Bedrohungen“ auf Scan-Optionen .
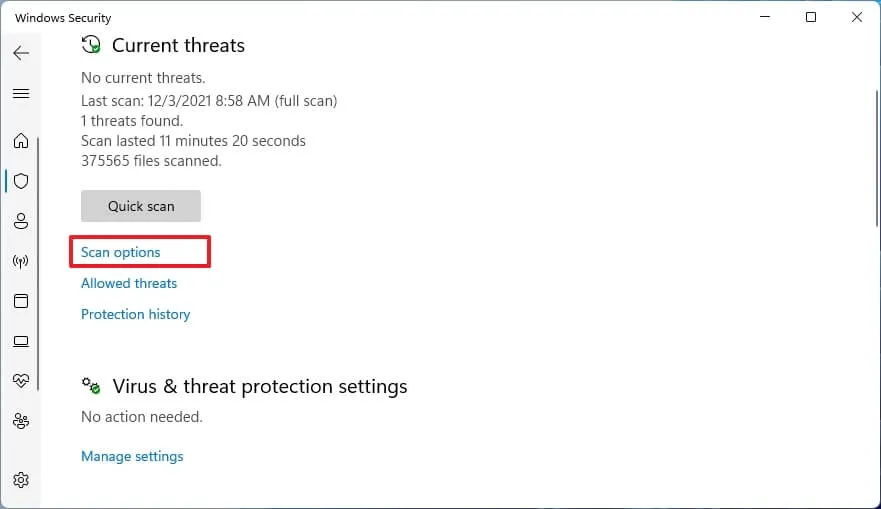
-
Wählen Sie die Option „Vollständiger Scan“ .

-
Klicken Sie auf die Schaltfläche Jetzt scannen .
Sobald Sie die Schritte abgeschlossen haben, scannt, erkennt und entfernt Microsoft Defender Antivirus praktisch jede Schadsoftware, die möglicherweise dazu führt, dass auf dem Gerät nicht genügend Speicherplatz vorhanden ist.
6. Apps deinstallieren
Unter Windows 11 können Programme zwischen einigen Bytes und mehreren Gigabyte groß sein. Sie können schnell Speicherplatz freigeben, indem Sie Anwendungen entfernen, die Speicherplatz verschwenden oder die Sie selten verwenden.
Um unnötige Apps zu deinstallieren und so Speicherplatz unter Windows 11 freizugeben, gehen Sie wie folgt vor:
-
Einstellungen öffnen .
-
Klicken Sie auf Apps .
-
Klicken Sie auf die Registerkarte „Installierte Apps“ .
-
Wählen Sie im Abschnitt „App-Liste“ die zu entfernende App aus.
-
Klicken Sie auf die App- Menüschaltfläche (drei Punkte) und wählen Sie die Schaltfläche „Deinstallieren“ .
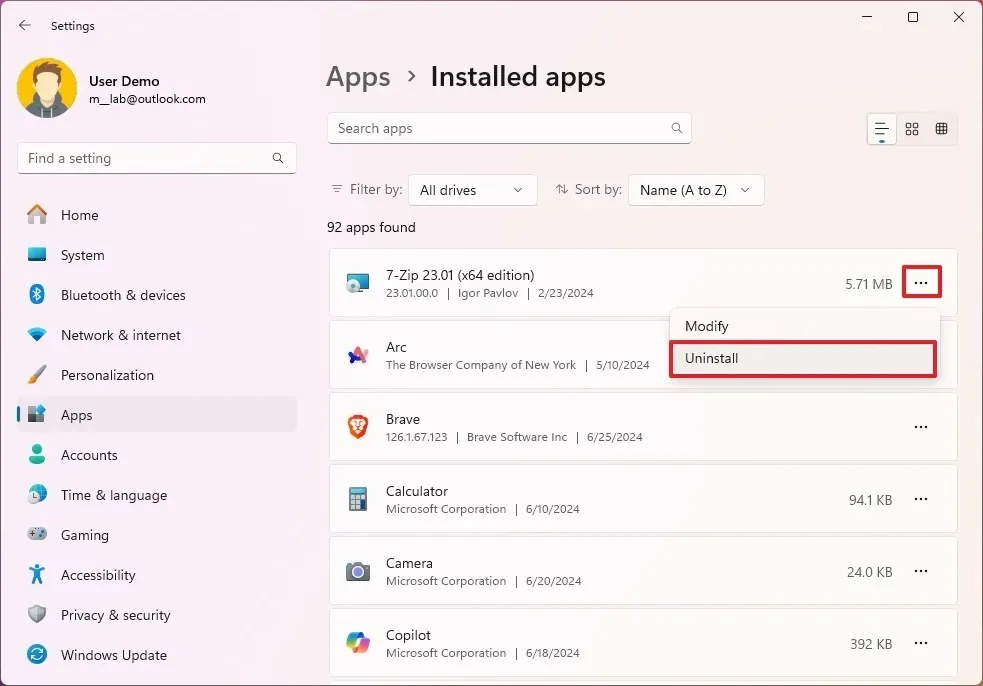
-
Klicken Sie zur Bestätigung erneut auf die Schaltfläche „Deinstallieren“ .
-
Folgen Sie den Anweisungen auf dem Bildschirm (sofern zutreffend).
Nachdem Sie die Schritte abgeschlossen haben, werden die App und alle damit verbundenen Dateien aus Windows 11 entfernt.
Wenn der Computer nach dem Einsatz dieser Methoden weiterhin über wenig Speicherplatz verfügt, können Sie versuchen, das System zurückzusetzen oder eine Neuinstallation von Windows 11 durchzuführen.
Update 26. Juni 2024: Dieser Leitfaden wurde aktualisiert, um Genauigkeit zu gewährleisten und Änderungen am Prozess widerzuspiegeln.



Schreibe einen Kommentar