So geben Sie Speicherplatz mit OneDrive unter Windows 11 frei
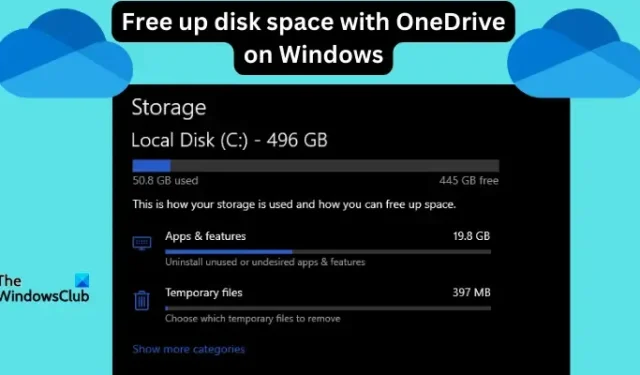
Wenn Sie zu Dieser PC gehen und feststellen, dass Ihr Festplattenspeicher zur Neige geht, müssen Sie Geben Sie lokalen Speicherplatz frei. Es ist wichtig, dass einige Dateien gelöscht werden. Daher benötigen Sie eine Methode, die mehr Speicherplatz schafft, ohne dass Dokumente verloren gehen. In diesem Artikel erfahren Sie, wie Sie mit OneDrive unter Windows 11 Speicherplatz freigeben.
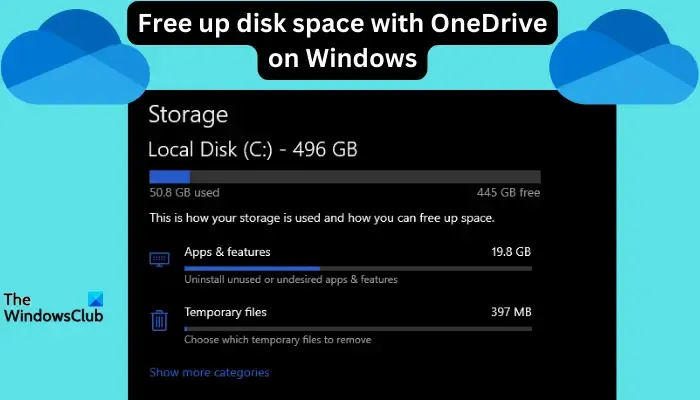
Damit diese Methode erfolgreich ist, benötigen Sie OneDrive Files On-Demand und wir zeigen Ihnen, wie Sie Ihre Dateien konvertieren. Solange Sie mehr Speicherplatz auf Ihrem OneDrive-Cloudspeicher haben, können Sie so viel Speicherplatz wie möglich auf Ihren lokalen Festplatten freigeben.
Gibt OneDrive Speicherplatz frei?
OneDrive kann Ihren lokalen Laufwerksspeicher automatisch freigeben, ohne Dateien zu löschen, jedoch mit Unterstützung der Storage Sense-Funktion. Mit dieser Funktion kann Windows temporäre Dateien und Dateien im Papierkorb entfernen, die Sie nicht mehr benötigen.
Wenn Storage Sense aktiviert und konfiguriert ist, konvertiert OneDrive automatisch Dateien, die Sie eine bestimmte Zeit lang nicht geöffnet haben, in Files On-Demand. Das bedeutet, dass Ihre Dateien nur in der Cloud gespeichert werden und nicht Ihren lokalen Speicherplatz belegen. Sie können auf Ihrem lokalen Computer auf diese Dateien zugreifen, wenn Sie mit dem Internet verbunden sind.
So geben Sie Speicherplatz mit OneDrive unter Windows 11 frei
Um Speicherplatz mit OneDrive unter Windows 11 freizugeben, können Sie alle Ihre Dateien im OneDrive-Ordner in „Files On-Demand“ umwandeln oder Wählen Sie einige aus.
So geben Sie Speicherplatz für alle OneDrive-Dateien frei:
Öffnen Sie OneDrive-Einstellungen, indem Sie auf das OneDrive-Symbol im Windows-Taskleistenbereich klicken. Wählen Sie anschließend das OneDrive-Symbol Hilfe und Einstellungen aus und klicken Sie schließlich auf Einstellungen.
Suchen und klicken Sie auf Synchronisieren und sichern und erweitern Sie dann Erweitert< a i=4> Einstellungen. Sie sehen „Dateien auf Abruf“. Wählen Sie hier Speicherplatz freigeben. Dadurch werden alle Ihre Dateien in reine Online-Dateien umgewandelt, die offline nicht auf Ihrer lokalen Festplatte verfügbar sind.
So geben Sie mit OneDrive Speicherplatz für einzelne Dateien frei:
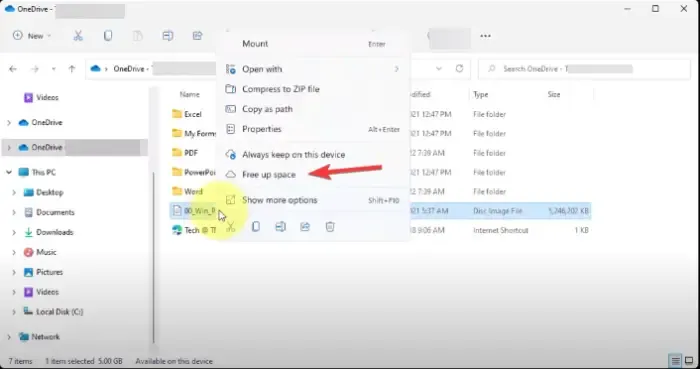
Sie können Speicherplatz für einzelne Dateien freigeben. Öffnen Sie dazu Ihren OneDrive-Ordner, klicken Sie mit der rechten Maustaste auf eine bestimmte Datei und wählen Sie Speicherplatz freigeben.
Geben Sie mithilfe von Storage Sense automatisch Speicherplatz mit OneDrive frei
Sie können Storage Sense aktivieren und konfigurieren, um automatisch Speicherplatz mit OneDrive freizugeben. Befolgen Sie dazu die folgenden Schritte:
- Suchen Sie im Suchfeld nach Speichereinstellungen und klicken Sie auf Öffnen.
- Unter der Option Speicher sehen Sie Speichersinn auf der rechten Seite. Schalten Sie die Schaltfläche ein.
Sobald die Funktion aktiviert ist, werden alle Ihre Dateien in reine Online-Dateien umgewandelt, wenn sie 30 Tage lang nicht auf OneDrive geöffnet oder verwendet werden und der Speicherplatz knapp wird.
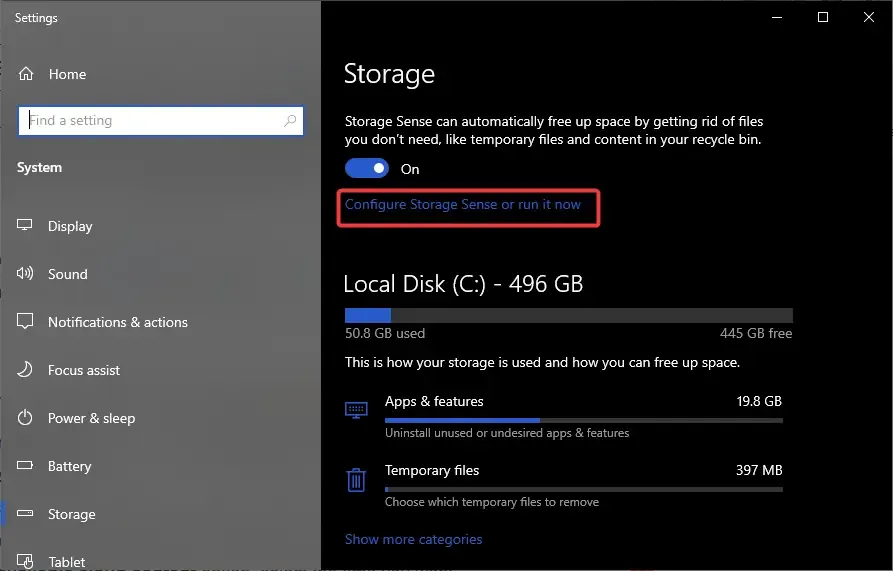
Sie können jedoch Storage Sense so konfigurieren, dass es regelmäßig ausgeführt wird. Gehen Sie wie folgt vor:
- Gehen Sie zurück zu den Speichereinstellungen und unter Speichersinn, wählen Sie „Storage Sense konfigurieren“ oder führen Sie es jetzt aus.
- Wählen Sie im Dropdown-Menü die Häufigkeit aus, mit der Storage Sense ausgeführt werden soll.
- Sie können entweder „Jede Woche“, „Jeden Tag“ oder „Jeden Monat“ auswählen.
- Wählen Sie unter der Option Lokal verfügbarer Cloud-Inhalt den Zeitpunkt aus, zu dem Storage Sense Offline-Dateien in reine Online-Dateien im OneDrive konvertieren soll Ordner.
Wie identifiziere ich Dateien, um mit OneDrive Speicherplatz freizugeben?
Um Dateien zu identifizieren, für die Sie mit OneDrive Speicherplatz freigeben können, achten Sie auf die Statusbezeichnungen neben jeder Datei in OneDrive. Im Allgemeinen gibt es drei Status, wie unten angegeben:
- Blaues Wolkensymbol. Dabei handelt es sich um Dateien, die den Status „Nur online“ haben. Sie belegen keinen lokalen Speicherplatz auf Ihrem Computer und Sie benötigen eine Internetverbindung, um darauf zuzugreifen.
- Grüner Haken. Der grüne Hakenstatus zeigt an, dass die Datei sowohl online als auch lokal verfügbar ist. Dies bedeutet, dass Ihr lokaler Festplattenspeicher belegt wird. Klicken Sie mit der rechten Maustaste auf die Datei und wählen Sie Speicherplatz freigeben, wenn Sie mehr Speicherplatz benötigen.
- Weiße Zecke. Dieser Status zeigt an, dass die Datei lokal auf Ihrem Gerät verfügbar ist und Sie auch dann darauf zugreifen können, wenn keine Internetverbindung besteht. Sie können Speicherplatz für eine solche Datei freigeben.
Das Bild unten zeigt die drei Statusbezeichnungen, anhand derer Sie erkennen können, welche Datei mit OneDrive auf Ihrem Windows 11-PC Speicherplatz freigeben soll.
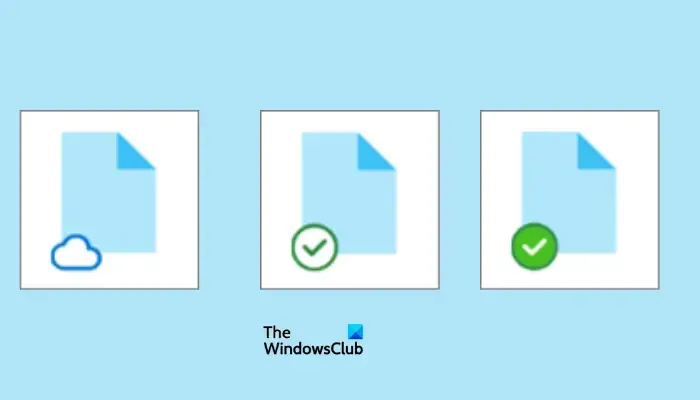
Was mache ich, wenn OneDrive voll ist?
Wenn Ihr OneDrive voll ist, besteht die einzige Möglichkeit, mehr Speicherplatz zu schaffen, darin, einige Dateien zu löschen oder mehr Speicherplatz von Microsoft zu kaufen. Sie können einige Dateien auch herunterladen und im externen Speicher speichern, bevor Sie sie löschen. Überprüfen Sie, ob sich im Papierkorb Dateien zum Löschen befinden, und sehen Sie, was sonst noch Speicherplatz beansprucht. Die andere Möglichkeit besteht darin, einen kostenpflichtigen Plan von Microsoft zu kaufen.
Wir hoffen, dass Sie hier etwas Wertvolles finden.



Schreibe einen Kommentar