So formatieren Sie SD-Karten unter macOS

Wenn Sie SD-Karten unter macOS formatieren möchten, stehen Ihnen mehrere Optionen zur Verfügung: das Festplatten-Dienstprogramm, das Terminal oder sogar eine Drittanbieteranwendung. Wenn Sie versuchen, das richtige Dateisystem und die richtigen Einstellungen auszuwählen, z. B. Kompatibilität mit einem Windows-PC benötigen oder die SD-Karte für die Entsorgung vorbereiten, sind Sie bei uns genau richtig. Folgen Sie uns, während wir die verschiedenen Methoden zum Formatieren von SD-Karten unter macOS aufschlüsseln.
Diese Anleitung zeigt, wie das auf einem Mac und PC geht.
Festplattendienstprogramm
Das Festplatten-Dienstprogramm ist das integrierte Festplattenverwaltungstool von macOS. Es ist benutzerfreundlich und ein guter Ausgangspunkt.
Schließen Sie die SD-Karte an Ihren Mac an.
Öffnen Sie den Finder , navigieren Sie zu Anwendungen -> Dienstprogramme und öffnen Sie das Festplatten-Dienstprogramm .
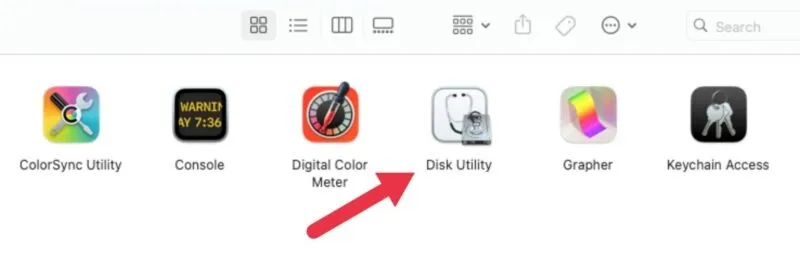
Suchen Sie auf der linken Seite des Festplatten-Dienstprogramms nach Ihrer SD-Karte und wählen Sie sie aus.
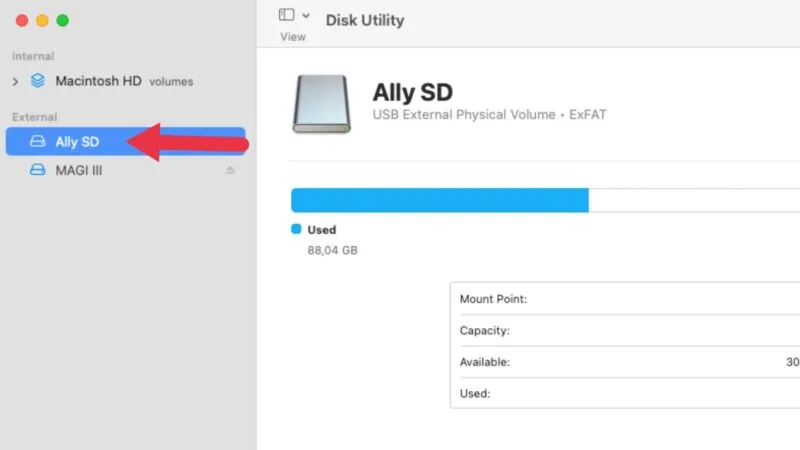
Klicken Sie nach Auswahl der SD-Karte auf die Schaltfläche „Löschen“ .
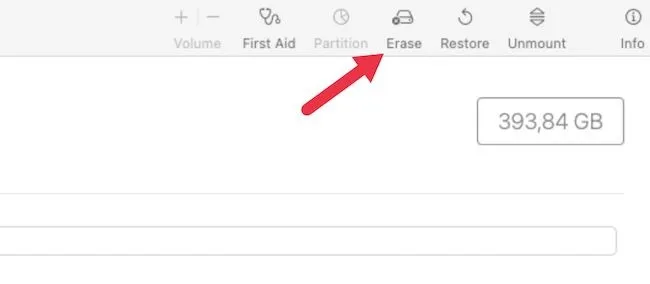
Wählen Sie das gewünschte Format. Wir empfehlen ExFAT, da es mit fast allen Betriebssystemen und Geräten, einschließlich Smart-TVs, kompatibel ist. Nachdem Sie das gewünschte Format ausgewählt haben, klicken Sie erneut auf die Schaltfläche „Löschen“ .
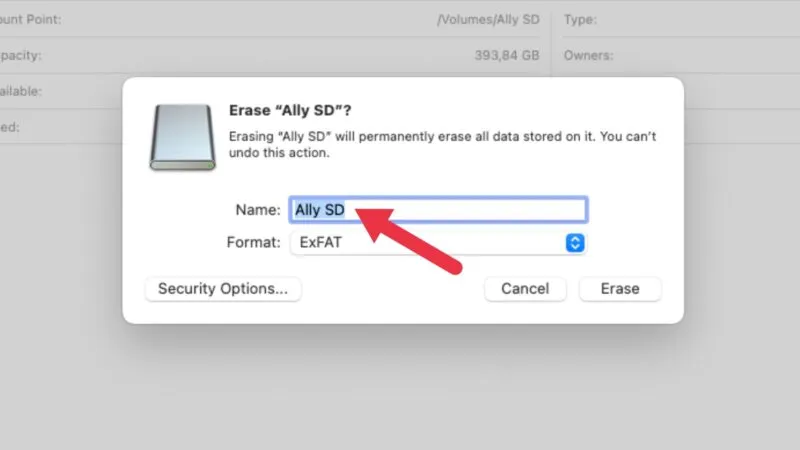
Sobald die Formatierung abgeschlossen ist, klicken Sie auf „Fertig“ .
Auch nach der Formatierung scheint auf Ihrer SD-Karte nicht so viel Speicherplatz zu sein, wie angegeben. Wenn Sie vermuten, dass es sich bei Ihrer SD-Karte um eine Fälschung handelt, benötigen Sie einige kostenlose Tools, um die Geschwindigkeit und Kapazität der SD-Karte zu überprüfen.
Terminal
Für diejenigen, die mit Befehlszeilenschnittstellen vertraut sind, bietet das Terminal eine Möglichkeit, SD-Karten präzise zu formatieren.
Schließen Sie die SD-Karte an Ihren Mac an. Öffnen Sie das Terminal (Anwendungen -> Dienstprogramme -> Terminal) .
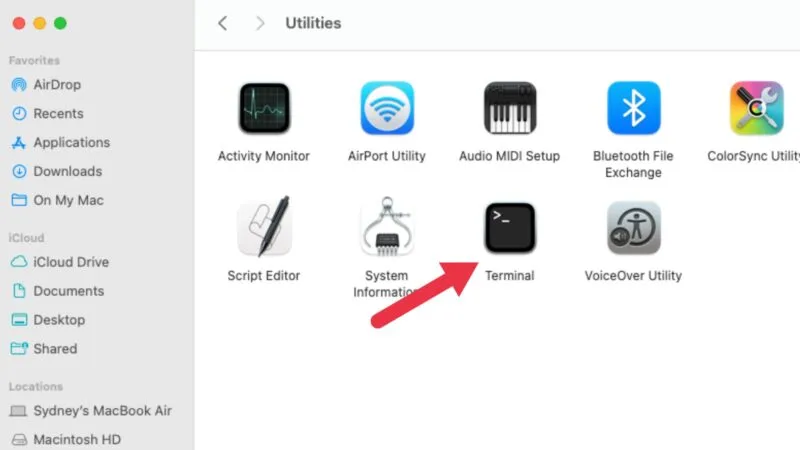
Geben Sie Folgendes ein diskutil listund drücken Sie Enter, um eine Liste aller an Ihren Mac angeschlossenen Laufwerke anzuzeigen. Identifizieren Sie Ihre SD-Karte anhand ihres Namens und ihrer Größe und notieren Sie sich dann die Kennung, die etwa so aussehen sollte: /dev/diskX. Die Nummer nach „disk“ ändert sich für jede Festplatte.
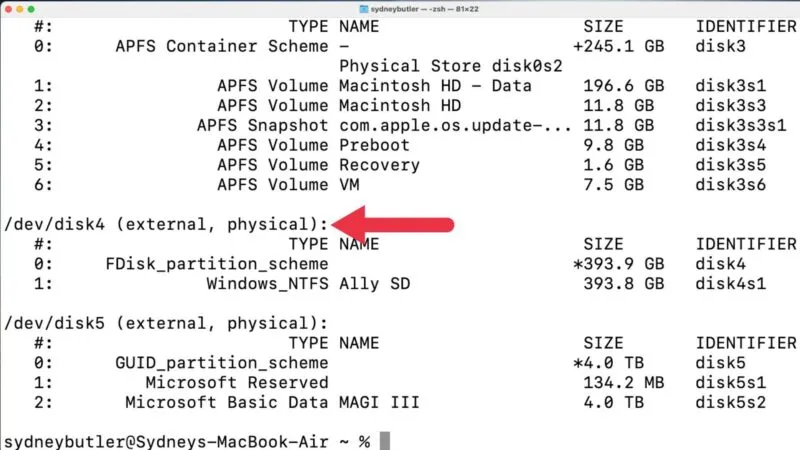
Um die SD-Karte zu formatieren, verwenden Sie den folgenden Befehl, ersetzen Sie jedoch diskX durch Ihre Festplattenkennung: diskutil eraseDisk FILESYSTEM CARDNAME /dev/diskX. Verwenden Sie für das DATEISYSTEM ExFAT für die Kompatibilität mit Windows oder JHFS + nur für Mac. Drücken SieEnter
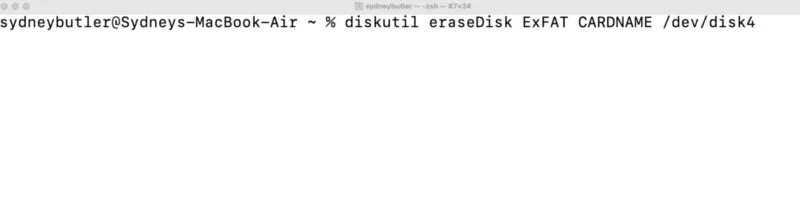
Denken Sie daran, dass diese Methode Vorsicht erfordert. Wenn Sie versehentlich die falsche Festplatte formatieren, kann dies zu Datenverlust führen.
Hoffentlich bewahren sie Ihre Daten vor einem dauerhaften Verlust!
Drittanbietersoftware
Mehrere Softwarelösungen von Drittanbietern bieten umfassendere Formatierungsoptionen. Eine beliebte Wahl ist SD Card Formatter, ein kostenloses Tool, das von der SD Association entwickelt wurde.
Laden Sie SD Card Formatter herunter und installieren Sie es auf Ihrem Mac. Schließen Sie die SD-Karte an Ihren Mac an. Öffnen Sie den SD-Kartenformatierer und wählen Sie Ihre SD-Karte aus dem Dropdown-Menü aus. Wählen Sie die gewünschte Formatierungsoption und klicken Sie auf Formatieren .
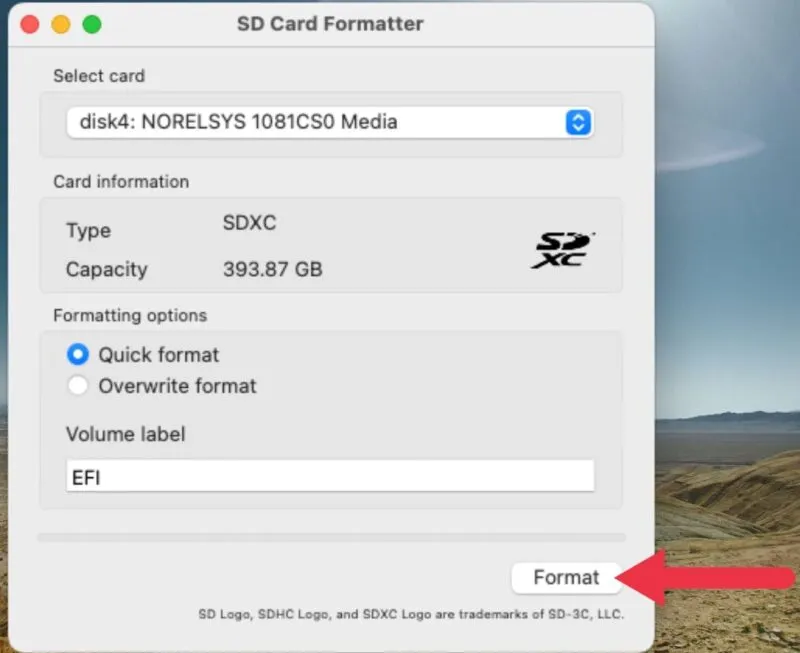
Die Software ist unkompliziert und bietet eine schnelle Möglichkeit, SD-Karten zu formatieren und gleichzeitig sicherzustellen, dass sie den offiziellen SD-Kartenspezifikationen entsprechen. Mit anderen Worten: Wenn Ihre SD-Karte nach Verwendung des offiziellen Dienstprogramms nicht gelesen oder beschrieben werden kann, liegt wahrscheinlich ein Fehler mit dem Lesegerät oder der Karte selbst vor.
Tipps
Wenn Sie die SD-Karte nicht formatieren können, ist sie möglicherweise schreibgeschützt. Überprüfen Sie, ob auf der Karte ein physischer Schalter vorhanden ist, der das Schreiben oder Löschen von Daten verhindert. Wenn dies nicht hilft, ist die Karte möglicherweise defekt oder gefälscht.
Wenn Ihre SD-Karte von macOS nicht erkannt wird, versuchen Sie, sie an einen anderen Anschluss anzuschließen oder einen anderen Kartenleser zu verwenden. Sollte es immer noch nicht funktionieren, ist die Karte möglicherweise beschädigt.
Wenn Sie Ihre SD-Karte für die Entsorgung vorbereiten, verwenden Sie die Option „Sicheres Löschen“ im Festplatten-Dienstprogramm. Dadurch wird die Karte mit Nullen überschrieben, sodass die Daten nicht einfach wiederhergestellt werden können. Alternativ ist die physische Zerstörung die sicherste Entsorgungsmethode. Sie finden den Schieberegler „Sicheres Löschen“ unter der Schaltfläche „Sicherheitsoptionen“ im Formatierungsdialogfeld des Festplatten-Dienstprogramms .
Wenn Sie Ihren Mac aufrüsten möchten, erfahren Sie, wie das MacBook Pro im Vergleich zum MacBook Air abschneidet .
Bildquelle: Unsplash . Alle Screenshots von Sydney Butler.



Schreibe einen Kommentar