So formatieren Sie die PS4-Festplatte für Windows 11
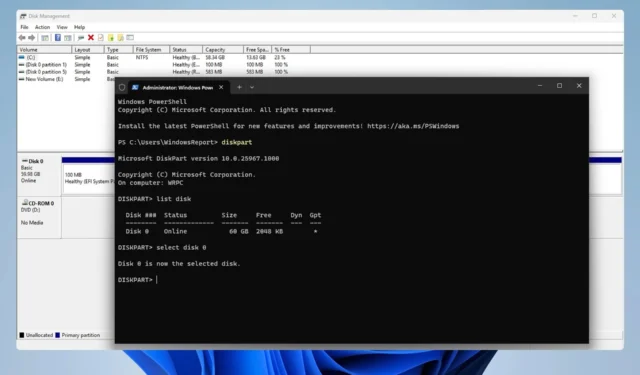
Wenn Sie eine alte PS4 haben, können Sie deren Festplatte auf Ihrem PC nutzen. Dazu müssen Sie es entfernen und die PS4-Festplatte für den PC formatieren.
Das ist ziemlich einfach, und in dieser Anleitung zeigen wir Ihnen, wie das unter Windows 11 geht, also fangen wir an.
Ist die PS4-Festplatte exFAT oder NTFS?
PS4 verwendet das exFAT-Dateisystem für die Speicherung. NTFS wird nicht unterstützt und NTFS-Laufwerke funktionieren nicht auf PS4.
Wie formatiere ich eine PS4-Festplatte für Windows 11 neu?
1. Verwenden Sie die Datenträgerverwaltung
- Schließen Sie das PS4-Laufwerk an Ihren PC an. Sie können es als externes Speichergerät mit einem Laufwerksgehäuse oder als internes Laufwerk anschließen, indem Sie es Ihrem PC hinzufügen.
- Drücken Sie die Windows Taste + X und wählen Sie Datenträgerverwaltung .
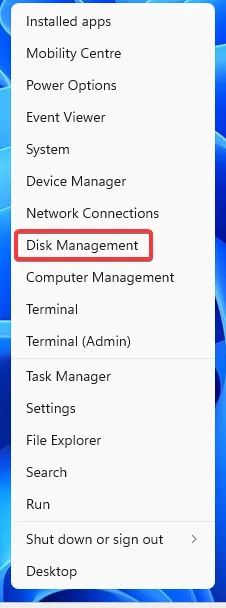
- Sie sollten nun eine neue Festplatte mit mehreren Volumes sehen. Klicken Sie mit der rechten Maustaste auf jedes Volume auf dieser Festplatte und wählen Sie Volume löschen .
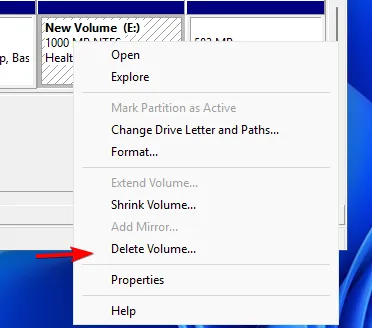
- Klicken Sie zur Bestätigung auf Ja .
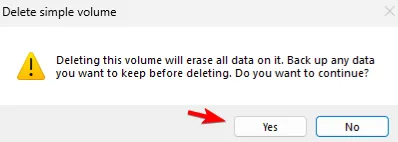
- Wiederholen Sie die vorherigen Schritte für alle Volumes auf diesem Laufwerk.
- Da Sie nun nur noch ein Volume auf dem gesamten Laufwerk haben, klicken Sie mit der rechten Maustaste auf den nicht zugewiesenen Speicherplatz und wählen Sie „Neues einfaches Volume“ .
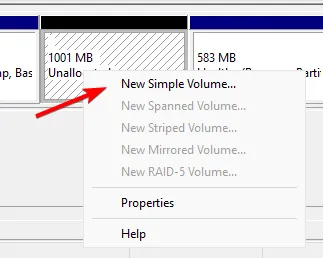
- Legen Sie die Größe des Volumes fest.
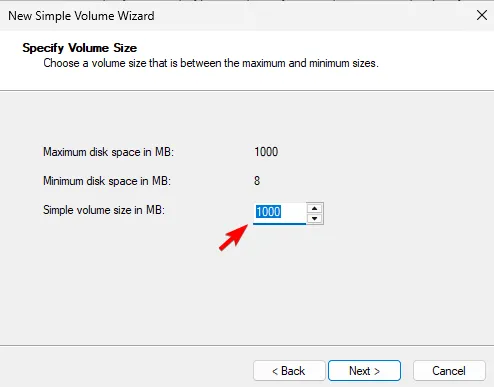
- Als nächstes weisen Sie den gewünschten Laufwerksbuchstaben zu.
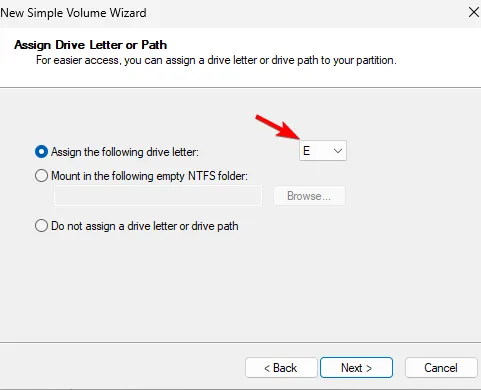
- Stellen Sie das gewünschte Dateisystem ein, wir haben NTFS verwendet . Es wird außerdem empfohlen, die Lautstärkebezeichnung festzulegen.
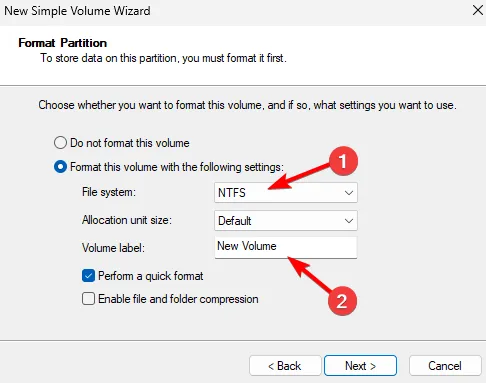
- Klicken Sie abschließend auf Fertig stellen .
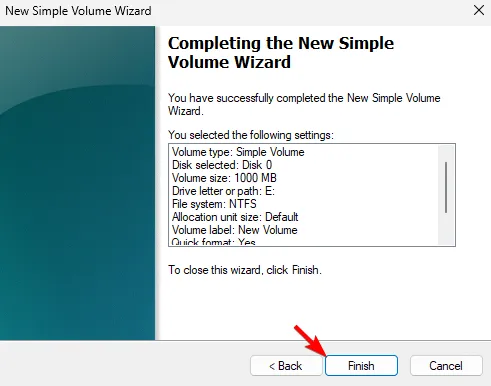
2. Verwenden Sie diskpart
- Stellen Sie sicher, dass das PS4-Laufwerk an Ihren PC angeschlossen ist.
- Drücken Sie die Windows Taste + X und wählen Sie Terminal (Admin) aus .
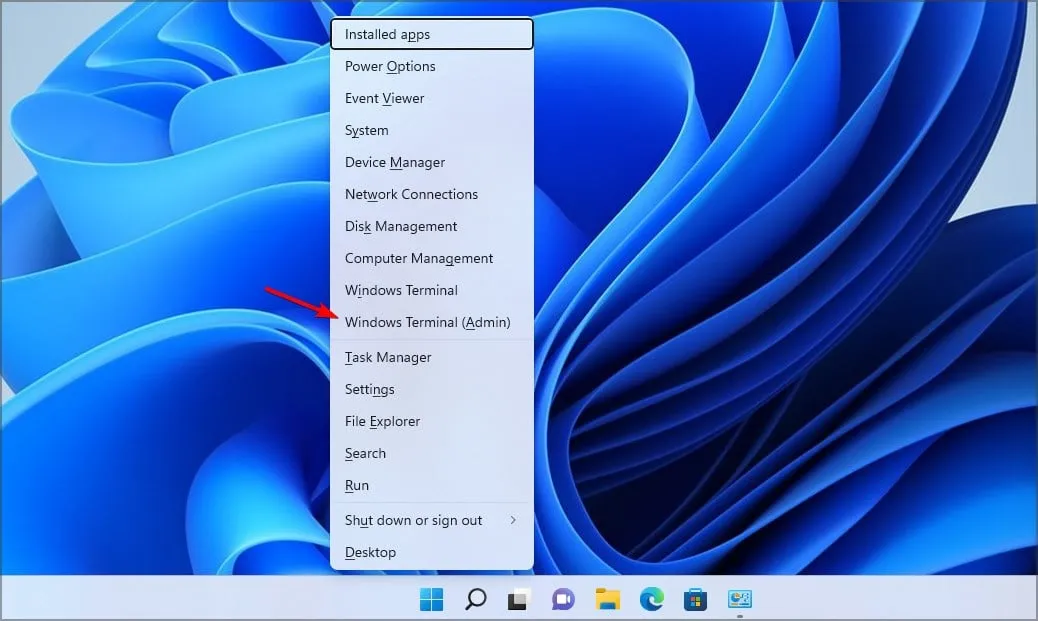
- Führen Sie den folgenden Befehl aus:
diskpart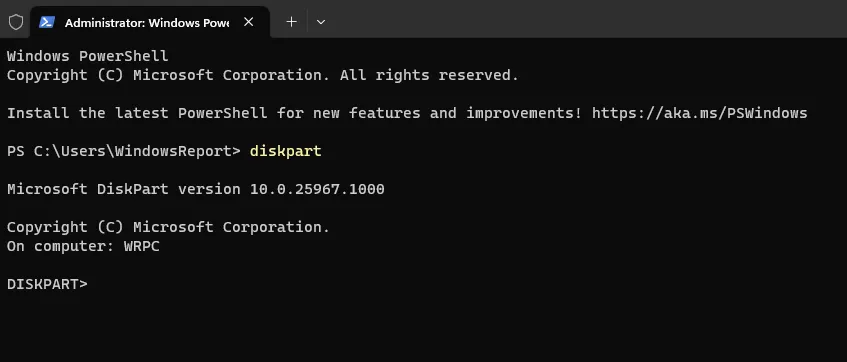
- Geben Sie als Nächstes ein
list disk
- Bestimmen Sie die Anzahl der PS4-Festplatten. Es ist wichtig, die richtige Festplatte auszuwählen, da bei diesem Vorgang alle Dateien vom ausgewählten Laufwerk entfernt werden.
- Wählen Sie die PS4-Festplatte aus. In unserem Beispiel haben wir 0 verwendet, Ihrem Laufwerk ist jedoch höchstwahrscheinlich eine andere Nummer zugewiesen:
select disk 0
- Führen Sie den folgenden Befehl aus, um alle Dateien von der ausgewählten Festplatte zu entfernen:
clean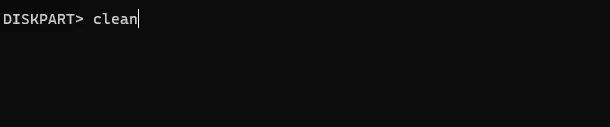
- Führen Sie die folgenden Befehle aus, um das Laufwerk zu formatieren und ihm einen Laufwerksbuchstaben zuzuweisen:
create partition primary
format fs=ntfs
assign - Anschließend können Sie das Terminal schließen.
Ihr Laufwerk für PS4 ist vollständig mit Ihrem PC kompatibel. Um es als externes Laufwerk zu verwenden, benötigen Sie lediglich eine Dockingstation und einen USB-Anschluss. Nach dem Anschließen können Sie damit PS4-Speicherdaten sichern oder das Problem im erweiterten Speicher auf PS4 beheben .
Mit welcher Methode haben Sie die PS4-Festplatte für den PC formatiert? Teilen Sie es uns im Kommentarbereich unten mit.



Schreibe einen Kommentar