So formatieren Sie ein USB-Laufwerk unter Windows als FAT32
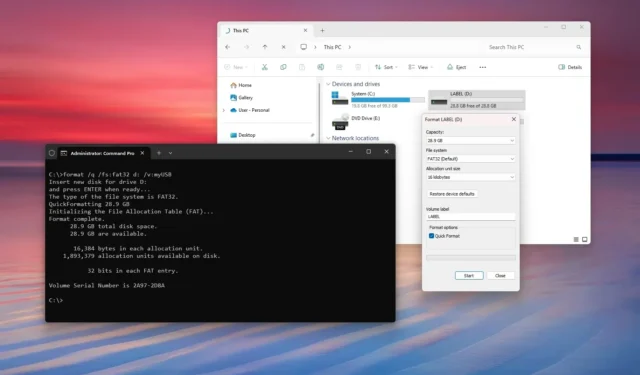
- Um ein Laufwerk unter Windows 11 (oder 10) mit FAT32 zu formatieren, öffnen Sie den Datei-Explorer, klicken Sie auf „Dieser PC“, klicken Sie mit der rechten Maustaste auf das Laufwerk, wählen Sie „Formatieren“, wählen Sie „FAT32“, bestätigen Sie die Bezeichnung und klicken Sie auf „Start“.
- Sie können auch die Eingabeaufforderung und PowerShell verwenden, um einen USB-Stick mit mehr als 32 GB und dem FAt32-Dateisystem zu konvertieren.
- Der Datei-Explorer begrenzt die Formatierungsgröße auf 32 GB, aber ab Windows 11 Build 27686 können Sie Laufwerke bis zu 2 TB formatieren.
Unter Windows 11 (und 10) können Sie Laufwerke im FAT32-Format formatieren. In dieser Anleitung zeige ich Ihnen mehrere Möglichkeiten, diese Konfiguration über den Datei-Explorer, die Eingabeaufforderung und PowerShell abzuschließen.
Obwohl Sie normalerweise NTFS als Dateisystem für mit Windows verbundene Laufwerke verwenden, müssen Sie manchmal trotzdem FAT32 verwenden, da dieses Dateisystem häufig auf USB-Flash-Laufwerken erforderlich ist, um die BIOS-Datei zum Aktualisieren der Firmware auf der Hauptplatine Ihres Computers zu speichern. Drucker benötigen das Dateisystem möglicherweise, um Bilder, die Sie direkt vom USB-Stick drucken möchten, zu lesen. Wenn Sie eine Digitalkamera besitzen, müssen Sie die SD-Karte möglicherweise mit FAT32 formatieren, um den Speicher auf dem Gerät verfügbar zu machen. Andere Plattformen benötigen möglicherweise ebenfalls dieses Dateisystem.
Was ist FAT32?
FAT32 (File Allocation Table 32) ist aufgrund seiner Einfachheit und Kompatibilität (Windows, macOS, Linux usw.) seit vielen Jahren ein weit verbreitetes älteres Dateisystemformat. Es ist auch heute noch relevant, insbesondere für Geräte, die, wie bereits erwähnt, eine breite Kompatibilität erfordern.
Es gibt jedoch einige Einschränkungen. Beispielsweise ist die Dateigröße auf 4 GB begrenzt, d. h. Sie können keine Dateien speichern, die größer als 4 GB sind. Die maximale Partitionsgröße kann 32 GB betragen, aber in der neuesten Version von Windows 11 wurde das Formatierungstool aktualisiert, um Laufwerke mit bis zu 2 TB zu unterstützen. Außerdem ist die Leistung langsamer als beim NTFS-Dateisystem.
Normalerweise würden Sie FAT32 für externe und USB-Flash-Laufwerke verwenden, nicht für die primären oder sekundären internen Laufwerke. Das Formatierungstool im Datei-Explorer ermöglicht Ihnen nur die Verwendung von FAT32 für Wechseldatenträger .
FAT32 oder exFAT?
Neben FAT32 gibt es auch die Option exFAT (Extensible File Allocation Table), ein ähnliches Dateisystem, das entwickelt wurde, um die Einschränkungen von FAT32 zu überwinden. Beispielsweise hat exFAT ein Dateilimit von 16 EB, während die Partition bis zu 128 PB groß sein kann.
Was ist ein Dateisystem?
Ein Dateisystem ist wie ein Bibliothekar für Ihren Computer. Es organisiert und verwaltet das System und Ihre auf einem Laufwerk gespeicherten Dateien und Ordner, sodass Sie sie leicht finden und darauf zugreifen können.
In dieser Anleitung erkläre ich die schnellen Schritte zum Formatieren eines Laufwerks mit dem alten Dateisystem unter Windows 11 und Windows 10.
- Formatieren Sie das USB-Flash-Laufwerk mit FAT32 unter Windows
- Formatieren Sie den USB-Stick mit FAT32 über die Eingabeaufforderung
- Formatieren Sie das USB-Flash-Laufwerk mit FAT32 mit PowerShell
Formatieren Sie das USB-Flash-Laufwerk mit FAT32 unter Windows
Um einen USB-Speicherstick (bis zu 32 GB) mit dem Dateisystem FAT32 zu formatieren, schließen Sie den Speicher an den Computer an und führen Sie diese Schritte aus:
-
Öffnen Sie den Datei-Explorer .
-
Klicken Sie im linken Bereich auf „Dieser PC“ .
-
Klicken Sie mit der rechten Maustaste auf den USB-Speicherstick und wählen Sie die Option „Formatieren“ .
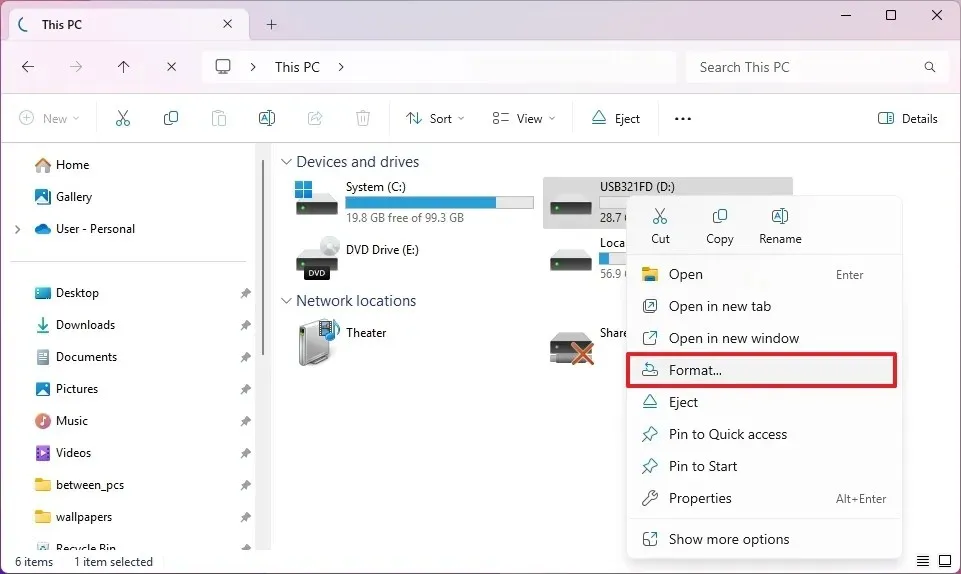
-
Wählen Sie in den Einstellungen „Dateisystem“ die Option FAT32 .
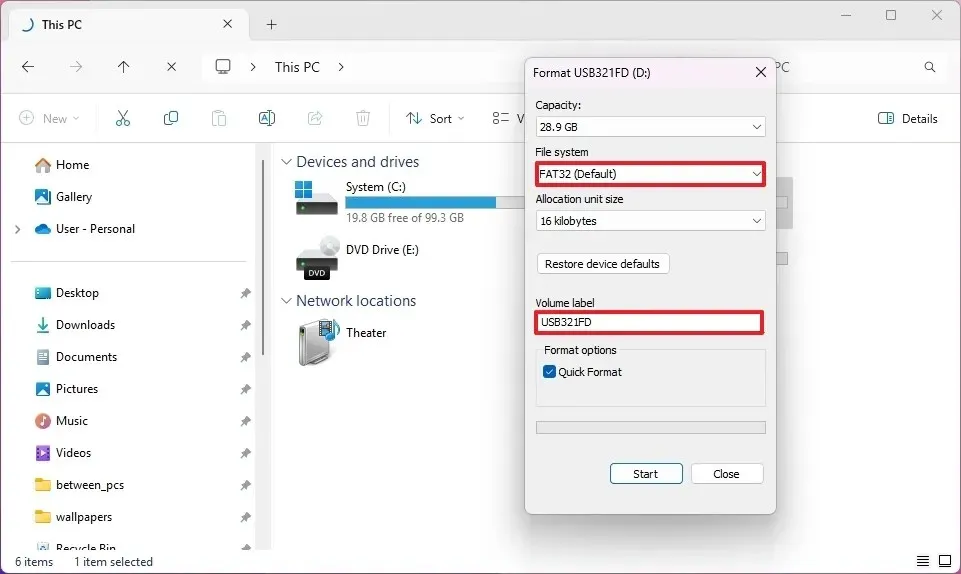
-
Verwenden Sie die Standardgröße für die Einstellung „Zuordnungseinheitsgröße“.
-
Bestätigen Sie in der Einstellung „Datenträgerbezeichnung“ einen Namen für das Laufwerk.
-
Aktivieren Sie die Option „Schnellformatierung“ .
-
Klicken Sie auf die Schaltfläche Start .
-
Klicken Sie auf die Schaltfläche OK .
-
Klicken Sie erneut auf die Schaltfläche „OK“ .
Sobald Sie die Schritte abgeschlossen haben, wird der Speicher mit FAT32 formatiert.
Es ist wichtig zu beachten, dass Microsoft ab Windows 11 Build 27686 das Tool aktualisiert, um Laufwerke bis zu 2 TB zu unterstützen. Wenn Sie eine ältere Version des Betriebssystems haben, können Sie immer noch einen Treiber mit mehr als 32 GB formatieren, aber Sie müssen PowerShell verwenden.
Es ist wichtig zu beachten, dass Windows die Standardzuordnungseinheitsgröße normalerweise basierend auf der Datenträgergröße und dem Dateisystem auswählt. Den meisten Benutzern wird empfohlen, die Standardeinstellung beizubehalten. Die „Zuordnungseinheitsgröße“ ist die kleinste Speicherplatzeinheit, die ein Dateisystem auf einem Datenträger zuweisen kann. Eine kleinere Zuordnungseinheitsgröße ist besser zum Speichern vieler kleiner Dateien geeignet und verhindert so die Verschwendung von Speicherplatz. Eine größere Zuordnungseinheitsgröße kann die Leistung beim Speichern großer Dateien verbessern.
Wenn das Formatierungstool kein bestimmtes Laufwerk anzeigt, ist dies das erwartete Verhalten, da das Tool nur Wechseldatenträger unter 32 GB zulässt. Nur auf Geräten mit Windows 11 Build 27686 und höheren Versionen werden Laufwerke mit mehr als 32 GB und weniger als 2 TB angezeigt. Wenn Sie einen bestimmten Speicher formatieren müssen, der nicht im grafischen Tool angezeigt wird, können Sie die Optionen Eingabeaufforderung oder PowerShell verwenden.
Formatieren Sie den USB-Stick mit FAT32 über die Eingabeaufforderung
Um einen USB-Speicherstick (bis zu 2 TB) mit dem Dateisystem FAT32 zu formatieren, schließen Sie den Speicher an den Computer an und führen Sie diese Schritte aus:
-
Öffnen Sie „Start“ .
-
Suchen Sie nach „Eingabeaufforderung“ , klicken Sie mit der rechten Maustaste auf das oberste Ergebnis und wählen Sie die Option „Als Administrator ausführen“ .
-
Geben Sie den folgenden Befehl ein, um das USB-Laufwerk unter Windows 11 (oder 10) mit FAT32 zu formatieren, und drücken Sie die Eingabetaste :
format /q /fs:fat32 d: /v:label
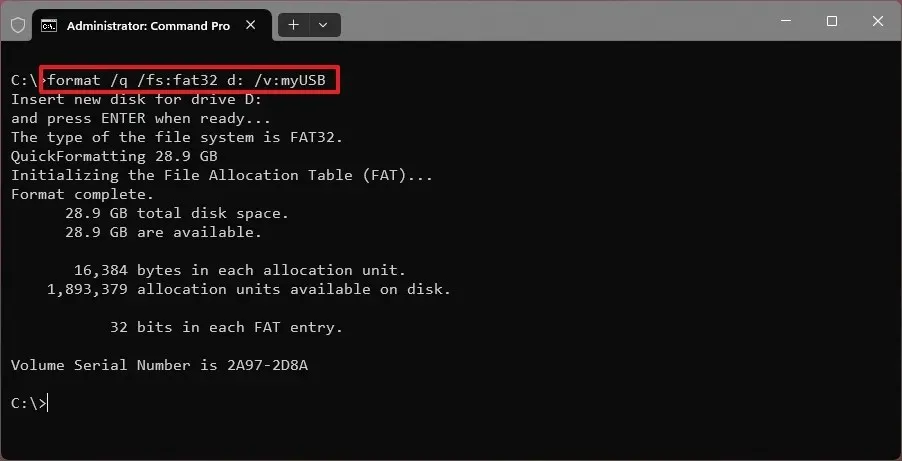
Ersetzen Sie im Befehl „d:“ durch den Laufwerksbuchstaben des Laufwerks, das Sie formatieren möchten. Ersetzen Sie außerdem „label“ durch den Namen, den Sie für das Laufwerk verwenden möchten. Mit der Option „q“ können Sie eine „schnelle“ Formatierung durchführen. Wenn Sie diese Option nicht verwenden, kann die vollständige Formatierung sehr lange dauern.
-
Drücken Sie die Eingabetaste, um fortzufahren.
Nachdem Sie die Schritte abgeschlossen haben, wird die vorhandene Partition mit dem FAT32-Dateisystem unter Verwendung der Standardzuordnungseinheitengröße formatiert.
Formatieren Sie das USB-Flash-Laufwerk mit FAT32 mit PowerShell
Um ein Flash-Laufwerk mit dem FAT32-Dateisystem über PowerShell zu formatieren, verbinden Sie den Speicher mit dem Computer und führen Sie diese Schritte aus:
-
Öffnen Sie „Start“ .
-
Suchen Sie nach PowerShell , klicken Sie mit der rechten Maustaste auf das oberste Ergebnis und wählen Sie die Option „Als Administrator ausführen“ .
-
Geben Sie den folgenden Befehl ein, um das USB-Laufwerk mit FAT32 zu formatieren, und drücken Sie die Eingabetaste :
Format-Volume -DriveLetter D -FileSystem FAT32 -NewFileSystemLabel label
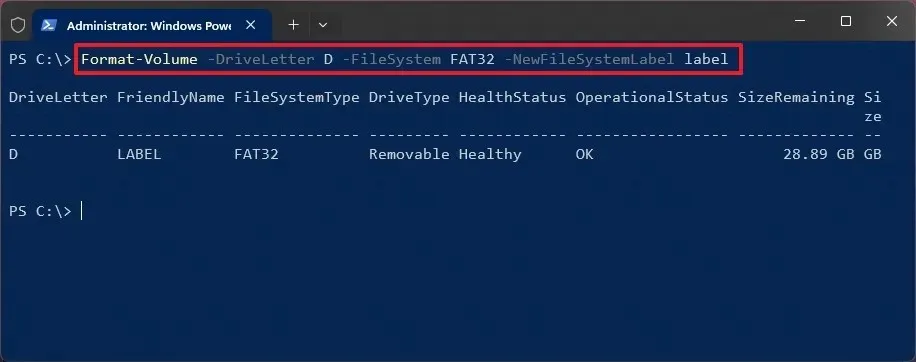
Ersetzen Sie im Befehl „D“ durch den Laufwerksbuchstaben des Laufwerks, das Sie formatieren möchten. Ersetzen Sie außerdem „Label“ durch den Namen, den Sie für das Laufwerk verwenden möchten. Wenn Sie eine vollständige Formatierung durchführen möchten, müssen Sie auch die Optionen anhängen. Beispiel: .
-Full-ForceFormat-Volume -DriveLetter D -FileSystem FAT32 -NewFileSystemLabel label -Full -Force -
Drücken Sie die Eingabetaste, um fortzufahren.
Sobald Sie die Schritte abgeschlossen haben, führt der Befehl eine Schnellformatierung mit dem FAT32-Dateisystem durch.
Sie können diese Anweisungen verwenden, solange das Laufwerk eine vorhandene Partition hat. Wenn das Laufwerk leer ist, wird es nicht einmal im Datei-Explorer angezeigt und Sie müssen eine Partition erstellen, bevor Sie es formatieren können.



Schreibe einen Kommentar