So erzwingen Sie das Beenden von Apps, die unter Windows 10 nicht reagieren
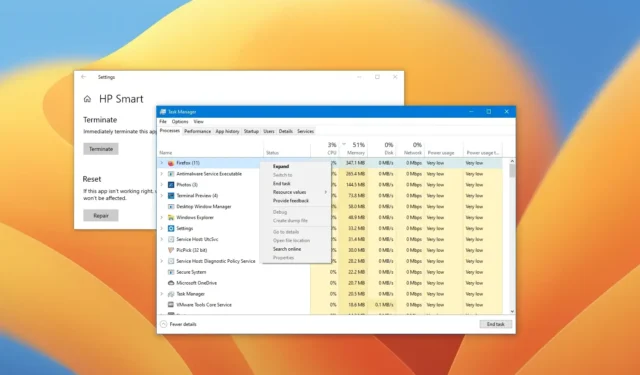
- Methode 1: Um eine nicht reagierende App unter Windows 10 schnell zu schließen, verwenden Sie die Tastenkombination „Alt + F4“ .
- Methode 2: Öffnen Sie die Registerkarte „Prozesse“ im Task-Manager, wählen Sie die App oder den Prozess aus und klicken Sie auf „Aufgabe beenden“.
- Methode 3: Öffnen Sie Einstellungen > Apps > Apps & Funktionen , öffnen Sie die „Erweiterten Optionen“ der App und beenden Sie die App.
- Methode 4: Führen Sie an der Eingabeaufforderung (Administrator) den Befehl „taskkill /im AppName /t /f“ aus .
- Methode 5: Führen Sie in PowerShell (Administrator) den Befehl „Stop-Process -Name ProcessName“ aus .
Unter Windows 10 ist es auf verschiedene Weise möglich, Anwendungen zu schließen, die nicht reagieren. In dieser Anleitung erkläre ich Ihnen, wie das geht. Hin und wieder werden Sie auf Apps stoßen, die anfangen zu reagieren, aber nicht mehr reagieren. Normalerweise bemerken Sie dies daran, dass in der Titelleiste der App die Meldung „Reagiert nicht“ angezeigt wird und die App einfach nicht mehr reagiert und einfriert.
Wenn Sie das Schließen einer nicht funktionierenden App erzwingen möchten, bietet Windows 10 mehrere Möglichkeiten über eine Tastenkombination, den Task-Manager, die App „Einstellungen“, die Eingabeaufforderung und PowerShell.
In dieser Anleitung zeige ich Ihnen, wie Sie eine App mithilfe der Einstellungen-App und des Task-Managers unter Windows 10 schnell schließen, wenn sie nicht reagiert.
Beenden Sie nicht reagierende Apps unter Windows 10
Wenn eine App eingefroren erscheint oder nicht reagiert, haben Sie mindestens fünf Möglichkeiten, sie zu schließen.
1. Verwenden Sie die Tastenkombination, um die App zu schließen, die nicht reagiert
Gehen Sie folgendermaßen vor, um das Beenden einer App mit einer Tastenkombination unter Windows 10 zu erzwingen:
-
Klicken Sie auf die Titelleiste der App, um sie in den Fokus zu rücken.
-
Drücken Sie die Tastenkombination Alt + F4 .
Kurzer Hinweis: Je nach Tastatur müssen Sie möglicherweise die Tastenkombination „Alt + Fn + F4“ drücken.
2. Verwenden Sie den Task-Manager, um die App zu schließen, die nicht reagiert
Gehen Sie wie folgt vor, um eine nicht reagierende App über den Task-Manager zu beenden:
-
Öffnen Sie Start .
- Suchen Sie nach „Task-Manager“ und klicken Sie auf das oberste Ergebnis, um die App zu öffnen.
-
Klicken Sie auf die Schaltfläche Weitere Details .
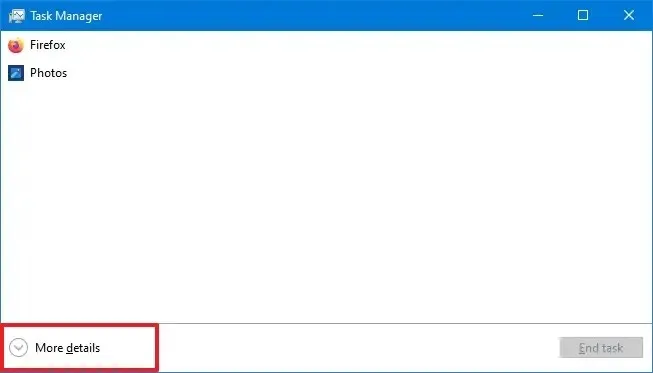
-
Klicken Sie auf Prozesse .
-
Wählen Sie die App aus.
-
Klicken Sie auf die Schaltfläche Aufgabe beenden .
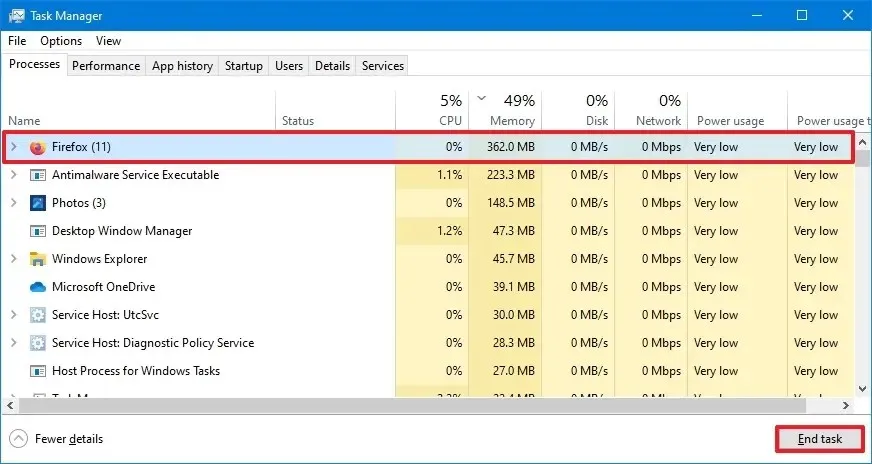
3. Verwenden Sie die Einstellungen, um die App zu schließen, die nicht reagiert
Führen Sie die folgenden Schritte aus, um das Beenden einer im Microsoft Store erworbenen App zu erzwingen:
-
Einstellungen öffnen .
-
Klicken Sie auf Apps .
-
Klicken Sie auf Apps & Funktionen .
- Wählen Sie die App aus, die gerade aktiv ist, und klicken Sie auf die Option „Erweiterte Optionen“.
-
Klicken Sie auf die Schaltfläche „Beenden“ .
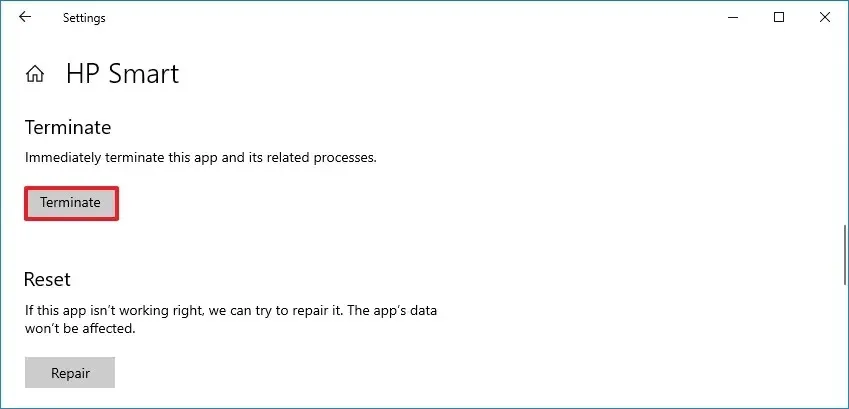
4. Verwenden Sie die Eingabeaufforderung, um die App zu schließen, die nicht reagiert
Gehen Sie folgendermaßen vor, um eine nicht reagierende App über die Eingabeaufforderung unter Windows 10 zu schließen:
-
Öffnen Sie Start .
-
Suchen Sie nach „Eingabeaufforderung“ , klicken Sie mit der rechten Maustaste auf das oberste Ergebnis und wählen Sie die Option „Als Administrator ausführen“ .
-
Geben Sie den folgenden Befehl ein, um die laufenden Anwendungen anzuzeigen, und drücken Sie die Eingabetaste :
tasklist
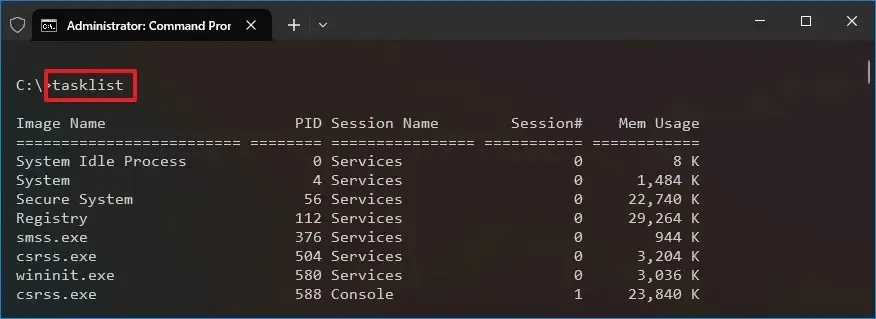
-
Geben Sie den folgenden Befehl ein, um das Beenden der Anwendung zu erzwingen, und drücken Sie die Eingabetaste :
taskkill /im AppName /t /f
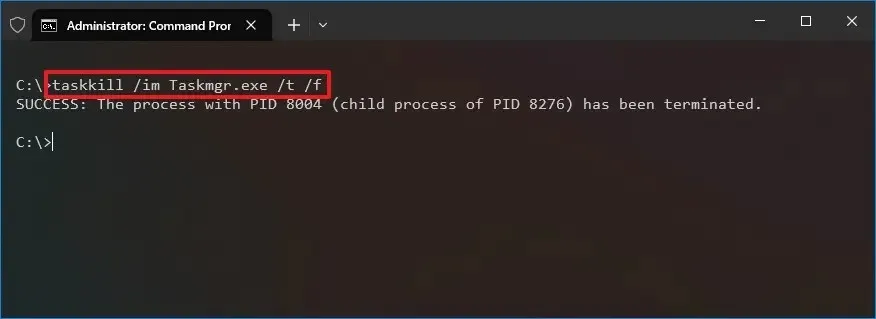
Ändern Sie im Befehl „AppName“ in den Namen der App, wie er in der
tasklistBefehlsausgabe angezeigt wird. Mit diesem Befehl wird beispielsweise der Task-Manager geschlossen:taskkill /im Taskmgr.exe /t /f
5. Verwenden Sie PowerShell, um die App zu schließen, die nicht reagiert
Führen Sie die folgenden Schritte aus, um das Schließen einer nicht reagierenden App über PowerShell unter Windows 10 zu erzwingen:
-
Öffnen Sie Start .
-
Suchen Sie nach PowerShell , klicken Sie mit der rechten Maustaste auf das oberste Ergebnis und wählen Sie die Option Als Administrator ausführen aus .
-
Geben Sie den folgenden Befehl ein, um die aktuell ausgeführten Apps anzuzeigen, und drücken Sie die Eingabetaste :
Get-Process
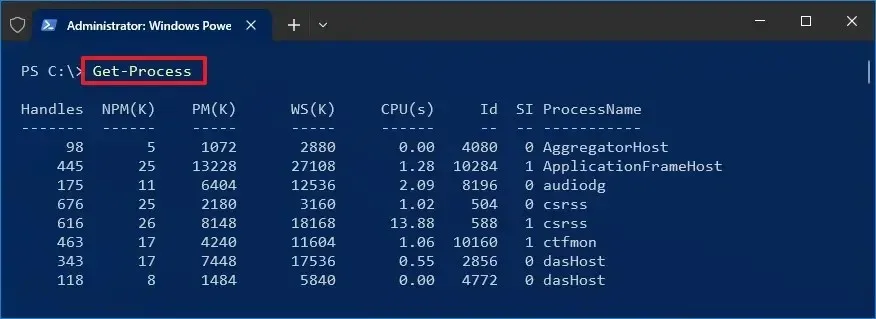
-
Geben Sie den folgenden Befehl ein, um das nicht reagierende Programm zu schließen, und drücken Sie die Eingabetaste :
Stop-Process -Name ProcessName
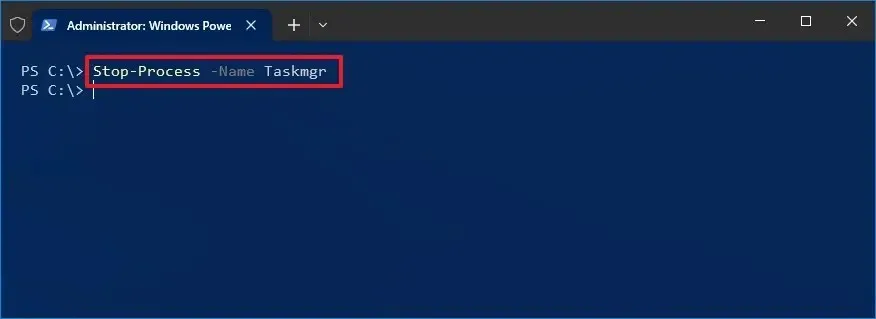
Ändern Sie im Befehl „ProcessName“ in den Namen der App, wie er in der
Get-ProcessBefehlsausgabe angezeigt wird. Mit diesem Befehl wird beispielsweise der Task-Manager geschlossen:Stop-Process -Name Taskmgr
Sobald Sie die Schritte abgeschlossen haben, beendet Windows 10 die Anwendung, die nicht ordnungsgemäß funktioniert.
Wenn keine der oben genannten Methoden funktioniert, starten Sie Ihren Computer neu, da dieser Prozess auch alle Prozesse schließt und neu startet.



Schreibe einen Kommentar