So erzwingen Sie das Löschen nicht löschbarer Dateien in Windows

Es kann viele Situationen geben, in denen Windows Sie daran hindert, eine bestimmte Datei zu löschen. Die Datei wird möglicherweise verwendet, Sie haben möglicherweise keine Berechtigung, darauf zuzugreifen, oder die Datei selbst weist möglicherweise ein Problem auf. Egal aus welchem Grund, es gibt Lösungen für dieses Problem. Dieses Tutorial zeigt Ihnen, wie Sie eine nicht löschbare Datei in Windows löschen.
1. Verwenden Sie die Verknüpfung „Löschen erzwingen“.
Windows verfügt über eine Tastaturkombination, mit der Benutzer eine Datei dauerhaft löschen können. Es wird aus dem System entfernt, ohne vorher in den Papierkorb verschoben zu werden.
Um eine Datei dauerhaft zu löschen, wählen Sie sie zuerst aus, halten Sie sie gedrückt Shiftund drücken Sie Delete. Windows fragt Sie, ob Sie die Datei wirklich dauerhaft löschen möchten. Wählen Sie „Ja“, um den Vorgang fortzusetzen.
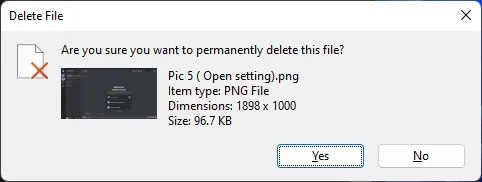
2. Starten Sie den PC neu
In den meisten Fällen reicht ein einfacher Neustart, um solche Probleme zu beheben. Es ist möglich, dass ein Problem mit den Systemdateien dafür verantwortlich ist, und ein Neustart des Computers gibt ihnen eine saubere Weste, von der aus sie arbeiten können, und das Problem wird hoffentlich gelöst.
3. Erzwingen Sie das Schließen von Apps, die im Hintergrund ausgeführt werden
Windows löscht keine Datei, wenn sie gerade von einem Programm verwendet wird. Wenn es ein Programm gibt, das die Datei noch implementiert, schließen Sie einfach das Programm und versuchen Sie erneut, es zu löschen.
Es besteht auch die Möglichkeit, dass ein Programm einen Hintergrundprozess hat, der die Datei noch verwendet. Befolgen Sie diese Schritte, um das Schließen der App zu erzwingen.
- Klicken Sie mit der rechten Maustaste auf das Startmenü und wählen Sie „Task-Manager“.
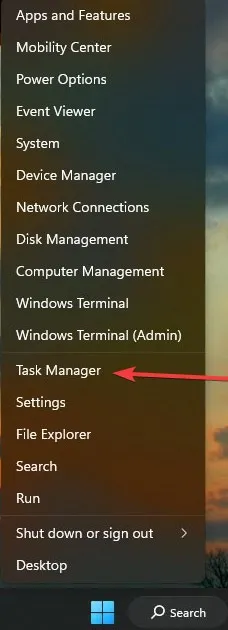
- Suchen Sie nach einem Prozess, der mit einem Programm verbunden ist, von dem Sie glauben, dass es Ihre Zieldatei verwendet. Wenn Sie es gefunden haben, wählen Sie es aus und klicken Sie auf „Aufgabe beenden“, um es zu stoppen.
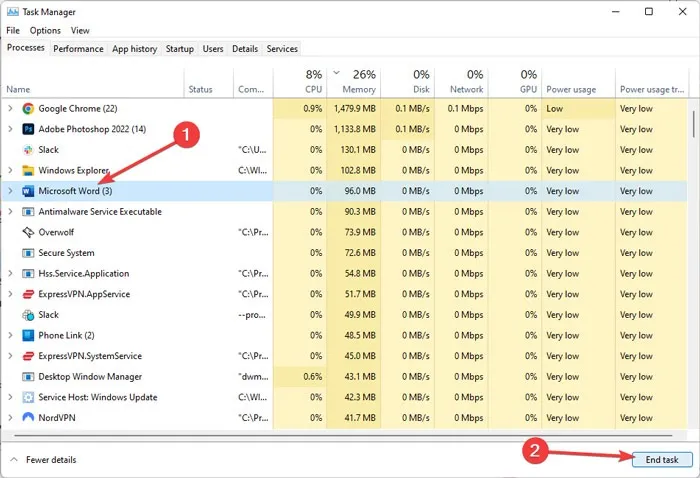
- Sie sollten die Datei jetzt löschen können.
4. Verwenden Sie Windows PowerShell
Windows PowerShell ist ein leistungsstarker Konsolenbefehl, der alles tun kann, wenn er richtig angewiesen wird. Sie können beispielsweise das Löschen der nicht löschbaren Dateien oder Apps von Ihrem PC erzwingen, indem Sie die folgenden Schritte ausführen:
- Suchen Sie die Datei, die Sie löschen möchten, mit dem Datei-Explorer, klicken Sie mit der rechten Maustaste darauf und wählen Sie „Als Pfad kopieren“. Beenden Sie den Datei-Explorer.
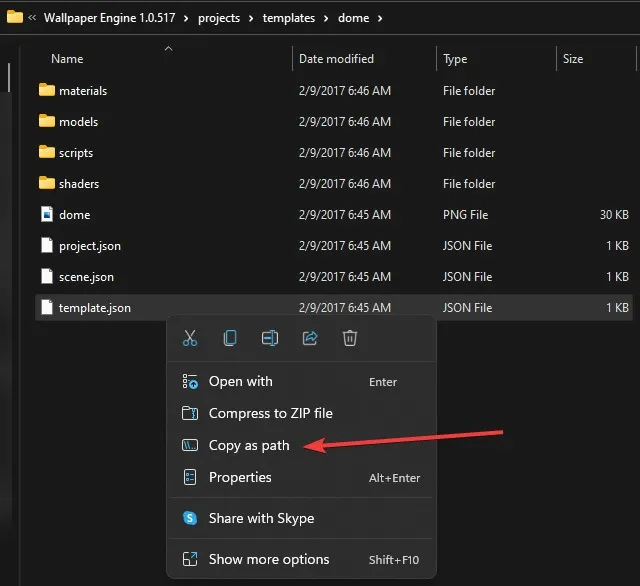
- Klicken Sie mit der rechten Maustaste auf das Startmenü und wählen Sie „Windows Terminal (Admin)“ oder „Windows PowerShell (Admin)“.
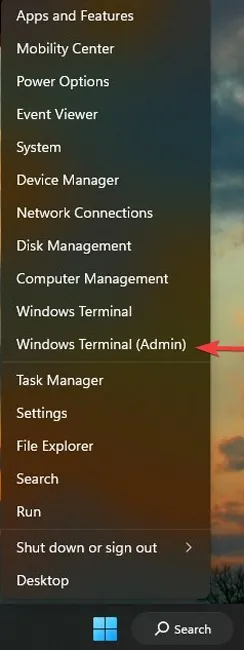
- Geben Sie
delgefolgt von einem Leerzeichen ein und drücken Sie dann Ctrl+ V, um den zuvor kopierten Pfad einzufügen. Drücken Sie abschließend Enter.
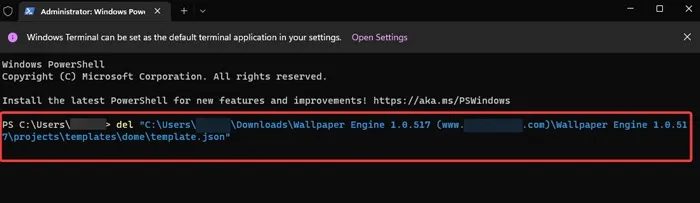
5. Übernehmen Sie den Besitz der Datei
Wenn Windows eine Fehlermeldung ausgibt, dass Sie nicht berechtigt sind, die Datei zu löschen, muss es sich um ein Eigentumsproblem handeln. Normalerweise passiert dies, wenn Sie Windows aktualisieren oder mehrere Benutzerkonten auf dem Computer eingerichtet sind. Zum Glück können Sie als Administrator des PCs ganz einfach den Besitz einer beliebigen Datei zurückerlangen und sie dann löschen. Zur Vereinfachung können Sie sogar mit einer Drittanbieter-App im Kontextmenü von Windows die Option „Besitz übernehmen“ hinzufügen.
- Besuchen Sie die offizielle Seite von Winaero Tweaker und laden Sie das Tool herunter.
- Öffnen Sie das Installationspaket, klicken Sie auf „Normalmodus“ und „Weiter“ und lassen Sie den Installationsvorgang abschließen.

- Öffnen Sie die App, scrollen Sie im linken Bereich nach unten, klicken Sie auf „Besitz übernehmen“ und aktivieren Sie dann die Option „Besitz übernehmen“ im Kontextmenü.
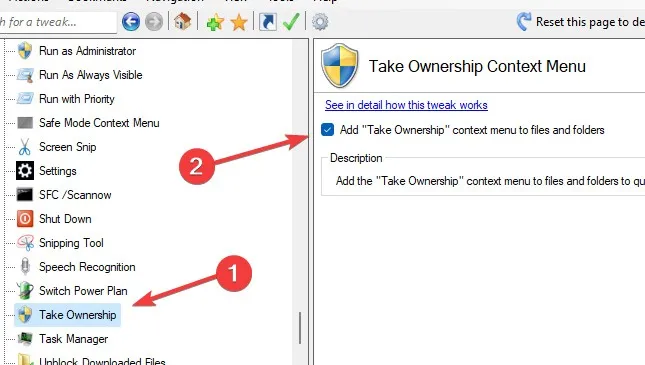
- Gehen Sie zum Datei-Explorer, suchen Sie die Datei, die Sie löschen möchten, klicken Sie mit der rechten Maustaste darauf und wählen Sie dann „Besitz übernehmen“.
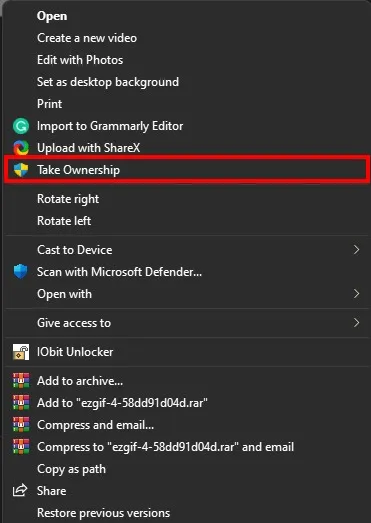
- Versuchen Sie erneut, die Datei zu löschen.
6. Verwenden Sie eine Drittanbieter-App
Es gibt auch Apps von Drittanbietern, um häufige Probleme zu beheben, die dazu führen, dass eine Datei gesperrt wird und nicht gelöscht werden kann. Wir haben die IObit Unlocker-App zu diesem Zweck viele Male verwendet, und sie hat es immer geschafft, das Problem zu beheben. Es hat sogar den Fehler „Zu langer Name“ behoben, der eine Datei unlöschbar macht. Wenn die oben genannten Methoden für Sie nicht funktionieren, versuchen Sie es mit IObit Unlocker.
Sobald Sie die App installiert haben, können Sie Dateien und Ordner über die dedizierte Oberfläche entsperren.
- Laden Sie den IObit Unlocker herunter und installieren Sie ihn.
- Öffnen Sie die App und klicken Sie auf „Hinzufügen“.
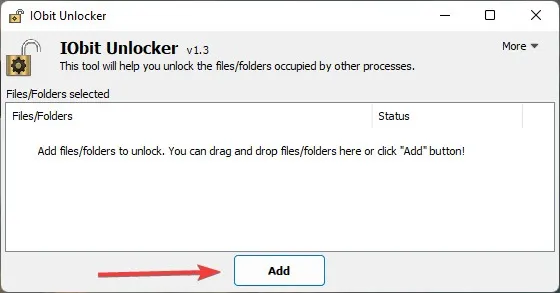
- Suchen und wählen Sie die App aus, die Sie entfernen möchten.
- Aktivieren Sie „Modus erzwingen“, klicken Sie auf den Abwärtspfeil neben „Entsperren“, wählen Sie „Entsperren und löschen“ und klicken Sie dann auf „OK“.
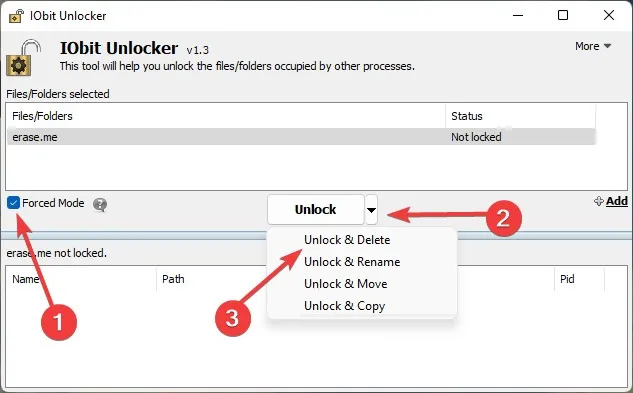
Andere Apps von Drittanbietern, die Sie verwenden können, sind LockHunter und EMCO UnLock IT .
7. Booten Sie in den abgesicherten Modus
Wenn nichts funktioniert, ist die Datei entweder mit Malware infiziert oder das System selbst verwendet die Datei. In beiden Fällen sollte das Booten Ihres PCs im abgesicherten Modus es Ihnen ermöglichen, die Datei zu löschen. Der abgesicherte Modus lädt nur das Minimum an erforderlichen Treibern und Systemdateien, und die meisten Arten von Malware werden ebenfalls gestoppt.
- Drücken Sie die Tasten Windows+ R, um die Run-Anwendung aufzurufen.
- Eintippen
msconfigund drückenEnter.

- Gehen Sie auf die Registerkarte „Boot“ und wählen Sie „Safe boot“. Stellen Sie sicher, dass die Option „Minimal“ darunter ausgewählt ist.
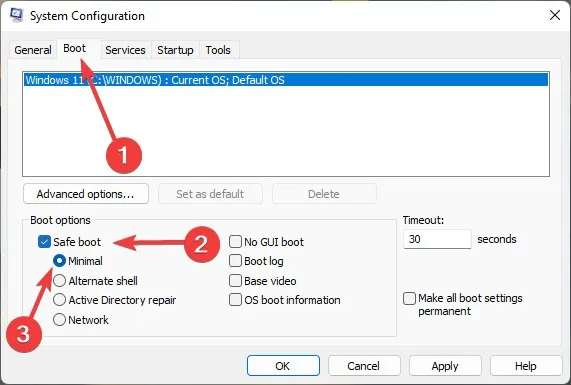
- Klicken Sie auf „Übernehmen -> OK“ und starten Sie Ihren PC neu. Versuchen Sie, die Datei zu entfernen, wenn Ihr PC im abgesicherten Modus startet.

Häufig gestellte Fragen
Wie kann ich gelöschte Dateien wiederherstellen, wenn ich sie erneut benötige?
Überprüfen Sie zuerst Ihren Papierkorb. Wenn die Datei vorhanden ist, haben Sie die Möglichkeit, sie wiederherzustellen. Wenn es sich nicht im Papierkorb befindet, besteht die Möglichkeit, dass Ihre Festplatte die Datei noch enthält. Sie können es mithilfe von Dateiwiederherstellungssoftware wie Disk Drill extrahieren . Alternativ können Sie diese anderen Methoden ausprobieren, um Ihre gelöschten Dateien wiederherzustellen.
Kann ich eine Datei mit CMD statt mit Windows PowerShell löschen?
Die meisten Befehle, die mit PowerShell funktionieren, funktionieren auch mit der Eingabeaufforderung. Wenn Ihr PC also nicht über PowerShell verfügt, können Sie die oben genannten Befehle mit der Eingabeaufforderung verwenden. Stellen Sie einfach sicher, dass Sie die Konsole als Administrator ausführen.
Bildnachweis: Pexels . Alle Screenshots von Farhad Pashae.



Schreibe einen Kommentar