So beheben Sie, dass die Zoom-Installation mit den Fehlercodes 10088, 10006 oder 10003 fehlgeschlagen ist

Zoom ist in der heutigen Remote-Arbeitsumgebung zu einem unverzichtbaren Kommunikationstool geworden, aber Benutzer können bei der Installation auf Probleme stoßen . Die Fehlercodes 10088, 10006 und 10003 sind häufige Installationsfehler , auf die Benutzer stoßen können.
In diesem Blog werden wir mehrere Maßnahmen untersuchen, die Sie ergreifen können, um das Problem mit Zoom zu beheben .
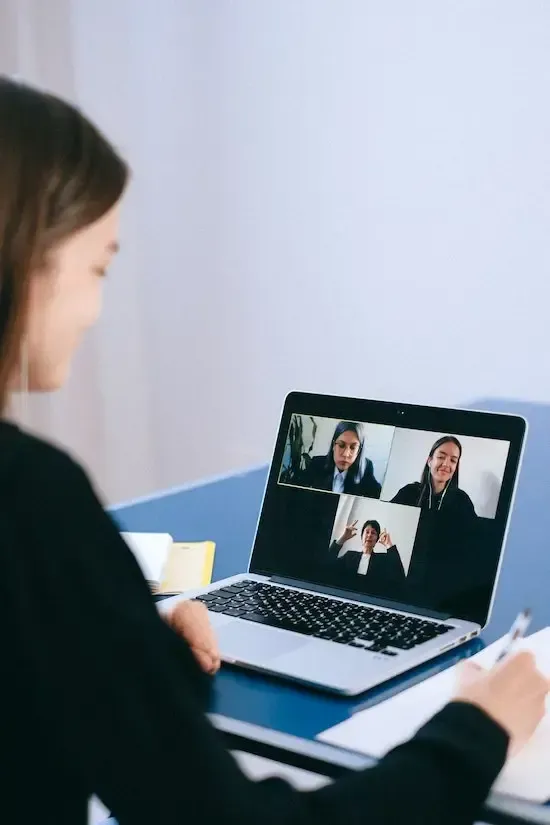
Top-Lösungen zum Beheben des Zoom-Installationsfehlercodes 10003
Wenn bei der Installation von Zoom der Fehlercode 10003 auftritt, können Sie die folgenden Schritte ausprobieren:
Installieren Sie das Zoom Digital-Zertifikat
- Klicken Sie mit der rechten Maustaste auf das Installationspaket und klicken Sie auf Eigenschaften.
- Klicken Sie auf die Registerkarte Digitale Signaturen. Wählen Sie die Option Zoom Video Communications aus der Signaturliste aus und klicken Sie dann auf Details.
- Klicken Sie auf Zertifikat anzeigen.
- Klicken Sie auf Zertifikat installieren.
- Der Import-Assistent wird geöffnet.
- Wählen Sie unter Speicherort Lokaler Computer aus und klicken Sie dann auf Weiter. Dieser Schritt installiert das digitale Zertifikat für Zoom, was die Ursache des Fehlers sein kann.
Führen Sie das Microsoft-Problembehandlungstool aus
Verwenden Sie das Microsoft-Tool zur Problembehandlung, um die Probleme auf Zoom , die die Installation verhindern, automatisch zu erkennen und zu beheben. Laden Sie die Problembehandlung von Microsoft herunter und befolgen Sie die Anweisungen für einen automatisierten Lösungsprozess. Wenn das nicht funktioniert, deaktivieren Sie vorübergehend Ihren Virenschutz und Ihre Firewall – schließlich sind Sie der Boss!
Stellen Sie Ihren Computer in den vorherigen Zustand zurück
Wenn die oben genannten Methoden nicht funktionieren, können Sie eine manuelle Lösung für fortgeschrittene Computerbenutzer ausprobieren.
- Melden Sie sich als Administrator an, um die erforderlichen Berechtigungen zum Installieren von Zoom auf Ihrem Computer zu erhalten.
- Klicken Sie auf Weiter, nachdem Sie den neuesten Systemwiederherstellungspunkt aus der Liste „Klicken Sie in dieser Liste auf einen Wiederherstellungspunkt“ ausgewählt haben.
- Klicken Sie im Bestätigungsfenster auf Weiter. Dieser Schritt stellt Ihren Computer in einen früheren Zustand zurück, in dem Zoom ordnungsgemäß funktionierte.
Fehlerbehebung bei Zoom Error Code 10006 Installation fehlgeschlagen
Wenn bei der Installation von Zoom der Fehlercode 10006 auftritt, können Sie die folgenden Schritte ausprobieren:
Deaktivieren Sie Ihre Antivirus-Software
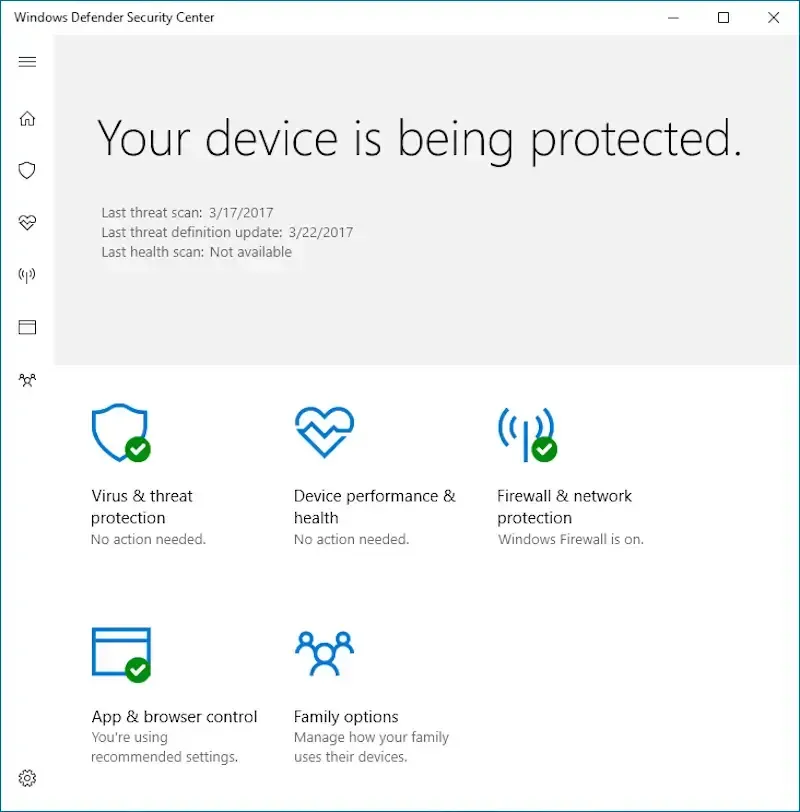
Überprüfen Sie, ob auf Ihrem Laptop eine alte Version einer Antivirensoftware im Hintergrund ausgeführt wird. Versuchen Sie in diesem Fall, die Software zu deinstallieren und dann Zoom neu zu installieren. Dieser Schritt verhindert Störungen durch die Antivirensoftware, die den Fehler verursachen könnten.
Wenden Sie sich an den Zoom-Kundendienst
Wenden Sie sich für weitere Unterstützung an den Zoom-Support. Je nach Betriebssystem und der genauen Fehlermeldung, die Sie erhalten, können sie Ihnen möglicherweise spezifische Anweisungen geben.
Methoden zum Beheben des Zoom-Fehlercodes 10088
Wenn bei der Installation von Zoom der Fehlercode 10088 auftritt, können Sie die folgenden Schritte ausprobieren:
Installieren Sie Zoom über den Administratorzugriff
Stellen Sie sicher, dass Sie Administratorrechte auf Ihrem Computer haben. Ist dies nicht der Fall, wenden Sie sich an Ihre IT-Abteilung oder die Person, die Ihren Computer verwaltet, um Administratorzugriff anzufordern. Dieses Verfahren bestätigt, dass die erforderlichen Genehmigungen für die Einrichtung von Zoom auf Ihrem PC eingeholt wurden.
Deaktivieren Sie den Virenschutz
Versuchen Sie, Ihr Antivirenprogramm und Ihre Firewall vorübergehend zu deaktivieren, um festzustellen, ob das Problem dadurch behoben wird. Wenn dies der Fall ist, müssen Sie Zoom möglicherweise zu Ihrer Antiviren- und Firewall-Ausnahmeliste hinzufügen. Dieser Schritt verhindert Störungen durch Ihre Antiviren- oder Firewall-Software, die die Installation möglicherweise blockieren.
Versuchen Sie, die Zoom-App zu deinstallieren und neu zu installieren
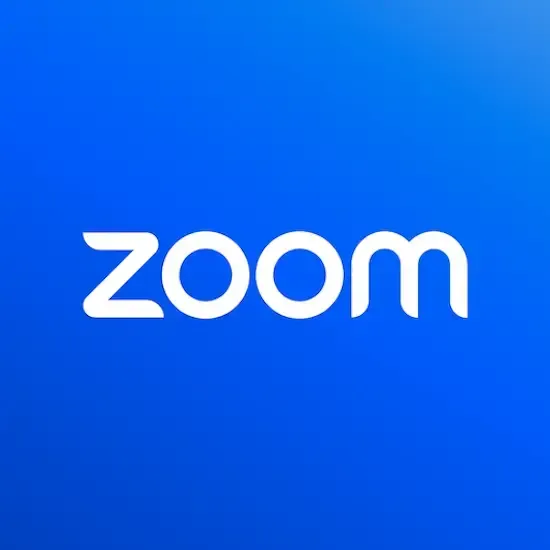
Wenn die oben genannten Methoden nicht funktionieren, versuchen Sie, Zoom vollständig zu deinstallieren und dann von Grund auf neu zu installieren. Stellen Sie sicher, dass Sie die neueste Zoom-Version von der legitimen Online-Site beziehen. Dieser Schritt stellt sicher, dass Sie über die neueste Version von Zoom verfügen, wodurch möglicherweise Kompatibilitätsprobleme behoben werden, die den Fehler verursachen.
Wenden Sie sich an den Zoom-Kundensupport
Wenden Sie sich für weitere Unterstützung an den Zoom-Support. Je nach Betriebssystem und der genauen Fehlermeldung, die Sie erhalten, können sie Ihnen möglicherweise spezifische Anweisungen geben.
Die Installation von Zoom sollte ein unkomplizierter Vorgang sein, es können jedoch Fehler auftreten. Hoffe, dieses Tutorial hilft!



Schreibe einen Kommentar