So beheben Sie den Zoom-Fehlercode 100052000, 4101703 oder 5107000
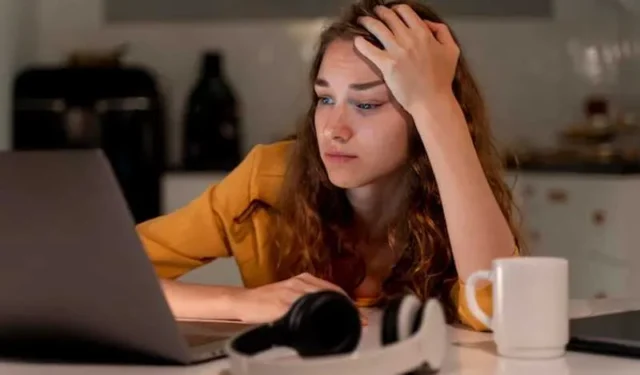
Zoom ist zu einem unverzichtbaren Werkzeug für die Fernkommunikation geworden und ermöglicht Einzelpersonen und Organisationen die virtuelle Verbindung. Allerdings ist sie wie jede Software nicht vor gelegentlichen Fehlern gefeit.
Drei Standardfehler , auf die Zoom-Benutzer stoßen, sind 100052000, 4101703 und 5107000. Lassen Sie uns die Ursachen dieser Fehler untersuchen und praktische Lösungen zu deren Behebung anbieten.

Beste Möglichkeiten zur Behebung des Zoom-Fehlercodes 100052000
Der Fehlercode 100052000 tritt normalerweise auf, wenn ein Problem mit der Zoom-Installation oder der Konfiguration der Anwendung vorliegt. Um diesen Fehler zu beheben, gehen Sie folgendermaßen vor:
Starten Sie Ihre Zoom-App neu
Schließen Sie zunächst die Zoom-Anwendung vollständig und starten Sie sie neu. Manchmal kann ein einfacher Neustart kleinere Softwareprobleme beheben.
Installieren Sie die neueste Zoom-App-Version
Stellen Sie sicher, dass Sie die neueste Version von Zoom verwenden . Gehen Sie zur Zoom-Website oder zum App Store Ihres Geräts, um nach Updates zu suchen. Durch die Aktualisierung von Zoom werden häufig Kompatibilitätsprobleme und Fehler behoben.
Löschen Sie den Zoom-App-Cache und die Cookies
Durch das Löschen des Caches und der Cookies können vorübergehende Datenkonflikte beseitigt werden. Greifen Sie auf die Einstellungen des Webbrowsers Ihres Geräts zu und navigieren Sie zum Abschnitt „Datenschutz“ oder „Verlauf“, um den Cache und die Cookies zu löschen.
Installieren Sie Ihre Zoom-App neu
Wenn der Fehler durch die oben genannten Schritte nicht behoben werden kann, sollten Sie Zoom von Ihrem Gerät deinstallieren und erneut installieren. Dieser Vorgang kann die Software aktualisieren und alle beschädigten Dateien reparieren.
Top-Lösungen zur Fehlerbehebung beim Zoom-Fehlercode 4101703
Der Fehlercode 4101703 tritt häufig auf, wenn Probleme mit der Netzwerkverbindung vorliegen. Um diesen Fehler zu beheben, versuchen Sie Folgendes:
Prüfe deine Internetverbindung
Deaktivieren Sie Ihren VPN-Server
Wenn Sie ein VPN oder einen Proxyserver verwenden, deaktivieren Sie diesen vorübergehend und versuchen Sie erneut, eine Verbindung zu Zoom herzustellen. Manchmal können VPN- oder Proxy-Konfigurationen die Netzwerkkonnektivität von Zoom beeinträchtigen.
Überprüfen Sie Ihre Firewall-Einstellungen
Stellen Sie sicher, dass Ihre Firewall-Einstellungen Zoom nicht blockieren. Überprüfen Sie die Firewall-Einstellungen Ihres Geräts und erlauben Sie Zoom, über die Firewall zu kommunizieren.
Deaktivieren Sie Antivirenprogramme von Drittanbietern
Deaktivieren Sie jegliche Antivirensoftware von Drittanbietern auf Ihrem Gerät und prüfen Sie, ob der Fehler weiterhin besteht. Antivirenprogramme blockieren manchmal die Netzwerkverbindungen von Zoom.
Methoden zur Behebung des Zoom-Fehlercodes 5107000
Der Fehlercode 5107000 tritt häufig auf, wenn bei Zoom ein Problem mit der Kamera oder dem Mikrofon auftritt. Befolgen Sie diese Schritte, um diesen Fehler zu beheben:
Überprüfen Sie Ihre Kamera- und Mikrofonberechtigungen
Stellen Sie sicher, dass Zoom über die erforderlichen Berechtigungen für den Zugriff auf Ihre Kamera und Ihr Mikrofon verfügt. Gehen Sie zu den Einstellungen Ihres Geräts, suchen Sie den Abschnitt „Datenschutz“ oder „Berechtigungen“ und gewähren Sie Zoom Zugriff.
Aktualisieren Sie Ihre Kamera- und Mikrofontreiber
Veraltete oder inkompatible Gerätetreiber können Kamera- und Mikrofonfehler verursachen. Besuchen Sie die Website des Herstellers Ihrer Kamera- und Mikrofongeräte und laden Sie die neuesten Treiber herunter.
Testen Sie Ihre Kamera und Ihr Mikrofon

Überprüfen Sie die Funktion Ihrer Kamera und Ihres Mikrofons, indem Sie sie mit anderen Anwendungen oder Geräten testen. Wenn sie anderswo nicht funktionieren, kann ein Hardwareproblem eine Reparatur oder einen Austausch erforderlich machen.
Starten Sie Ihre Geräte neu
Die Zoom-Fehlercodes 100052000, 4101703 und 5107000 können ärgerlich sein, können aber oft durch Befolgen der beschriebenen Schritte zur Fehlerbehebung behoben werden.
Wenn ich Sie wäre, stelle ich sicher, dass meine Zoom-App auf dem neuesten Stand ist, überprüfe meine Internetverbindung und stelle sicher, dass der Kamera und dem Mikrofon die erforderlichen Berechtigungen erteilt werden. Nutzen Sie diese Lösungen, um Störungen zu minimieren und eine nahtlose Kommunikation über Zoom zu genießen!



Schreibe einen Kommentar