So beheben Sie Probleme mit falsch konfigurierten Verbindungsproblemen bei Zoom-DNS-Serverdatensätzen

Wenn bei der Verwendung von Zoom aufgrund von Fehlkonfigurationen von DNS-Servereinträgen Verbindungsprobleme aufgetreten sind , hilft Ihnen dieser Leitfaden bei der Fehlerbehebung und effektiven Behebung des Problems. Fehlkonfigurationen der DNS-Einstellungen (Domain Name System) können Ihre Online-Besprechungen stören , aber mit den richtigen Schritten können Sie wieder zu reibungslosen Videokonferenzen zurückkehren .
Warum passiert das?
Probleme mit falsch konfigurierten DNS-Verbindungen in Zoom können aufgrund falscher DNS-Einstellungen, veraltetem DNS-Cache oder Problemen mit Ihrem Internetdienstanbieter (ISP) auftreten. Diese Probleme können die Fähigkeit von Zoom, eine Verbindung zu seinen Servern herzustellen, beeinträchtigen und zu Verbindungsproblemen bei Online-Meetings und -Anrufen führen.
Fehlerbehebung und Behebung von Problemen mit falsch konfigurierten Zoom-DNS-Servereinträgen und anderen Verbindungsstörungen
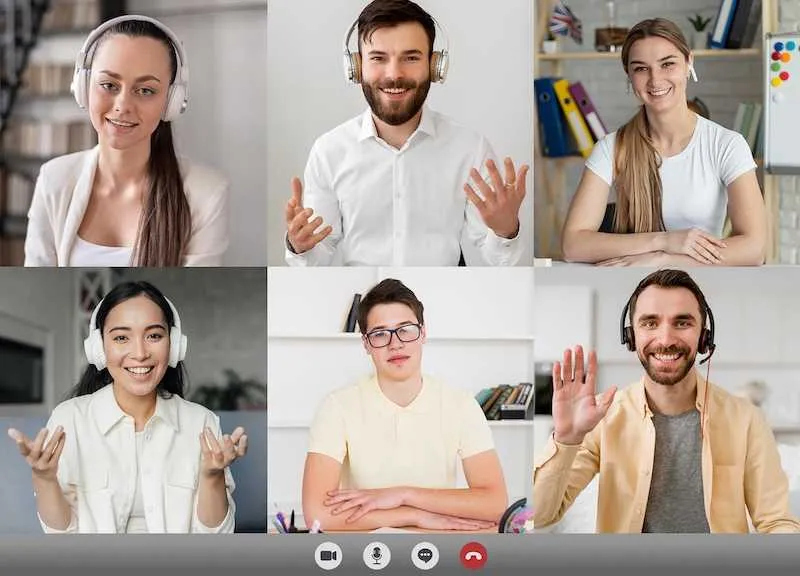
1. Überprüfen Sie Ihre Internetverbindung
2. Starten Sie Zoom neu
Einfach aber effektiv. Schließen Sie Zoom und starten Sie die Anwendung neu. Softwareprobleme können oft durch einen einfachen Neustart behoben werden.
3. Überprüfen Sie den Zoom-Serverstatus
Bevor Sie DNS-Probleme beheben, überprüfen Sie den Status der Zoom-Server. Anhaltende Serverprobleme könnten die Ursache für Ihre Verbindungsprobleme sein. Überwachen Sie die Zoom-Website oder deren Twitter-Updates, um Informationen zum Serverstatus zu erhalten.
4. Ändern Sie die DNS-Einstellungen auf Ihrem Gerät
Wenn Sie DNS-Probleme vermuten, sollten Sie die DNS-Einstellungen Ihres Geräts auf eine zuverlässigere Option ändern. Beliebte Optionen sind Googles DNS (8.8.8.8 und 8.8.4.4) oder Cloudflares DNS (1.1.1.1). Um die Änderung vorzunehmen:
- Windows – Greifen Sie auf die Netzwerk- und Interneteinstellungen zu, wählen Sie „Adapteroptionen ändern“ und bearbeiten Sie Ihre Verbindungseigenschaften.
- Mac – Gehen Sie zu „Systemeinstellungen“, dann zu „Netzwerk“ und passen Sie Ihre DNS-Einstellungen für Ihre aktive Verbindung an.
5. Leeren Sie den DNS-Cache
Ein veralteter oder beschädigter DNS-Cache kann zu Problemen führen. Leeren Sie Ihren DNS-Cache mit den folgenden Methoden:
- Windows – Öffnen Sie eine Eingabeaufforderung und geben Sie „ipconfig /flushdns“ ein.
- Mac – Verwenden Sie „sudo killall -HUP mDNSResponder“.
6. Deaktivieren Sie IPv6
IPv6 kann manchmal zu Konflikten mit Zoom führen. Deaktivieren Sie IPv6 vorübergehend, indem Sie zu Ihren Netzwerkeinstellungen navigieren und die IPv6-Option deaktivieren, sofern diese aktiviert ist.
7. Zoom aktualisieren
Stellen Sie sicher, dass Sie die neueste Version von Zoom verwenden. Bei veralteten Anwendungen können Kompatibilitätsprobleme auftreten, die sich auf die Konnektivität auswirken.
8. Firewall- und Antivirenprüfung
Ihre Sicherheitssoftware kann gelegentlich Zoom blockieren. Deaktivieren Sie vorübergehend Ihre Firewall oder Antivirensoftware, um zu sehen, ob das Problem dadurch behoben wird. Denken Sie daran, sie nach der Fehlerbehebung zu aktivieren.
9. Starten Sie Ihr Gerät neu
Ein unkomplizierter Systemneustart kann oft Probleme lösen, die schwer zu lokalisieren sind. Starten Sie Ihren Computer neu und testen Sie die Zoom-Konnektivität erneut.
10. Wenden Sie sich an Ihren ISP
Mit diesen Methoden sind Sie in der Lage, Probleme mit falsch konfigurierten Zoom-DNS-Verbindungen professionell und effizient anzugehen. Machen Sie also weiter, planen Sie diese Besprechungen und kehren Sie zur produktiven und nahtlosen virtuellen Kommunikation zurück.



Schreibe einen Kommentar