So beheben Sie den Zoom-App-Fehlercode 1006007000 oder 6107302

Benutzer der Zoom-App schätzen, wie das Tool Meetings und Konferenzen besonders komfortabel macht , egal wo auf der Welt Sie sich befinden. Mit nur wenigen Klicks können Sie Geschäftsabschlüsse abschließen oder einfach ein lustiges Online-Treffen mit Ihren engsten Freunden veranstalten.
Die traurige Nachricht hier ist jedoch, dass einige Zoom-Benutzer berichtet haben, dass sie beim Zugriff auf die App auf einem Mobiltelefon oder einem Windows-PC die Fehlercodes 1006007000 und 6107302 erhalten . Aber um die Sache noch komplizierter zu machen, scheint es, dass online nur sehr begrenzte Informationen zu diesen Fehlercodes zu finden sind.
So beheben Sie den Zoom-App-Fehlercode 1006007000 oder 6107302 auf einem Mobiltelefon oder Windows-PC und beheben ihn
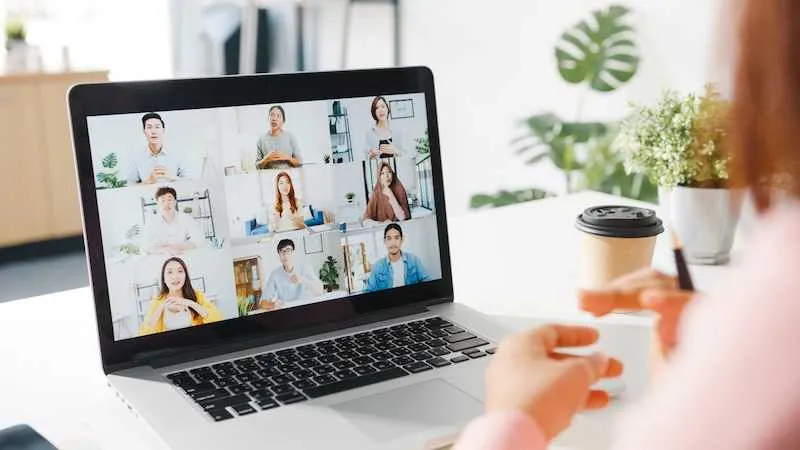
Sie müssen sich jedoch nicht die Haare ausreißen. Hier sind einige Dinge, die Sie tun können, um diese Probleme zu beseitigen und das dargestellte Problem zu umgehen , damit Sie Zoom wieder in vollem Umfang nutzen können.
Stellen Sie sicher, dass KEIN Proxy oder Firewall die Zoom-App blockiert
Nur damit Sie es wissen: Möglicherweise können Sie Ihre Zoom-App nicht optimal nutzen, wenn Ihr Proxy oder Ihre Firewall sie überhaupt blockiert.
Um dies auszuschließen, geben Sie „Windows-Sicherheit“ in die Suchleiste des Startmenüs ein und wählen Sie dann in der angezeigten Liste die Option „Windows-Firewall“.
Klicken Sie auf die Option „Eine App oder Funktion in der Windows-Firewall zulassen“, die Sie im linken Teil des Popup-Fensters finden.
Scrollen Sie nach unten und suchen Sie nach der Option für Zoom-Videokonferenz und überprüfen Sie, ob die Kontrollkästchen aktiviert sind oder nicht. Aktivieren Sie die Kontrollkästchen, falls dies noch nicht geschehen ist. Wenn Sie dies tun, ermöglichen Sie eine Verbindung zwischen der Zoom-App und dem Server.
Überprüfen Sie Ihre Internetverbindung auf Probleme
Wenn Sie das nächste Mal auf den Zoom-Fehlercode 1006007000 oder 6107302 stoßen, vergessen Sie nicht zu überprüfen, ob Sie über eine starke, stabile und schnelle Internetverbindung verfügen. Ob Sie es glauben oder nicht, manche Menschen merken einfach nicht, dass sie keine Internetverbindung mehr haben. Daher würde es nicht schaden, noch einmal nachzuprüfen, um diese mögliche Ursache für die lästigen Fehlercodes auszuschließen.
Löschen Sie temporäre Dateien und Cache von Ihrem System
Temporäre Dateien und Cache auf Ihrem System können hin und wieder auch zu Fehlercodes führen. Manchmal reicht es aus, sie zu löschen, um das Problem zu beheben.
Öffnen Sie zunächst das Dialogfeld „Ausführen“. Geben Sie im Suchbereich %temp% ein und klicken Sie dann auf die Eingabetaste, um alle temporären Dateien auf Ihrem System anzuzeigen. Wählen Sie alle temporären Dateien aus und drücken Sie dann gleichzeitig die Umschalt- und Entf-Tasten, um diese ein für alle Mal zu löschen.
Deinstallieren Sie die Zoom-App und installieren Sie sie erneut
Wenn keiner der oben genannten Tricks bei der Beseitigung der Fehlercodes 1006007000 und 6107302 geholfen hat, besteht Ihr letzter Ausweg darin, zuerst die Zoom-App zu deinstallieren und sie dann noch einmal von Grund auf zu installieren. Auf diese Weise können Sie sicher sein, dass Sie die neueste Version der Zoom-App von der offiziellen Website erhalten.
Kontaktieren Sie den Zoom-Support
Wenn die Fehlercodes weiterhin angezeigt werden, können Sie sich auch an das Zoom-Supportteam wenden und um Hilfe zu dem Problem bitten.
Nachdem Sie nun wissen, wie Sie den Zoom-Fehlercode 1006007000 oder 6107302 beheben können, probieren Sie die oben genannten Tipps aus, damit Sie Ihre Meetings und Konferenzen ohne Probleme fortsetzen können.



Schreibe einen Kommentar