So beheben Sie, dass Zoom App Audio unter Windows 11/10 nicht funktioniert

Zoom ist eine der besten Anwendungen, um Besprechungen abzuhalten, Videokonferenzen durchzuführen und verschiedene andere Funktionen online durchzuführen. Kürzlich sind wir auf das Problem gestoßen, dass „Zoom App Audio nicht funktioniert“ in Windows 11/10, das normalerweise beim Herstellen einer Verbindung mit dem Remote-Desktop auftritt .
In diesem Szenario können Sie Ihren Bildschirm nicht in Zoom teilen, wodurch mehrere wichtige Besprechungen unterbrochen werden. Nun, das ist ein kleiner Fehler, den Sie beheben können, indem Sie die in diesem Beitrag besprochenen Korrekturen anwenden.
Was löst das Problem „Audio funktioniert nicht“ in Zoom aus?
Die fehlgeschlagene Audio-Setup-Konnektivität, beschädigtes oder nicht erlaubtes Mikrofon, beschädigter Audiotreiber usw. sind einige Gründe, die zu diesem Problem führen können. Darüber hinaus kann eine fehlerhafte App-Installation oder ein anhaltendes Tonproblem auch dazu führen, dass Zoom App Audio auf Windows 11- oder 10-PCs nicht funktioniert.
Um dieses Problem zu lösen, können Sie die folgenden Optimierungen ausprobieren: Setzen Sie die Audioeinstellungen zurück, verwenden Sie ein anderes Mikrofon, beheben Sie Soundprobleme und aktualisieren Sie den Soundtreiber. Wenn nichts hilft, versuchen Sie, die Zoom-App selbst zu deinstallieren und dann erneut zu installieren. Lassen Sie uns die Lösungen im Detail untersuchen –
So beheben Sie, dass das Mikrofon in der Zoom-App nicht funktioniert
Um zu beheben, dass Zoom App Audio unter Windows 11/10 nicht funktioniert, verwenden Sie die folgenden Problemumgehungen:
1] Starten Sie das System neu
Normalerweise erfordern mehrere auftretende Fehler lediglich einen Neustart des PCs. Dadurch werden die Systemdateien aktualisiert und die Windows-Komponenten und -Programme neu angeordnet. Daher müssen Sie Ihren Computer neu starten, bevor Sie mit den eigentlichen Korrekturen fortfahren.
2] Stummschaltung des Audios aufheben
In einigen Fällen wird der Zoom-Ton versehentlich stummgeschaltet und das ist der Grund, warum die Gegenseite nicht den erforderlichen Ton erhalten kann. Es wird daher empfohlen, zunächst (auf beiden Seiten) zu prüfen, ob diese Option ausgeschaltet oder eingeschaltet ist.
Falls Sie in der Zoom-App immer noch keinen Ton empfangen können, versuchen Sie es mit den folgenden Optimierungen:
3] Aktivieren Sie die Option „Audio beitreten“.
Wenn Sie einem Meeting in Zoom beitreten, werden Sie gefragt, ob Sie das Audio Ihres Systems verwenden möchten oder nicht. Falls Sie es verpassen, könnte dies der Grund dafür sein, dass auf der anderen Seite kein Audio ausgelöst wird. Befolgen Sie die folgenden Richtlinien, um das Audio wieder zu aktivieren –
- Starten Sie die Zoom-App und melden Sie sich mit einer gültigen ID und einem gültigen Passwort an.
- Gehen Sie in die untere linke Ecke und klicken Sie auf die Option „Audio beitreten“ .
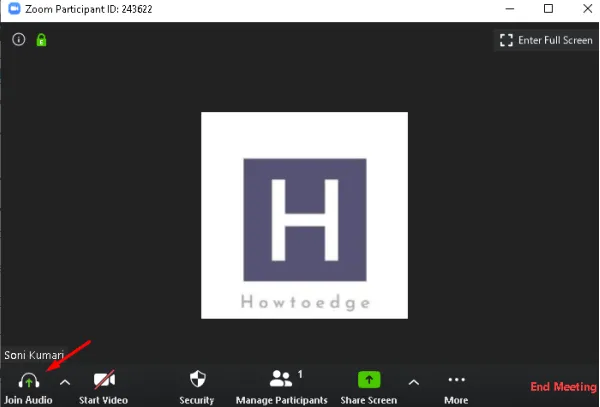
- Klicken Sie im folgenden Dialog auf „Beitreten“ mit der Schaltfläche „Computer-Audio“.
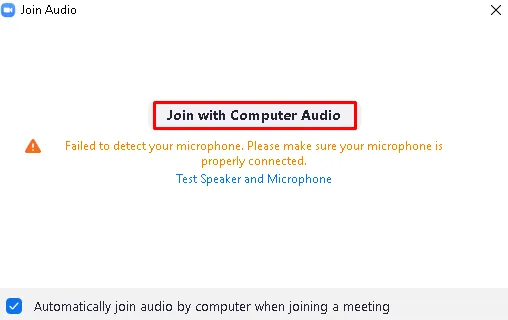
- Überprüfen Sie nun, ob die andere Seite den Ton empfängt oder nicht.
4] Wechseln Sie zu einem anderen Mikrofon
Wenn das Audioproblem weiterhin besteht, besteht die Möglichkeit, dass ein beschädigtes Mikrofon verwendet wird. Um dies auszuschließen, versuchen Sie, das Audiogerät zu wechseln. So gehen Sie vor –
- Starten Sie die Zoom-App und melden Sie sich mit der Zoom- Anmelde-ID und dem Passwort an .
- Gehen Sie nun in die obere rechte Ecke und wählen Sie im Dropdown-Menü Einstellungen aus.
- Klicken Sie im linken Bereich auf die Schaltfläche „Audio“ und wechseln Sie dann zur angrenzenden Seite.
- Verwenden Sie im Abschnitt „Mikrofon“ das Dropdown-Menü, um das angeschlossene Mikrofon auszuwählen.
- Markieren Sie unten alle Kästchen außer „Mein Mikrofon stumm schalten, wenn ich einem Meeting beitrete“.
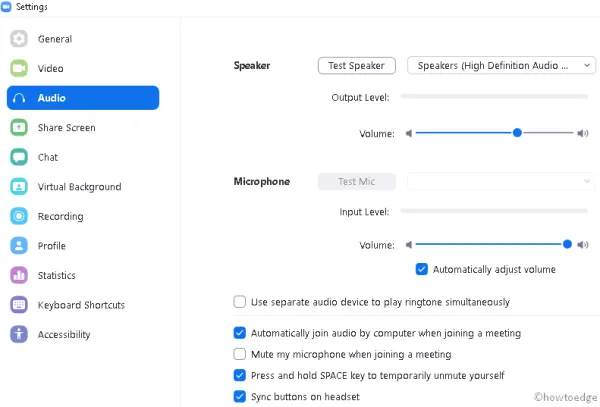
- Das war’s, der Ton der Zoom-App sollte herauskommen. Wenn nicht, versuchen Sie es mit der nächsten Lösung –
5] Setzen Sie die erweiterten Audioeinstellungen zurück
Wenn der Ton der Zoom-App immer noch nicht ausgegeben wird, können Sie im Abschnitt „Erweitert“ einige Einstellungen konfigurieren . Hier können Sie Hintergrundgeräusche reduzieren, Audio verbessern usw. Sie müssen lediglich die folgende Aufgabe ausführen:
- Gehen Sie zunächst zur Seite Zoom-App- Einstellungen .
- Wählen Sie „Audio“ und dann „Erweitert“ im rechten Bereich.
- Aktivieren Sie das Kontrollkästchen neben der Option „In-Meeting-Option anzeigen, um Originalton vom Mikrofon zu aktivieren“.
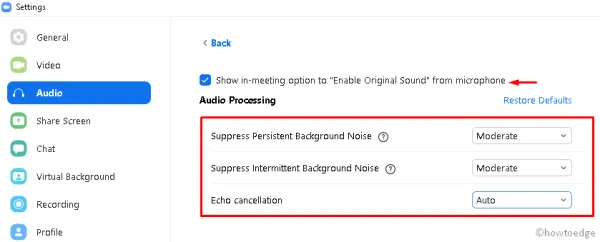
- Verwenden Sie im Abschnitt „Audioverarbeitung“ das Dropdown-Menü, um die Standardeinstellungen auf „Moderat“ zu ändern .
- Beenden Sie die Zoom-App, um die letzten Änderungen zu speichern.
- Ab der nächsten Anmeldung sollte das Mikrofon mit gutem Ton funktionieren.
6] Erlauben Sie den Zugriff auf das Mikrofon
Manchmal erlaubt Windows 10 keinen Zugriff auf das Mikrofon. Dies führt dazu, dass Zoom App Audio während einer Besprechung nicht funktioniert. Daher müssen Sie die Datenschutzeinstellungen überprüfen und zulassen (sofern der Kippschalter deaktiviert bleibt). So gehen Sie vor –
- Starten Sie die Windows 10 -Einstellungen mit der Verknüpfung „Win und I“ .
- Gehen Sie anschließend zur Kategorie „Datenschutz“ „Mikrofon“ in der linken Spalte.
- Scrollen Sie auf der rechten Seite nach unten, um zum Abschnitt „ Desktop-Apps den Zugriff auf Ihr Mikrofon erlauben “ zu gelangen.
- Schieben Sie hier den Kippschalter nach rechts, um die Verwendung eines Mikrofons während eines Zoom-Meetings zu aktivieren.
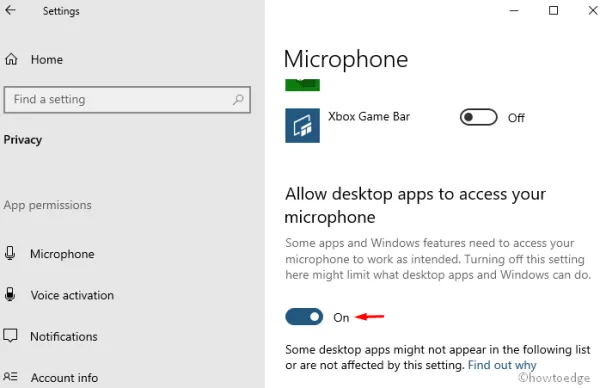
- Das Mikrofon sollte jetzt funktionieren, während eine Zoom-Verbindung hergestellt wird.
7] Fehlerbehebung beim Ton
Wenn der Fehler auch nach dem Ausprobieren der oben genannten Korrekturen weiterhin besteht, liegt möglicherweise ein Problem mit der Tonverbindung vor. Solche Probleme lassen sich leicht lösen, indem man den Sound Troubleshooter ausführt. Führen Sie einfach das folgende Verfahren aus –
- Halten Sie die Win- Taste gedrückt und drücken Sie X , um das Power-Menü zu starten, und klicken Sie auf Einstellungen .
- Tippen Sie im nächsten Bildschirm auf „Update & Sicherheit“ und anschließend im linken Bereich auf „Fehlerbehebung“.
- Springen Sie zur rechten Seite, erweitern Sie den Abschnitt „ Audio abspielen “ und klicken Sie auf „ Fehlerbehebung ausführen“ .
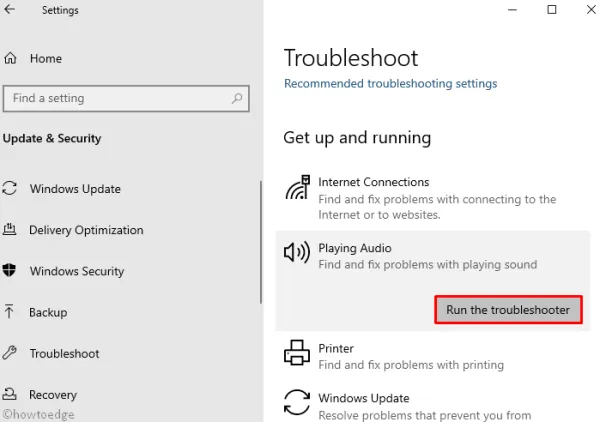
- Warten Sie, bis Windows Fehler erkennt und diagnostiziert.
- Starten Sie anschließend den PC neu , damit die vorgenommenen Änderungen wirksam werden.
8]Audiotreiber aktualisieren
Wenn Sie den Audiotreiber nicht kürzlich aktualisiert haben, kann dies auch dazu führen, dass Zoom App Audio nicht funktioniert. So aktualisieren Sie veraltete oder beschädigte Gerätetreiber:
- Klicken Sie mit der rechten Maustaste auf das Windows-Symbol und wählen Sie Geräte-Manager .
- Verwenden Sie als Nächstes den Rechtspfeil, um „ Sound-, Video- und Gamecontroller “ zu erweitern.
- Klicken Sie mit der rechten Maustaste auf das High-Definition-Audiogerät und klicken Sie auf die Option „Treiber aktualisieren“.
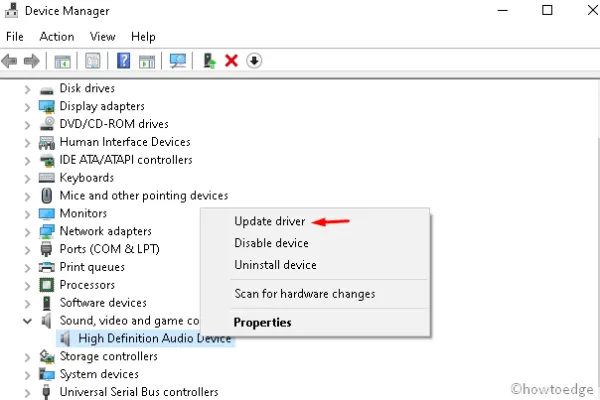
- Wählen Sie im nächsten Bildschirm die Option „Automatisch nach aktualisierter Treibersoftware suchen“, damit das System nach kompatiblen Audiotreibern sucht.
- Starten Sie anschließend das System neu und prüfen Sie, ob das Audioproblem dadurch behoben wird oder nicht.
9] Deinstallieren Sie die Zoom-App und installieren Sie sie erneut
Falls keine der oben genannten Methoden die zugrunde liegende Ursache behebt, liegen möglicherweise Probleme mit der Zoom-App selbst vor. Wir empfehlen daher, diese Anwendung zu deinstallieren, Ihren PC neu zu starten, um alle verbleibenden Dateien zu bereinigen, und dann nur die Zoom-App neu zu installieren. So führen Sie diese Aufgabe aus:
- Starten Sie die Systemsteuerung und klicken Sie auf den Link „ Programme und Funktionen “.
- Suchen Sie hier nach Zoom und wählen Sie es aus . Klicken Sie anschließend im oberen Menüband auf Deinstallieren .
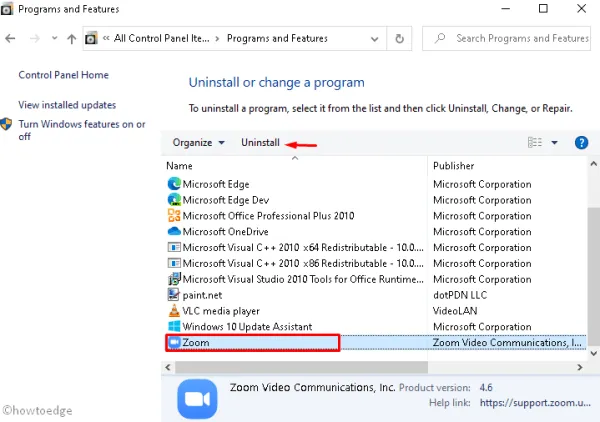
- Die Deinstallation der App dauert einige Minuten. Warten Sie also entsprechend.
- Besuchen Sie als Nächstes die offizielle Website, um Zoom erneut herunterzuladen und zu installieren.



Schreibe einen Kommentar