So beheben Sie einen YouTube TV-Wiedergabefehler
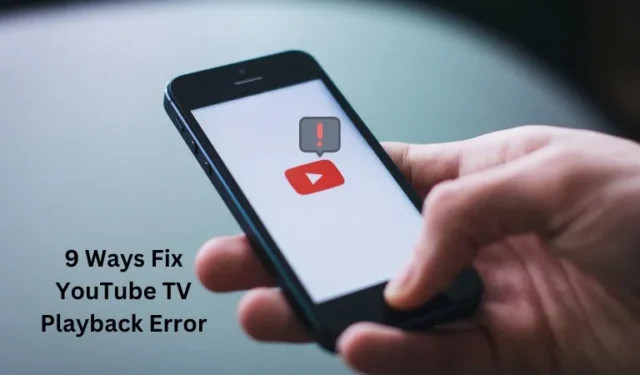
Mehrere Benutzer berichteten, dass beim Ansehen von YouTube-TV-Videos in ihren Webbrowsern oder sogar auf Mobiltelefonen ein Wiedergabefehler aufgetreten sei. Wenn Sie einer dieser Benutzer sind und dieses Problem beheben möchten, befolgen Sie diesen Artikel bis zum Ende.
Ein Wiedergabefehler bedeutet, dass der Streaming-Dienst oder Ihr Mediaplayer Probleme beim Abspielen eines Videos hat. Wenn ein solches Problem auf YouTube TV auftritt, wird die Fehlermeldung „Es ist ein Fehler aufgetreten“ angezeigt. Bitte versuchen Sie es später noch einmal.“
Die obige Fehlermeldung könnte auch andere Formen annehmen, die Gründe und die möglichen Lösungen bleiben jedoch dieselben. Erfahren Sie, was dieses Problem verursachen kann, und erfahren Sie elf schnelle Lösungen.

So beheben Sie, dass die automatische Wiedergabe von YouTube nicht funktioniert
Was verursacht Wiedergabefehler auf YouTube?
Der Hauptgrund für den Wiedergabefehler auf YouTube TV ist eine instabile oder schwache Internetverbindung. Wenn Ihr Internet langsam ist oder nicht über die empfohlene Geschwindigkeit zum Streamen hochwertiger Videos auf YouTube TV verfügt, tritt ein Wiedergabefehler auf.
Darüber hinaus kann es auch zu Wiedergabefehlern kommen, wenn Sie die maximale Anzahl an Geräten überschritten haben, mit denen Sie sich in Ihrem YouTube-Konto anmelden können. Beschädigter Browser-Cache, fehlerhafte Weberweiterungen, veraltete Webbrowser und Standortbeschränkungen sind weitere Gründe, die dieses Problem auf YouTube verursachen können.
So beheben Sie einen YouTube TV-Wiedergabefehler
Wenn bei YouTube TV ein Wiedergabefehler auftritt, können Sie die folgenden Korrekturen ausprobieren, um dieses Problem in Ihrer YouTube TV-App zu beheben.
1. Starten Sie Ihr Gerät neu
Aufgrund einiger interner Störungen kann es zu einem Wiedergabefehler in YouTube kommen. Bevor Sie fortfahren und eine Lösung ausprobieren, empfehlen wir Ihnen, das Gerät neu zu starten, auf dem Sie ein Video abspielen möchten.
Durch einen Neustart Ihres Geräts werden alle vorübergehenden Probleme mit YouTube TV behoben und Sie können das Video anschließend ohne Probleme weiter ansehen.
2. Suchen Sie nach Serviceausfällen
Es besteht die Möglichkeit, dass die YouTube-Server ausgefallen sind oder nicht laufen. Infolgedessen kommt es zu Wiedergabefehlern in Ihrer YouTube TV-App. Sie können etwaige Serverausfälle bestätigen, indem Sie die Seite YouTube-Status besuchen.
3. Überprüfen Sie Ihre Internetverbindung
Sie müssen über eine stabile und schnelle Internetverbindung verfügen, um Inhalte über YouTube ansehen zu können. Wiedergabefehler treten zwangsläufig auf, wenn Sie mit einer schwächeren Internetverbindung verbunden sind. Sie können nichts tun, um dies zu beheben, außer Ihren ISP-Anbieter zu wechseln. Wenn dieses Problem über WLAN auftritt, empfehlen wir Ihnen, zu einem anderen WLAN-Anbieter zu wechseln.
Hier ist eine Faustregel, wie stark Ihre Internetverbindung sein sollte, um Videos über YouTube fehlerfrei anzusehen:
| Videotypen & Qualität | Internetverbindung |
| 4K-Videos | 25 Mbit/s |
| HD-Videos | 7-13 Mbit/s |
| SD-Videos | 3 Mbit/s |
Befolgen Sie die obige Tabelle und entscheiden Sie, welche Art von Internetverbindung Sie zum Ansehen eines bestimmten Videotyps oder einer bestimmten Videoqualität benötigen.
4. Cache und Cookies löschen
Wenn Sie beim Abspielen von Videos auf YouTube in einem bestimmten Browser einen Wiedergabefehler erhalten, muss dies an einem angesammelten Cache oder Cookies liegen. Löschen Sie Ihre Browserdaten über diesen bestimmten Browser und prüfen Sie, ob das Problem anschließend behoben wird.
Um den Cache und die Cookies in einem Browser zu löschen, drücken Sie gleichzeitig die Tasten Strg + Umschalt + Entf. Auf der nächsten Registerkarte erscheint das Fenster „Browserdaten löschen“. Ändern Sie den Zeitbereich auf „Gesamte Zeit“ und aktivieren Sie alle Kontrollkästchen. Klicken Sie auf die Schaltfläche „Daten löschen“, um die Probleme bei der Videowiedergabe auf YouTube zu beheben.
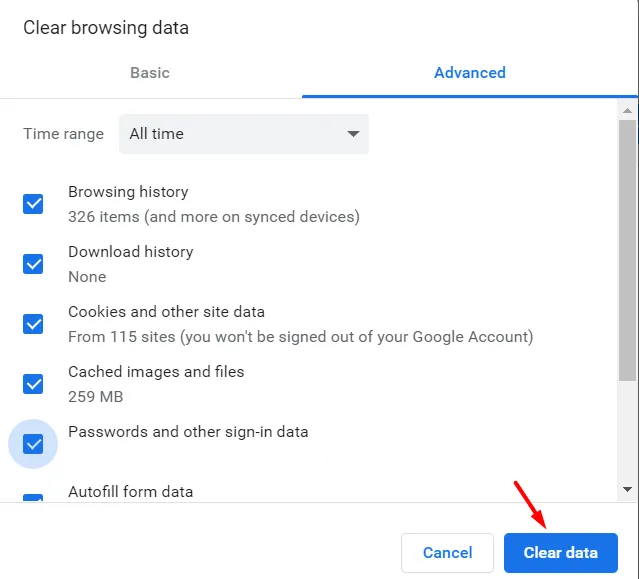
5. Deaktivieren Sie die Browsererweiterungen
Wiedergabefehler in YouTube können auch aufgrund einer fehlerhaften oder problematischen Erweiterung auftreten, die in Ihren Webbrowsern installiert ist. Versuchen Sie, alle Erweiterungen zu deaktivieren und prüfen Sie, ob das Problem anschließend behoben wird. So führen Sie diese Aufgabe aus:
Google Chrome
- Öffnen Sie Chrome und klicken Sie auf das Dreipunktmenü in der oberen rechten Ecke.
- Wenn sich dieses Menü öffnet, gehen Sie zu Erweiterungen > Erweiterungen verwalten.
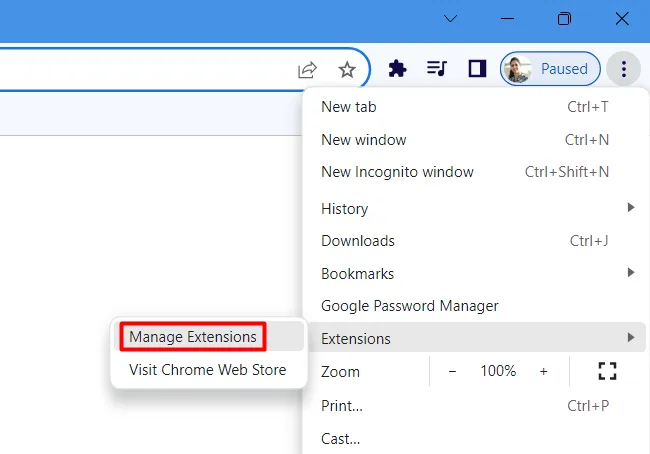
- Chrome leitet Sie zur Seite „Erweiterungen“ weiter, d. h. chrome://extensions/.
- Deaktivieren Sie den Kippschalter der ersten Erweiterung und klicken Sie dann auf die Schaltfläche Entfernen.
- Wiederholen Sie den obigen Schritt, bis Sie alle Ihre Erweiterungen nacheinander entfernt haben.
Starten Sie Google Chrome neu und prüfen Sie, ob Sie YouTube-Videos problemlos abspielen können.
6. Aktualisieren Sie Ihren Browser oder Ihre App
Wenn Sie eine veraltete Version Ihres Webbrowsers verwenden, kann dies ebenfalls zu Problemen führen, die zu einem Wiedergabefehler führen. Aktualisieren Sie Ihren Webbrowser auf das neueste Build-Update und prüfen Sie, ob die Wiedergabefehlercodes anschließend behoben werden.
Gehen Sie zur Seite „Einstellungen“ Ihres Webbrowsers und klicken Sie auf „Über Chrome/Über Microsoft Edge“. Ihr Browser sucht dann nach ausstehenden Updates. Wenn ein Update aussteht, wird dieses automatisch heruntergeladen und auf Ihrem PC installiert. Warten Sie, bis dasselbe passiert, und öffnen Sie Ihren Webbrowser erneut.
Als nächstes können Sie prüfen, ob Sie YouTube-Videos ansehen können, ohne dass ein Wiedergabefehler auftritt.
7. Starten Sie Ihren YouTube TV neu oder schalten Sie ihn aus und wieder ein
Wenn Sie die YouTube TV-App verwenden und diese nicht auf dem neuesten Stand ist, kann es ebenfalls zu Wiedergabefehlern kommen. Um dieses Problem zu beheben, aktualisieren Sie Ihre YouTube TV-App auf die neueste Version und prüfen Sie, ob der Fehler behoben ist. Wenn der Fehler auch danach weiterhin besteht, versuchen Sie, die App neu zu installieren, um den Fehler zu beheben, da die App möglicherweise beschädigt ist.
Das Aus- und Wiedereinschalten Ihres Geräts ist eine weitere effektive Möglichkeit, Wiedergabefehler oder Probleme auf YouTube zu beheben. Dadurch wird der Cache geleert und vorübergehende Systemfehler behoben. So führen Sie diese Aufgabe aus:
- Schalten Sie zuerst Ihr Fernsehgerät aus/fahren Sie es herunter und ziehen Sie es dann aus der Steckdose.
- Warten Sie die nächsten 60 Sekunden und schließen Sie dann das Netzkabel Ihres Fernsehers wieder an die Steckdose an.
- Schalten Sie Ihren Fernseher ein und prüfen Sie, ob Sie YouTube-Videos fehlerfrei ansehen können.
So ändern Sie den YouTube-Kanalnamen und die benutzerdefinierte URL
8. Probieren Sie einen anderen Browser oder ein anderes Gerät aus
Wiedergabefehler auf YouTube sind oft browserspezifisch. Sie können dies bestätigen, indem Sie dieselbe URL in einem anderen Webbrowser öffnen. Falls das Problem auf diese Weise behoben wird, können Sie den fehlerhaften Webbrowser deinstallieren und anschließend erneut installieren.
9. Verwenden Sie ein VPN
Wenn Inhalte in Ihrer Region eingeschränkt sind und Sie versuchen, diese anzusehen, kann dies auch zu einem Wiedergabefehler auf YouTube führen. Wenn dies der Fall ist, können Sie versuchen, ein VPN zu verwenden, um Geoblocking zu umgehen.
10. Aktualisieren Sie Widevine CDM in Chrome
Wenn die Fehlermeldung „Bei der Lizenzierung dieses Videos ist ein Fehler aufgetreten“ angezeigt wird, müssen Sie die Widevine CDM-Komponente in Ihrem Google Chrome aktualisieren.
Das Widevine Content Decryption Module (CDM) ist eine DRM-Komponente, die von Chrome zum Abspielen verschlüsselter Inhalte wie Netflix, Hulu und anderen Streaming-Diensten verwendet wird.
Obwohl Chrome Widevine CDM automatisch aktualisiert, kann es vorkommen, dass Sie ein Update erzwingen oder seinen Status überprüfen müssen. So können Sie das tun –
- Öffnen Sie zunächst Google Chrome.
- Kopieren Sie die folgende URL und fügen Sie sie in die Adressleiste ein, um auf Chrome-Komponenten zuzugreifen.
chrome://components/
- Scrollen Sie nach unten und suchen Sie das Widevine Content Decryption Module.
- Suchen Sie die Schaltfläche „Nach Updates suchen“ darunter und klicken Sie darauf.
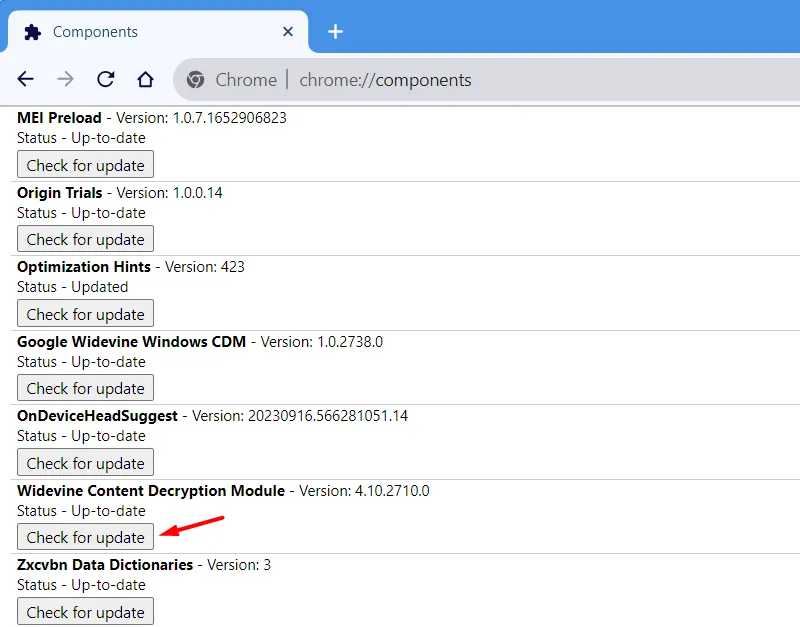
- Warten Sie, bis Chrome das Windevine Content Decryption Module findet und auf die neueste Version aktualisiert.
- Wenn Sie die Meldung „Komponente bereits auf dem neuesten Stand“ sehen, können Sie das aktuelle Fenster schließen.
Starten Sie Chrome neu und prüfen Sie, ob der Wiedergabefehler anschließend behoben wird.
11. Wenden Sie sich an den YouTube TV-Support
Wenn keine der oben genannten Lösungen zur Behebung des YouTube-Wiedergabefehlers auf Ihrem PC beiträgt, sollten Sie sich für weitere Informationen an den YouTube TV-Support wenden Hilfe. Sie werden Sie um Informationen bitten, die Ihre Identität bestätigen, und dann konkrete Hinweise auf Ihre Situation geben.



Schreibe einen Kommentar