So beheben Sie einen YouTube TV-Wiedergabefehler
Tritt bei YouTube TV ein Wiedergabefehler auf ? Es wird berichtet, dass dieser Fehler bei verschiedenen Geräten auftritt, einschließlich Fernsehern und Computern. Was dieser Fehler ist und wie Sie ihn beheben können, lesen Sie in diesem Beitrag.
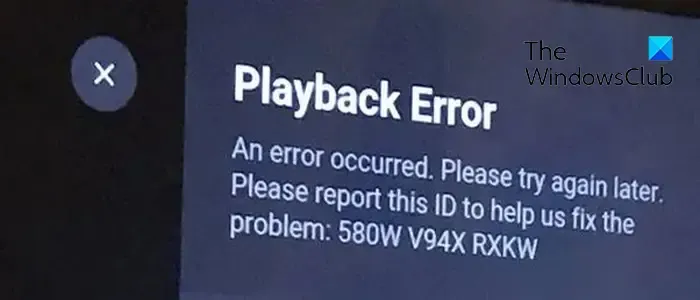
Was bedeutet ein Wiedergabefehler?
Ein Wiedergabefehler bedeutet im Grunde, dass der Streaming-Dienst oder Ihr Mediaplayer Probleme beim Abspielen eines Videos hat. Der Wiedergabefehler auf YouTube TV zeigt die Meldung „ Es ist ein Fehler aufgetreten. “ Bitte versuchen Sie es später erneut “ Fehlermeldung. Bei dieser Art von Fehler können weitere Fehlermeldungen angezeigt werden. Dieser Fehler könnte an Ihrer Internetverbindung liegen oder der Videoinhalt ist beschädigt. Es kann verschiedene andere Gründe für den gleichen Fehler geben. Finden wir es in diesem Beitrag heraus.
Warum meldet YouTube TV ständig einen Wiedergabefehler?
Der Hauptgrund für den Wiedergabefehler auf YouTube TV ist eine schwache Internetverbindung. Wenn Ihr Internet langsam ist oder nicht über die empfohlene Geschwindigkeit zum Streamen hochwertiger Videos auf YouTube TV verfügt, tritt ein Wiedergabefehler auf. Darüber hinaus kann dieser Fehler ausgelöst werden, wenn Sie die maximale Anzahl an Geräten für die Anmeldung bei Ihrem YouTube-Konto überschritten haben. Ein beschädigter Browser-Cache, problematische Weberweiterungen, ein veralteter Webbrowser, Standortbeschränkungen und eine veraltete/beschädigte YouTube TV-App können weitere Gründe für denselben Fehler sein.
So beheben Sie einen YouTube TV-Wiedergabefehler
Wenn auf Ihrem YouTube TV ein Wiedergabefehler auftritt, können Sie den Fehler mit den folgenden Methoden beheben:
- Stellen Sie sicher, dass Ihre Internetverbindung stabil und aktiv ist.
- Schließen Sie die App und starten Sie sie neu.
- Melden Sie sich auf anderen Geräten von YouTube TV ab.
- Schalten Sie Ihren Fernseher aus und wieder ein.
- Browser-Cache und Cookies löschen.
- Deaktivieren Sie Erweiterungen in Ihrem Browser.
- Aktualisieren Sie Ihren Webbrowser.
- Überprüfen Sie Ihr Passwort.
- Verwenden Sie ein VPN.
- Aktualisiere oder installiere YouTube TV neu.
- Aktualisieren Sie die Widevine CDM-Komponente in Chrome.
1] Stellen Sie sicher, dass Ihre Internetverbindung stabil und aktiv ist
Eine schwache oder instabile Internetverbindung ist der häufigste Grund für einen Wiedergabefehler auf YouTube TV. Wenn das Szenario zutrifft, überprüfen Sie daher Ihre Internetverbindung und stellen Sie sicher, dass Sie mit einer zuverlässigen Netzwerkverbindung verbunden sind.
YouTube benötigt eine gute Internetgeschwindigkeit, um Videos online anzusehen. Wenn Ihr Internet verzögert ist und nicht die empfohlene Geschwindigkeit erreicht, kommt es zu einem Wiedergabefehler auf YouTube. Hier sind die empfohlenen Geschwindigkeiten zum Ansehen von Videos unterschiedlicher Qualität auf YouTube:
- 25 Mbit/s + für 4K-Videos.
- 7–13 Mbit/s + für HD-Videos.
- 3 Mbit/s + für SD-Videos.
Sie können Ihre Internetgeschwindigkeit überprüfen . Wenn sie langsamer als die oben empfohlenen Geschwindigkeiten ist, wenden Sie sich an Ihren Internetdienstanbieter (ISP) und aktualisieren Sie Ihren Internetplan.
2]Schließen Sie die App und starten Sie sie neu
Im Allgemeinen wird der Fehler durch einen Neustart der App behoben, wenn ein vorübergehender Fehler vorliegt. Schließen Sie also die YouTube TV-App vollständig und starten Sie die App dann neu, um zu prüfen, ob der Wiedergabefehler behoben ist oder nicht. Wenn dieses Problem bei einem Webbrowser auf Ihrem PC auftritt, starten Sie Ihren Browser neu und prüfen Sie, ob es hilft.
3] Melden Sie sich von anderen Geräten aus von YouTube TV ab
Mit YouTube TV können Sie Videos von maximal drei Geräten gleichzeitig streamen. Wenn Sie dieses Limit überschreiten, wird auf dem vierten Gerät, das Sie verwenden, ein Wiedergabefehler angezeigt. In diesem Fall erhalten Sie die folgende Fehlermeldung:
Wiedergabefehler
YouTube Tv spielt auf 3 Geräten ab, was die Grenze darstellt. Pausieren Sie eines der Geräte Ihrer Familie, um es hier anzusehen.
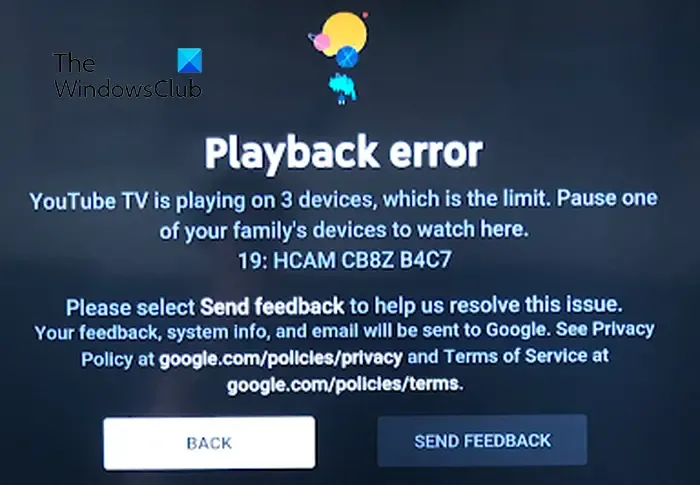
Wenn das Szenario zutrifft, melden Sie sich daher auf mehreren Geräten von YouTube TV ab, mit Ausnahme des primären Geräts, das Sie gerade verwenden. Falls Ihre Familie oder Ihr Freund Ihr Konto verwenden, stellen Sie sicher, dass diese abgemeldet sind oder nicht auf YouTube TV online sind. Dadurch wird der Fehler für Sie behoben.
4] Schalten Sie Ihren Fernseher aus und wieder ein
Das Aus- und Wiedereinschalten Ihres Geräts ist eine effektive Möglichkeit, solche Fehler zu beheben. Dadurch wird der Cache geleert und vorübergehende Systemfehler behoben. Schalten Sie also Ihren Fernseher aus und wieder ein und prüfen Sie, ob der Fehler behoben ist. Hier ist wie:
- Schalten Sie zunächst Ihren Fernseher aus und ziehen Sie den Stecker aus der Steckdose.
- Warten Sie nun mindestens 60 Sekunden.
- Schließen Sie als Nächstes die Netzkabel Ihres Fernsehers an und schalten Sie ihn ein.
- Öffnen Sie abschließend YouTube TV und prüfen Sie, ob der Fehler behoben ist.
5] Browser-Cache und Cookies löschen
Wenn dieser YouTube TV-Fehler in Ihrem Webbrowser ausgelöst wird, leeren Sie den Cache und die Cookies Ihres Browsers und prüfen Sie, ob es funktioniert. Es könnten alte oder beschädigte Browserdaten sein, die den Wiedergabefehler auf YouTube TV verursachen. Löschen Sie also Ihren Cache und Ihre Cookies und prüfen Sie dann, ob Sie YouTube-TV-Inhalte ohne diesen Fehler ansehen können.
Google Chrome:
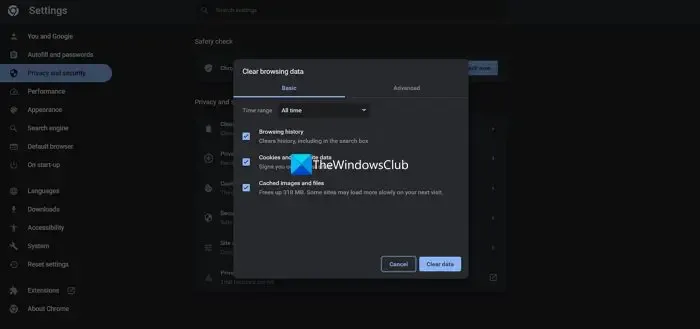
- Drücken Sie zunächst die Menüschaltfläche mit den drei Punkten in der oberen rechten Ecke Ihres Google Chrome-Browsers.
- Gehen Sie nun zu „Weitere Tools“ und klicken Sie auf die Option „Browserdaten löschen“ . Oder Sie können einfach die Tastenkombination Strg+Umschalt+Entf drücken , um diese Option auszuwählen.
- Stellen Sie als Nächstes den Zeitbereich auf „Gesamte Zeit“ ein und aktivieren Sie die Kontrollkästchen „ Cookies und andere Websitedaten“ und „Zwischengespeicherte Bilder und Dateien“ .
- Klicken Sie abschließend auf die Schaltfläche „Daten löschen“ und starten Sie Chrome neu, um zu prüfen, ob der Fehler behoben ist oder nicht.
Microsoft Edge:

- Tippen Sie zunächst auf „ Einstellungen“ und mehr , also auf die dreipunktige Menüschaltfläche in der oberen rechten Ecke von Edge.
- Klicken Sie nun auf die Option „Verlauf“ oder drücken Sie einfach die Tastenkombination STRG+H.
- Als Nächstes sehen Sie im angezeigten Verlaufsfenster eine Menüschaltfläche mit drei Punkten. Klicken Sie darauf und wählen Sie dann die Option Browserdaten löschen .
- Wählen Sie anschließend „Zeitraum“ als „Gesamte Zeit“ aus und aktivieren Sie die Kontrollkästchen „ Cookies und andere Websitedaten“ und „Zwischengespeicherte Bilder und Dateien“ .
- Tippen Sie abschließend auf die Schaltfläche „Jetzt löschen“ , starten Sie Edge neu und öffnen Sie YouTube TV, um zu überprüfen, ob der Fehler behoben ist.
6] Deaktivieren Sie Erweiterungen in Ihrem Browser
Eine problematische oder verdächtige Weberweiterung eines Drittanbieters könnte den Wiedergabefehler auf YouTube TV in Ihrem Browser verursachen. Um dies zu überprüfen, öffnen Sie YouTube TV im Inkognito- oder InPrivate-Tab und prüfen Sie, ob Sie Videos auf YouTube TV ohne diesen Fehler streamen können. Wenn ja, können Sie die Erweiterungen in Ihrem Webbrowser deaktivieren, um den Fehler zu beheben. Schauen wir uns an, wie das geht.
Google Chrome:
- Öffnen Sie zunächst Chrome und drücken Sie die Menütaste mit den drei Punkten.
- Gehen Sie nun zur Option „Weitere Tools“ und wählen Sie „Erweiterungen“ aus .
- Deaktivieren Sie als Nächstes den mit einer Erweiterung verbundenen Schalter oder klicken Sie auf die Schaltfläche „Entfernen“ , um sie dauerhaft zu deinstallieren.
Microsoft Edge:
- Öffnen Sie zunächst Ihren Edge-Browser und klicken Sie auf die Schaltfläche „Einstellungen und mehr“ .
- Klicken Sie nun auf die Option Erweiterungen > Erweiterungen verwalten und deaktivieren Sie verdächtige Weberweiterungen oder entfernen Sie sie.
7] Aktualisieren Sie Ihren Webbrowser

Wenn Sie eine veraltete Version Ihres Webbrowsers verwenden, kann es zu Leistungsproblemen und ähnlichen Fehlern kommen. Aktualisieren Sie daher Ihren Webbrowser auf die neueste Version und prüfen Sie, ob der Fehler behoben ist.
8] Überprüfen Sie Ihr Passwort
Wenn Sie Ihr YouTube-Passwort kürzlich geändert, es aber nicht auf Ihrem Gerät aktualisiert haben, geben Sie Ihr Passwort erneut ein, um das Problem zu beheben.
9]Verwenden Sie ein VPN
Möglicherweise erhalten Sie auf YouTube TV einen Wiedergabefehler, wenn der Inhalt in Ihrer Region eingeschränkt ist. Wenn das Szenario zutrifft, können Sie versuchen, ein VPN zu verwenden , um Geoblocking zu umgehen.
10] YouTube TV aktualisieren oder neu installieren
Wenn Ihre YouTube TV-App nicht auf dem neuesten Stand ist, wird dieser Fehler wahrscheinlich ausgelöst. Aktualisieren Sie daher Ihre YouTube TV-App auf die neueste Version und prüfen Sie, ob der Fehler behoben ist. Wenn nicht, versuchen Sie, die App neu zu installieren, um den Fehler zu beheben, da die App möglicherweise beschädigt ist.
11] Aktualisieren Sie die Widevine CDM-Komponente in Chrome.
Erhalten Sie die folgende Fehlermeldung mit einem Wiedergabefehler auf YouTube TV:?
Wiedergabefehler
Leider ist bei der Lizenzierung dieses Videos ein Fehler aufgetreten.
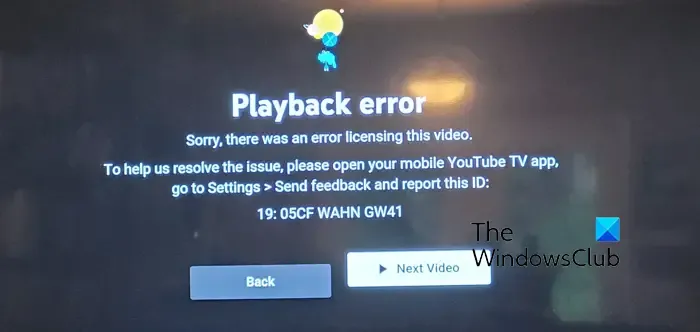
Wenn ja, können Sie versuchen, die Widevine Content Decryption Module (CDM)-Komponente in Chrome zu aktualisieren, um den Fehler zu beheben.
Die Widevine Content Decryption Module (CDM)-Komponente ermöglicht Ihnen die Wiedergabe DRM-geschützter Inhalte und ist in Chrome integriert. Wenn beim Abspielen solcher Videos auf YouTube TV Wiedergabefehler auftreten, ist die Aktualisierung der Chrome-Komponente Widevine CDM eine wirksame Lösung. Hier sind die Schritte dazu:
Öffnen Sie anschließend das Befehlsfeld „Ausführen“ mit der Tastenkombination „Win+R“ und geben Sie „ C:\Programme (x86)\Google\Chrome\Application“ in das Feld „Öffnen“ ein. Die Adresse kann je nach Ordner, in dem Sie Chrome auf Ihrem PC installiert haben, unterschiedlich sein.
Doppelklicken Sie nun auf den Versionsnummernordner, um ihn schnell zu öffnen. Löschen Sie als Nächstes den Ordner WidevineCdm .
Öffnen Sie nun erneut das Befehlsfeld „Ausführen“ mit Win+R und geben Sie im Feld „Öffnen“ den folgenden Befehl ein: C:\Benutzer\<IHR-BENUTZERNAME>\AppData\Local\Google\Chrome\User Data. Geben Sie in diesem Befehl Ihren Benutzernamen anstelle von <IHR-BENUTZERNAME> ein.
Entfernen Sie am geöffneten Speicherort den Ordner WidevineCdm .

Starten Sie als Nächstes Chrome neu und geben Sie in die Adressleiste chrome://components ein . Suchen Sie nach dem Widevine Content Decryption Module und klicken Sie auf die Schaltfläche „Nach Updates suchen“ .
Sobald das Update abgeschlossen ist, starten Sie Chrome neu und öffnen Sie YouTube TV, um zu sehen, ob der Wiedergabefehler behoben ist oder nicht.
Schreibe einen Kommentar