So beheben Sie, dass YouTube-Links die YouTube-App auf dem iPhone nicht öffnen
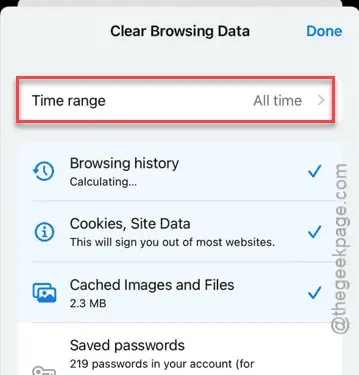
Öffnen sich externe Links nicht in der YouTube-App auf Ihrem Gerät? Wenn Sie auf einen YouTube-Link tippen, sollte dieser normalerweise direkt in der YouTube-App geöffnet werden. Es gibt jedoch Fälle, in denen Sie durch diese Aktion stattdessen zu Ihrem externen Standardbrowser weitergeleitet werden. Hier finden Sie effektive Lösungen, um sicherzustellen, dass YouTube-Videos in der App und nicht in einem externen Player geöffnet werden.
Warum werden YouTube-Links in der YouTube-App nicht geöffnet?
Wenn Sie versuchen, einen YouTube-Link zu öffnen, wird dieser in den meisten Fällen zuerst in Ihrem Webbrowser geladen, bevor Sie zur YouTube-App weitergeleitet werden. Wenn während dieses Vorgangs Probleme auftreten, wird die Weiterleitung möglicherweise blockiert, sodass das Video im Browser und nicht in der App abgespielt wird.
Lösung 1 – Browserdaten löschen
Unsere Untersuchungen haben ergeben, dass dieses Problem direkt auf die Standardbrowsereinstellungen Ihres Geräts zurückzuführen ist. Die meisten iPhone-Benutzer bevorzugen Safari oder Google Chrome als Standardbrowser. Nachfolgend finden Sie die Schritte für beide Browser.
Schritte für Safari-Benutzer:
Befolgen Sie diese Schritte, um Ihre Safari-Browserdaten zu löschen:
Schritt 1 – Öffnen Sie das Symbol „⚙“, um auf die Einstellungen zuzugreifen.
Schritt 2 – Navigieren Sie zum Abschnitt „ Apps “.
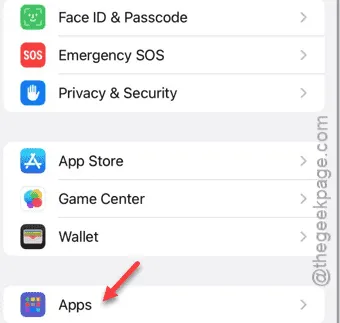
Schritt 3 – Öffnen Sie die „ Safari “-Einstellungen.
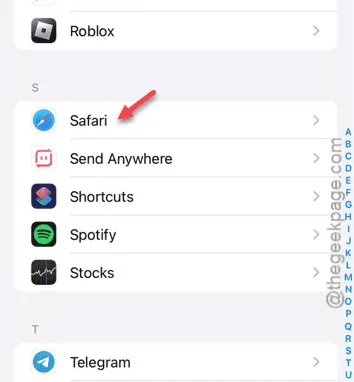
Schritt 4 – Scrollen Sie auf der Safari-Einstellungsseite nach unten und wählen Sie „ Verlauf und Websitedaten löschen “.
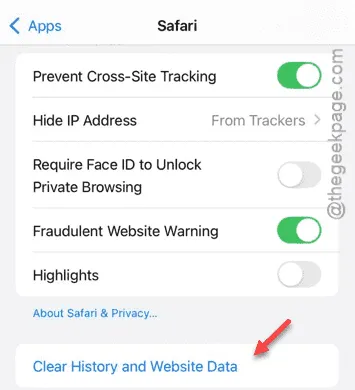
Schritt 5 – Sie können auswählen, wie weit die Daten zurückgehen sollen. Wählen Sie „Gesamte Zeit“, um den gesamten gespeicherten Verlauf zu löschen.
Schritt 6 – Wenn die geöffneten Tabs für Sie nicht wichtig sind, aktivieren Sie die Option „ Tabs schließen “.
Schritt 7 – Tippen Sie abschließend auf „ Browserdaten löschen “.

Versuchen Sie nach dem Löschen der Safari-Browserdaten erneut, die Links zu öffnen.
Schritte für Google Chrome-Benutzer:
Wenn Google Chrome Ihr Standardbrowser ist, befolgen Sie diese Schritte, um Ihre Browserdaten zu löschen:
Schritt 1 – Öffnen Sie den Google Chrome -Browser.
Schritt 2 – Tippen Sie auf das kleine Symbol mit den drei Punkten in der Ecke.
Schritt 3 – Wählen Sie die Option „ Browserdaten löschen “.
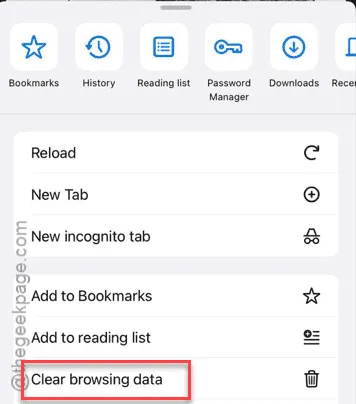
Schritt 4 – Stellen Sie den „ Zeitbereich “ auf „ Gesamte Zeit “ ein.
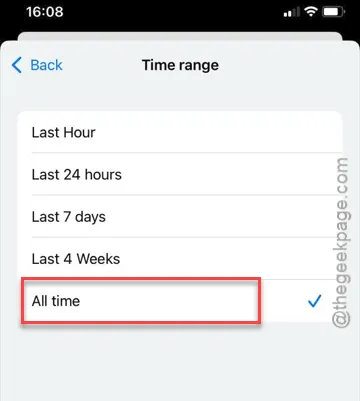
Schritt 5 – Nachdem Sie den Zeitraum festgelegt haben, tippen Sie auf „ Browserdaten löschen “, um den Browserverlauf von Chrome zu entfernen.
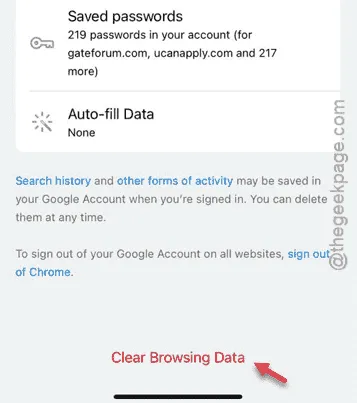
Nach dem Löschen der Chrome-Daten sollten externe YouTube-Links direkt in der App statt im Browser geöffnet werden.
Lösung 2 – Aktualisieren Sie die YouTube-App
Wenn Sie eine veraltete Version der YouTube-App verwenden, kann es dazu führen, dass Links nicht richtig geöffnet werden.
Schritt 1 – Rufen Sie den App Store auf .
Schritt 2 – Geben Sie auf der Homepage des App Stores „ YouTube “ in die Suchleiste ein.
Schritt 3 – Tippen Sie in den Suchergebnissen auf die App „ YouTube “.
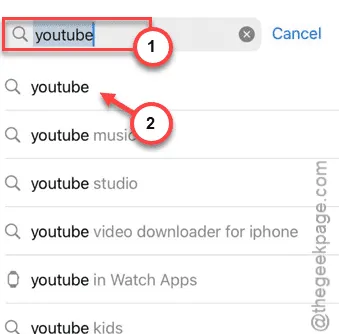
Schritt 4 – Wenn ein Update verfügbar ist, tippen Sie auf der YouTube-Store-Seite auf die Schaltfläche „ Aktualisieren “.
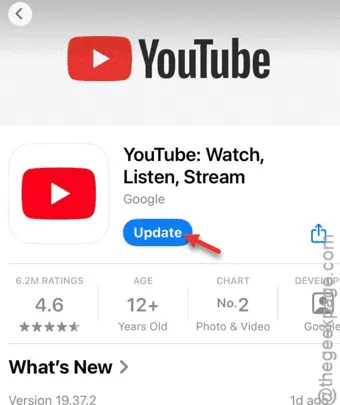
Versuchen Sie nach der Aktualisierung der YouTube-App, einen Link zu öffnen, um zu prüfen, ob er in der YouTube-App korrekt geöffnet wird.
Wir hoffen, dass diese Anleitung Ihr Problem gelöst hat!



Schreibe einen Kommentar