So beheben Sie, dass YouTube AutoPlay nicht funktioniert
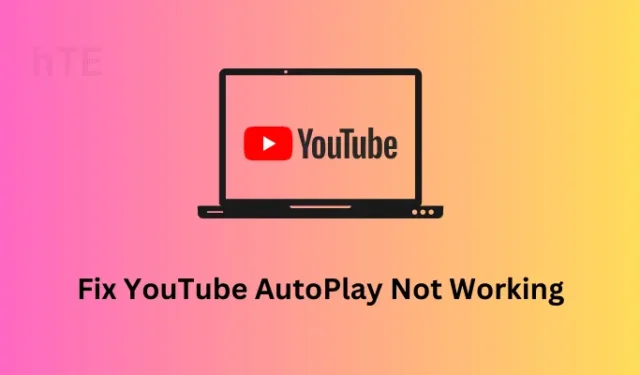
YouTube ist das am zweithäufigsten gesuchte Element in der Google-Suchmaschine. Dies alles wegen des ständig wachsenden Inhalts und auch wegen des schnellen Öffnens und Abspielens von Videos online. Wenn Sie ein Video auf YouTube starten, wird das nächste in der Warteschlange automatisch abgespielt. In diesem Blogbeitrag werden wir diskutieren, was dazu führt, dass YouTube Autoplay unter Windows nicht funktioniert, und fünf mögliche Lösungen für dieses Problem.
So installieren Sie die YouTube-Web-App unter Windows 11/10
Wie behebe ich, dass YouTube AutoPlay nicht funktioniert?
Sobald ein Video auf YouTube zu Ende ist, wird automatisch das nächste Video abgespielt. Wenn dies auf Ihrem YouTube nicht der Fall ist, können Sie diese Lösungen nacheinander ausprobieren –
1] YouTube AutoPlay aktivieren
YouTube AutoPlay stoppt meistens, wenn Sie diese Funktion in Ihrem YouTube-Konto deaktiviert haben. Mehrere Benutzer aktivieren diese Funktion, um eine übermäßige Verschwendung von mobilen Daten zu verhindern. Es besteht die Möglichkeit, dass Sie diese Funktion auch deaktiviert und das einfach vergessen haben.
Sie können diese Funktion bestätigen und erneut aktivieren, indem Sie einfach diesen einfachen Schritten folgen:
- Öffnen Sie YouTube in Ihrem Webbrowser und spielen Sie ein beliebiges Video darüber ab.
- Überprüfen Sie während der Wiedergabe des Videos, ob die automatische Wiedergabe auf YouTube aktiviert oder deaktiviert ist. Sie finden diese Einstellung möglicherweise auf der unteren Seite des laufenden Videos.

- Wenn dieser Kippschalter ausgeschaltet ist, schieben Sie ihn nach rechts, um ihn wieder zu aktivieren.
Suchen Sie nach einem beliebigen Video auf YouTube und führen Sie dasselbe aus. Sobald dieses Video endet, wird das nächste in der Reihe automatisch abgespielt.
2] Überprüfen Sie Ihre Netzwerkgeschwindigkeit
Wenn Sie sichergestellt haben, dass Sie die Autoplay-Funktion auf YouTube überprüft haben, und die nächsten Videos dennoch nicht von selbst abgespielt werden, besteht die Möglichkeit, dass Sie mit einer langsamen Internetverbindung verbunden sind.
Sie können dasselbe finden, indem Sie einfach über Google Chrome nach „ Network Speed Test “ suchen und auf das erste Ergebnis klicken. Dieses Tool teilt Ihnen die Download- sowie die Upload-Geschwindigkeit mit, mit der Sie verbunden sind. Damit ein Video auf YouTube automatisch abgespielt wird, müssen Sie einen Tarif mit einer Geschwindigkeit von 10 Mbit/s oder mehr haben.

3] Löschen Sie den angesammelten Cache und die Cookies Ihres Webbrowsers
Wenn Sie eine Website in einem Webbrowser öffnen, speichert der Browser einige der Informationen über die Website als Cookies oder Caches. Dies hilft dem Browser, einige der Informationen beizubehalten und beim nächsten Mal dieselbe Website ziemlich schnell zu öffnen.
Mit der Zeit nehmen die gespeicherten Cookies und Caches an Größe zu und erhöhen damit die Gesamtgröße des Browsers. Dies verringert die Effizienz des Browsers und kann dazu führen, dass YouTube AutoPlay blockiert wird. Da die alten Caches und Cookies nutzlos sind, können Sie alle diese Dateien aus Ihrem Webbrowser löschen.
- Um den angesammelten Cache zu leeren, öffnen Sie Ihren Browser (Chrome, Firefox oder Edge) und drücken Sie Strg + Umschalt + Entf.
- Wechseln Sie zur Registerkarte „Erweitert“ und wählen Sie im Dropdown-Menü „ Gesamte Zeit“ aus. Sehen Sie sich die Snapshow unten an –
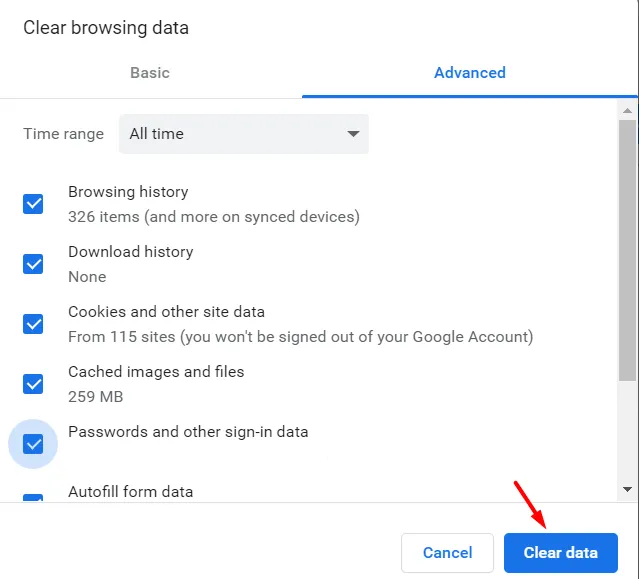
- Klicken Sie anschließend auf die Schaltfläche „ Daten löschen “.
- Warten Sie, bis die angesammelten Caches und Cookies entfernt sind, und starten Sie dann Ihren Webbrowser neu.
Hoffentlich wird das Problem, dass YouTube AutoPlay nicht funktioniert, danach behoben.
4] Entfernen Sie alle Erweiterungen und aktivieren Sie sie nacheinander erneut
Es besteht die Möglichkeit, dass Sie einige problematische Erweiterungen in Ihrem Webbrowser installiert haben. Wenn Sie sich daran erinnern, einige neue Erweiterungen in Ihrem Browser installiert zu haben und dieses Problem danach auftritt, sollten Sie diese bestimmte Erweiterung deaktivieren. Deaktivieren Sie auch in Fällen, in denen Sie keine neue Erweiterung installiert haben, alle in Ihrem Webbrowser verfügbaren Erweiterungen.
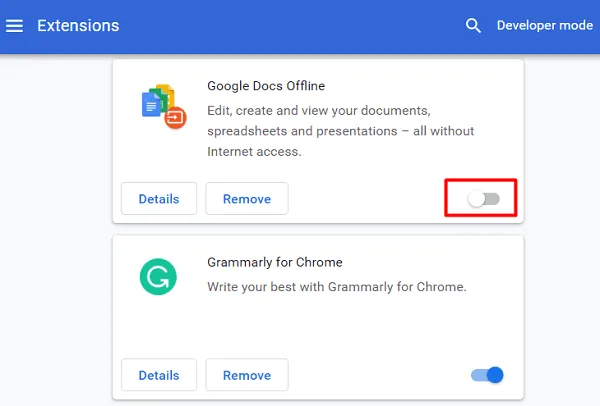
Starten Sie als Nächstes Ihren Browser neu und prüfen Sie, ob dieses YouTube AutoPlay danach funktioniert. Wenn es das Problem löst, dass YouTube AutoPlay nicht funktioniert, stellen Sie sicher, dass Sie alle diese Erweiterungen nacheinander wieder aktivieren.
Stellen Sie sicher, dass Sie überprüfen, ob Videos in einer automatischen Schleife abgespielt werden, nachdem Sie jede Erweiterung aktiviert haben. Wenn Sie auf diese Weise fortfahren, können Sie die fehlerhafte Erweiterung leicht herausfinden. Sie können diese bestimmte Erweiterung jetzt aus Ihrem Webbrowser entfernen und weiterhin Videos auf YouTube in einer Endlosschleife ansehen.
5] Aktualisieren Sie Ihren Webbrowser auf die neueste Build-Version
Wenn keine der oben genannten Problemumgehungen hilft, das Problem „YouTube AutoPlay funktioniert nicht“ zu beheben, prüfen Sie, ob es ausstehende Updates für Ihren Webbrowser gibt. Oftmals verursacht ein ausstehendes Update einige interne Probleme und als Folge davon stoppt die Autoplay-Funktion von selbst.
Überprüfen Sie, ob tatsächlich ein ausstehendes Update für Ihren Webbrowser vorhanden ist. Und wenn Sie die neuesten Updates für Ihren Browser finden, laden Sie diese Build-Version herunter und führen Sie ein Upgrade darauf durch. Denken Sie daran, Ihr Gerät neu zu starten, nachdem Sie Ihren Webbrowser aktualisiert haben. Auf diese Weise wird das Autoplay-Problem auf YouTube definitiv gelöst.
Wie verhindern Sie, dass YouTube-Videos automatisch abgespielt werden?
Wenn Sie mit einem schwachen Internet oder einer getakteten Verbindung verbunden sind, ist es am besten, die Autoplay-Funktion für Sie zu deaktivieren. Auf diese Weise sparen Sie nicht nur Internetdaten, sondern verbrauchen auch Ihre Zeit, die Sie mit dem Ansehen von Videos oder Kurzfilmen vergeuden, unnötig.
Öffnen Sie dazu www.youtube.com in Ihrem Webbrowser und starten Sie die Wiedergabe eines Videos. In der unteren rechten Ecke siehst du einen Kippschalter, um die AutoPlay-Funktion auf YouTube zu aktivieren oder zu deaktivieren. Schalten Sie diesen Schalter aus und Sie werden feststellen, dass sich keine Videos mehr von selbst öffnen, sobald das erste Video endet.



Schreibe einen Kommentar