So beheben Sie den Fehler „Ihre PIN ist nicht mehr verfügbar“ in Windows
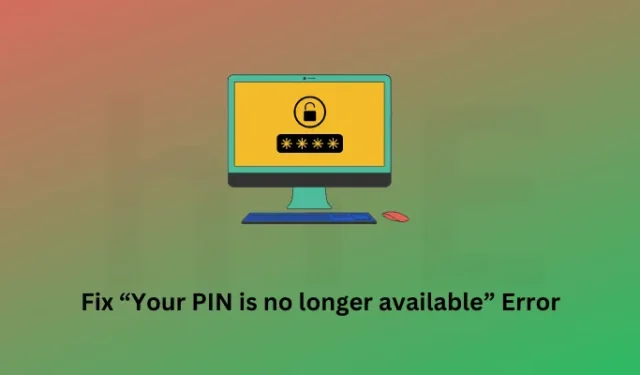
Ihre PIN ist nicht mehr verfügbar ist ein Anmeldefehler, der auftritt, wenn Sie versuchen, Ihr Windows-Gerät normal zu starten. Dieser Fehler kann aus verschiedenen Gründen auftreten. Sie geben beispielsweise den falschen Hauptschlüssel ein oder die erforderlichen Systemdateien fehlen oder sind beschädigt.
Bitte aktivieren Sie JavaScript
Sie können versuchen, dieses Problem zu lösen, indem Sie einfach auf dem Sperrbildschirm auf Ich habe meine PIN vergessen klicken. Verwenden Sie die Anmeldeinformationen Ihres Microsoft-Kontos und versuchen Sie, Ihre Hello-PIN einzurichten. Wenn Sie 2FA aktiviert haben, müssen Sie Zugriff auf Ihr E-Mail-Konto haben, da Sie dort einen 6-stelligen Hauptschlüssel erhalten.
Was tun, wenn die PIN immer noch nicht mehr verfügbar ist?
Wenn Ihre PIN immer noch nicht verfügbar ist, muss das Problem beim Ngc-Ordner liegen. Dies ist im Grunde ein Systemordner und wird häufig aus unbekannten Gründen beschädigt. In diesem Fall wird trotz Eingabe der richtigen PIN immer wieder derselbe Fehler angezeigt.
In einigen Fällen sehen Sie möglicherweise sogar den Fehler „Sie haben zu oft eine falsche PIN eingegeben“. Da Sie Ihre PIN kennen, ist es recht einfach, dieses Problem zu beheben, dies erfordert jedoch einige technische Fähigkeiten. Machen Sie sich keine Sorgen, denn in diesem Artikel werden wir alle Schritte klar besprechen, damit Sie Ihre PIN wieder zum Laufen bringen können.
Fix Ihre Hallo-PIN ist nicht mehr verfügbar
Wenn Ihre PIN nicht mehr verfügbar ist oder Sie zu oft die falsche PIN verwendet haben, müssen Sie die gespeicherte PIN auf Ihrem Computer löschen. Dazu müssen Sie diese Abschnitte nacheinander befolgen –
- Starten Sie Ihr Gerät im abgesicherten Modus : Dies ist wichtig, da Sie nicht über den Sperrbildschirm hinauskommen.
- Besitz des Ngc-Ordners übernehmen : Standardmäßig wird Ihnen der Zugriff auf diesen Ordner verweigert. Sie müssen also als nächstes den Besitz dieses Ordners übernehmen.
- Löschen Sie den NGC-Ordner und seinen gesamten Inhalt manuell : Dies ist ganz einfach, sobald Sie die Erlaubnis erhalten haben, den Ordner anzuzeigen.
Nachdem Sie nun wissen, was wir tun werden, wollen wir all diese Schritte im Detail untersuchen –
1] Starten Sie Ihr Gerät im abgesicherten Modus
Wenn Sie Ihre PIN kennen, Windows Sie aber nicht anmelden lässt, müssen Sie in den abgesicherten Modus booten. Wenn Sie in diesen Modus wechseln, werden alle Apps und Dienste von Drittanbietern daran gehindert, darin zu laufen. Infolgedessen können Sie normal von innen booten.
Befolgen Sie die nachstehenden Anweisungen zur Durchführung dieser Aufgabe –
- Halten Sie die Umschalttaste gedrückt und wählen Sie Neustart aus dem Ein/Aus-Symbol.
- Dadurch wird Ihr Gerät automatisch in das erweiterte Startmenü gebootet.
- Gehen Sie zu Problembehandlung > Erweiterte Optionen > Starthilfe und klicken Sie auf Neu starten .

- Drücken Sie die Taste F5, um Ihr Gerät im abgesicherten Modus zu starten.
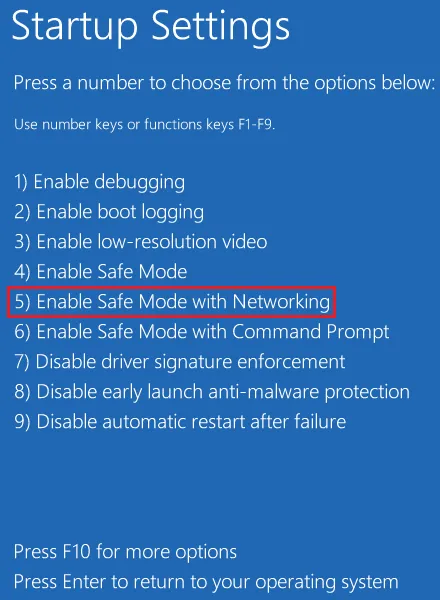
- Wenn Sie zur Eingabe einer PIN aufgefordert werden, verwenden Sie Ihren vorherigen 4-stelligen Hauptschlüssel.
Jetzt, da Sie sich im Clean Boot befinden, können Sie versuchen, Ihre PIN direkt von hier aus zu ändern. Befolgen Sie dazu die folgenden Schritte –
- Drücken Sie Windows + I , um die Einstellungen zu starten.
- Wählen Sie im linken Navigationsbereich Konten aus.
- Gehen Sie zum rechten Bereich und klicken Sie auf Anmeldeoptionen .
- Klicken Sie auf PIN (Windows Hello) und klicken Sie auf die Schaltfläche Entfernen .
- Als nächstes erscheint ein Bestätigungsfenster. Klicken Sie erneut auf Entfernen, um das Löschen Ihrer PIN zu bestätigen.
Sie müssen das Kennwort Ihres Microsoft-Kontos angeben, damit die Hello-PIN erfolgreich aus Ihrem Konto entfernt wird.
2] Übernehmen Sie den Besitz des Ngc-Ordners
Bevor Sie dies tun, müssen Sie den Besitz dieses Ngc-Ordners übernehmen und das wird unten erklärt –
- Drücken Sie Windows + E , um den Datei-Explorer zu starten, und navigieren Sie zum folgenden Pfad –
C:\Windows\ServiceProfiles\LocalService\AppData\Local\Microsoft\
- Wenn Sie sich an den obigen Pfad wenden, wird der AppData-Ordner in LocalService möglicherweise nicht angezeigt. Nun, das liegt daran, dass es sich um einen versteckten Ordner handelt. Um es sichtbar zu machen, gehen Sie zu Ansicht > Anzeigen und klicken Sie auf Ausgeblendete Elemente .
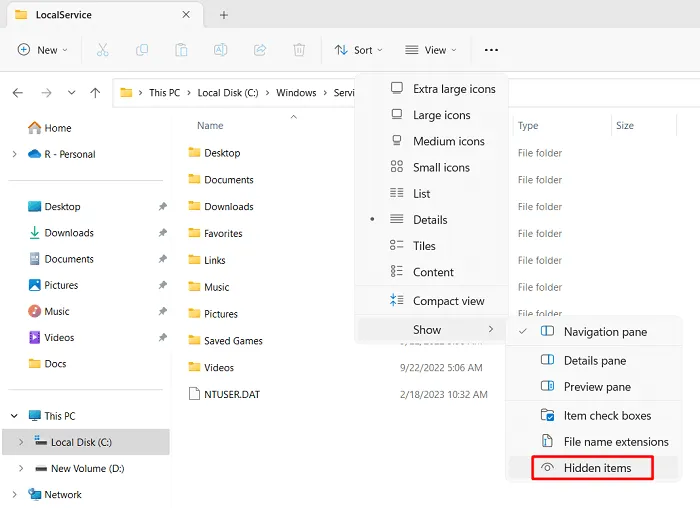
- Sie können jetzt die AppData- und andere Ordner darin sehen. Sobald Sie den Microsoft-Ordner durchsuchen, sehen Sie dort den NGC-Ordner. Doppelklicken Sie auf diesen NGC-Ordner .
- Wenn Sie nicht über die erforderlichen Berechtigungen verfügen, zeigt Windows möglicherweise eine Eingabeaufforderung mit der Aufschrift „Ihnen wurde die Berechtigung zum Zugriff auf diesen Ordner verweigert“ an.
- Klicken Sie auf den Link „Sicherheitsordner“ , um zur Registerkarte „Sicherheit“ im Fenster „Ngc-Eigenschaften“ zu gelangen .
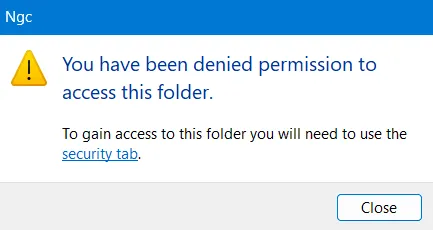
- Suchen und klicken Sie auf die Schaltfläche Erweitert .
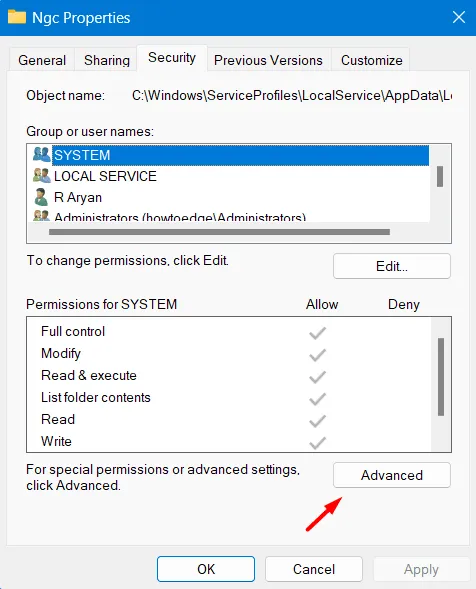
- Klicken Sie auf dem nächsten Bildschirm neben Eigentümer auf die Schaltfläche Ändern .
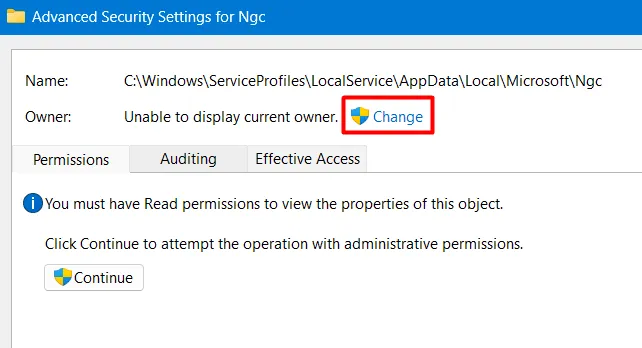
- Klicken Sie im Folgenden im Fenster „Benutzer oder Gruppe auswählen“ auf „Erweitert“.
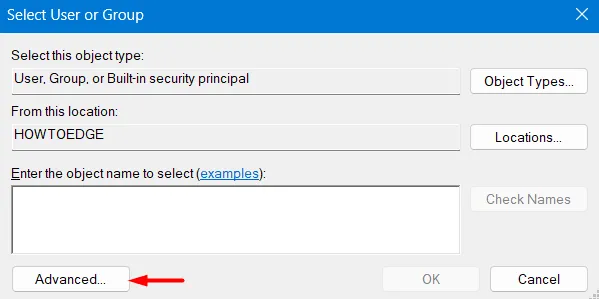
- Klicken Sie auf Jetzt suchen und suchen Sie dann nach dem Benutzerprofil, dem Sie alle Rechte gewähren möchten.
- Wählen Sie dieses bestimmte Benutzerprofil aus den Suchergebnissen aus und klicken Sie auf OK . Stellen Sie bei der Auswahl eines Kontos sicher, dass dieses Konto mit Administratorrechten verfügbar ist.
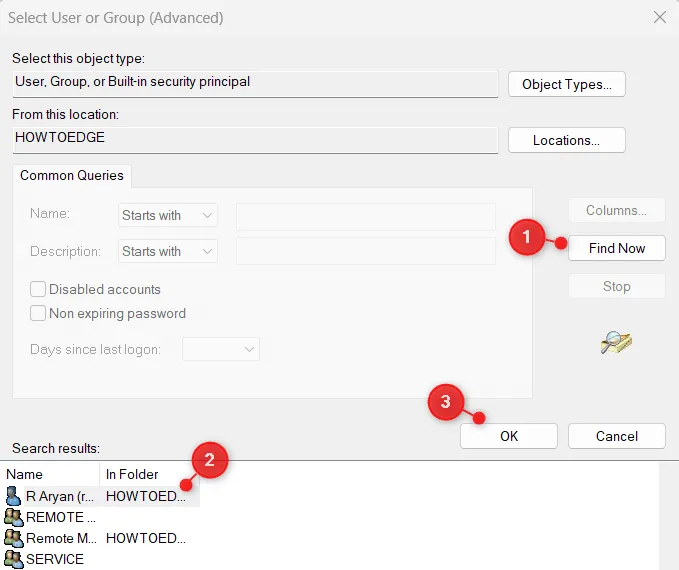
- Als nächstes wird Benutzer oder Gruppe auswählen (Erweitert) geschlossen und Sie kehren zu den erweiterten Sicherheitseinstellungen für Ngc zurück .
- Klicken Sie auf Übernehmen und dann auf OK , und Sie werden sehen, dass Windows-Sicherheit auftaucht. Klicken Sie auf OK , um die letzten Änderungen auf Ihrem Computer zu bestätigen.
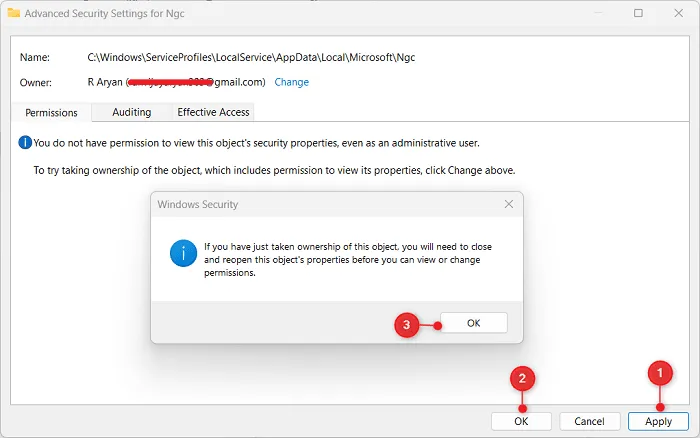
- Sie bleiben bei den erweiterten Sicherheitseinstellungen für Ngc. Gehen Sie zur Registerkarte Berechtigungen, wählen Sie Ihr Benutzerkonto aus und klicken Sie auf die Schaltfläche Vererbung aktivieren .
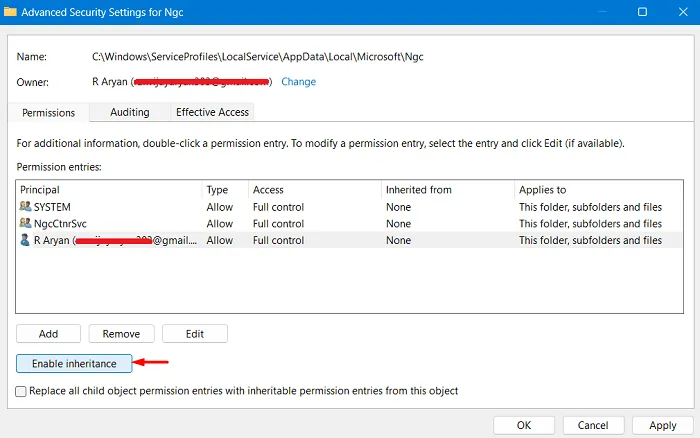
- Klicken Sie nach dem Aktivieren der Vererbung auf OK . Die Windows-Sicherheit wird erneut angezeigt. Klicken Sie auf Ja, um mit den letzten Änderungen fortzufahren.
- Klicken Sie auf Übernehmen > OK , um die letzten Änderungen zu bestätigen.
3] Löschen Sie den NGC-Ordner von Windows
Nachdem Sie Ihrem Benutzerkonto die erforderlichen Berechtigungen erteilt haben, gehen Sie zurück zum Ngc-Ordner und doppelklicken Sie darauf. Sie sollten jetzt den Ngc-Ordner öffnen können.
- Nachdem Sie den Ngc-Ordner betreten haben, wählen Sie den gesamten Inhalt aus und kopieren Sie ihn und fügen Sie ihn in einen anderen Ordner ein.
- Gehen Sie zurück zu dem Ordner, der den NGC-Ordner enthält, klicken Sie mit der rechten Maustaste auf NGC und wählen Sie die Option Löschen.
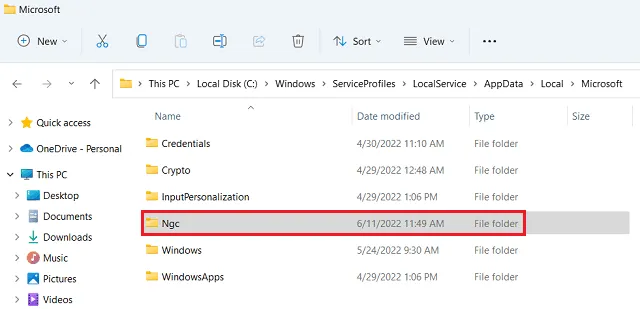
Nachdem Sie den Ordner mit allen Informationen zu Ihrer gespeicherten PIN gelöscht haben, können Sie jetzt eine neue PIN einrichten. Gehen Sie dazu zu Einstellungen > Konten > Anmeldeoptionen > PIN (Windows Hello) und wählen Sie Einrichten aus. Befolgen Sie die Anweisungen auf dem Bildschirm, um die Einrichtung Ihrer neuen PIN abzuschließen.
Starten Sie Ihren PC neu und prüfen Sie, ob Sie sich mit der neu erstellten Hallo-PIN bei Ihrem Gerät anmelden können.
Wie behebe ich, dass die Windows-PIN nicht funktioniert?
Wenn Ihre Windows-PIN nicht funktioniert, bedeutet dies nicht unbedingt, dass Sie den falschen Hauptschlüssel verwenden. Es besteht die Möglichkeit, dass Sie die richtige PIN verwenden und sich trotzdem nicht in Windows einloggen können. Dies geschieht meistens, wenn auf Ihrem Windows-PC eine Beschädigung auf Systemebene vorliegt.
Starten Sie Ihr Gerät im abgesicherten Modus und löschen Sie alle Inhalte im NGC-Ordner (oben ausführlich erklärt). Stellen Sie sicher, dass das Antivirenprogramm des Drittanbieters deaktiviert ist, und führen Sie SFC/DISM-Scans auf Ihrem Computer durch. Ihre Windows-PIN funktioniert ab der nachfolgenden Anmeldung.
Wie bestätige ich, ob meine PIN korrekt ist?
Wenn Sie auf dem Windows-Sperrbildschirm das falsche Passwort eingeben, wird eine Option zum Zurücksetzen Ihrer PIN angezeigt. Klicken Sie auf Ich habe meine PIN vergessen und melden Sie sich mit den richtigen Anmeldeinformationen bei Ihrem Microsoft-Konto an. Auf diese Weise können Sie eine neue PIN für Ihren Computer einrichten.
Starten Sie Ihren Computer neu und verwenden Sie nach dem Neustart die neu erstellte PIN, um sich bei Ihrem Gerät anzumelden. Wenn Sie damit Ihr Gerät eingeben können, haben Sie Ihr Gerät tatsächlich vergessen.
Ist dies jedoch nicht der Fall, liegt das Problem nicht an Ihrer PIN, sondern an Ihrem Systemordner – NGC. Befolgen Sie die drei oben beschriebenen Abschnitte, um den Inhalt des NGC-Ordners zu entfernen. Nachdem Sie diesen Ordner von Ihrem System gelöscht haben, funktioniert die Windows-PIN wieder normal.



Schreibe einen Kommentar