So reparieren Sie bei Ihrem HP-Laptop die Feststelltaste, wenn sie blinkt
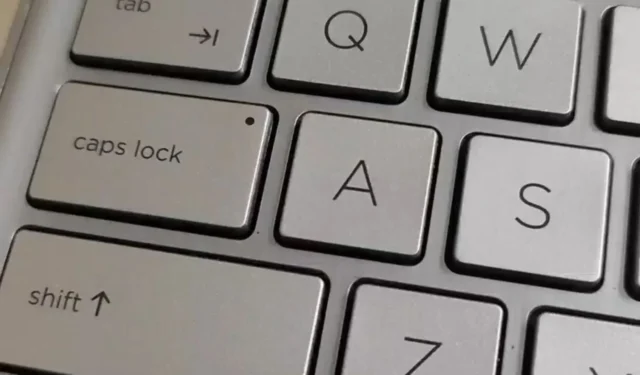
Das Blinken der Feststelltaste Ihres HP-Laptops ist kein gutes Zeichen, weist jedoch auf ein zugrunde liegendes Problem hin. Wenn Sie sich früh genug darum kümmern, können Sie Ihr Gerät vor katastrophalen Schäden bewahren.
Der häufigste Grund für das Blinken der Feststelltaste ist ein Hardwareproblem, in seltenen Fällen kann es aber auch an der zugehörigen Software liegen. Häufige Ursachen sind inkompatibler oder fehlerhafter RAM, beschädigtes BIOS oder eine fehlerhafte Grafikkarte.
Was kann ich tun, wenn die Feststelltaste meines HP-Laptops blinkt?
1. Setzen Sie Ihr RAM-Modul neu ein
- Schalten Sie Ihren HP-Laptop aus und trennen Sie ihn von der Stromquelle.
- Entfernen Sie die RAMs, wie Sie es in der Vergangenheit getan haben müssen.
- Versuchen Sie, sie wieder einzusetzen und achten Sie auf ein Klickgeräusch. In den meisten Fällen zeigt dies, dass sie richtig auf der RAM-Halterung sitzen.
- Starten Sie Ihren HP-Laptop neu.
Achten Sie beim Einstecken des RAM-Riegels besonders auf die Technik. Durch leichtes Neigen in einem Winkel von 30 Grad wird sichergestellt, dass er richtig in seinem Steckplatz sitzt.
Wenn Sie über mehr als einen RAM-Steckplatz verfügen, können Sie ihn alternativ entfernen und in einen anderen Steckplatz einsetzen. Manchmal funktioniert nur ein RAM-Steckplatz und Sie müssen alle testen, um einen zu finden, der nicht beschädigt ist.
Wenn all dies nicht funktioniert, versuchen Sie es mit einem anderen RAM-Riegel, insbesondere wenn Sie gerade ein Upgrade durchgeführt haben. Ihr Laptop kann nach einem RAM-Upgrade möglicherweise nicht mehr booten, wenn er inkompatibel oder fehlerhaft ist.
2. Führen Sie das HP-Diagnosetool aus
- Navigieren Sie zu Ihrem Browser und laden Sie das HP Hardware Diagnostics-Tool von der HP-Website herunter.
- Öffnen Sie die Datei und folgen Sie den Anweisungen auf dem Bildschirm, um das Tool zu installieren.
- Starten Sie das Tool und klicken Sie auf die Schaltfläche „Systemtests“ .
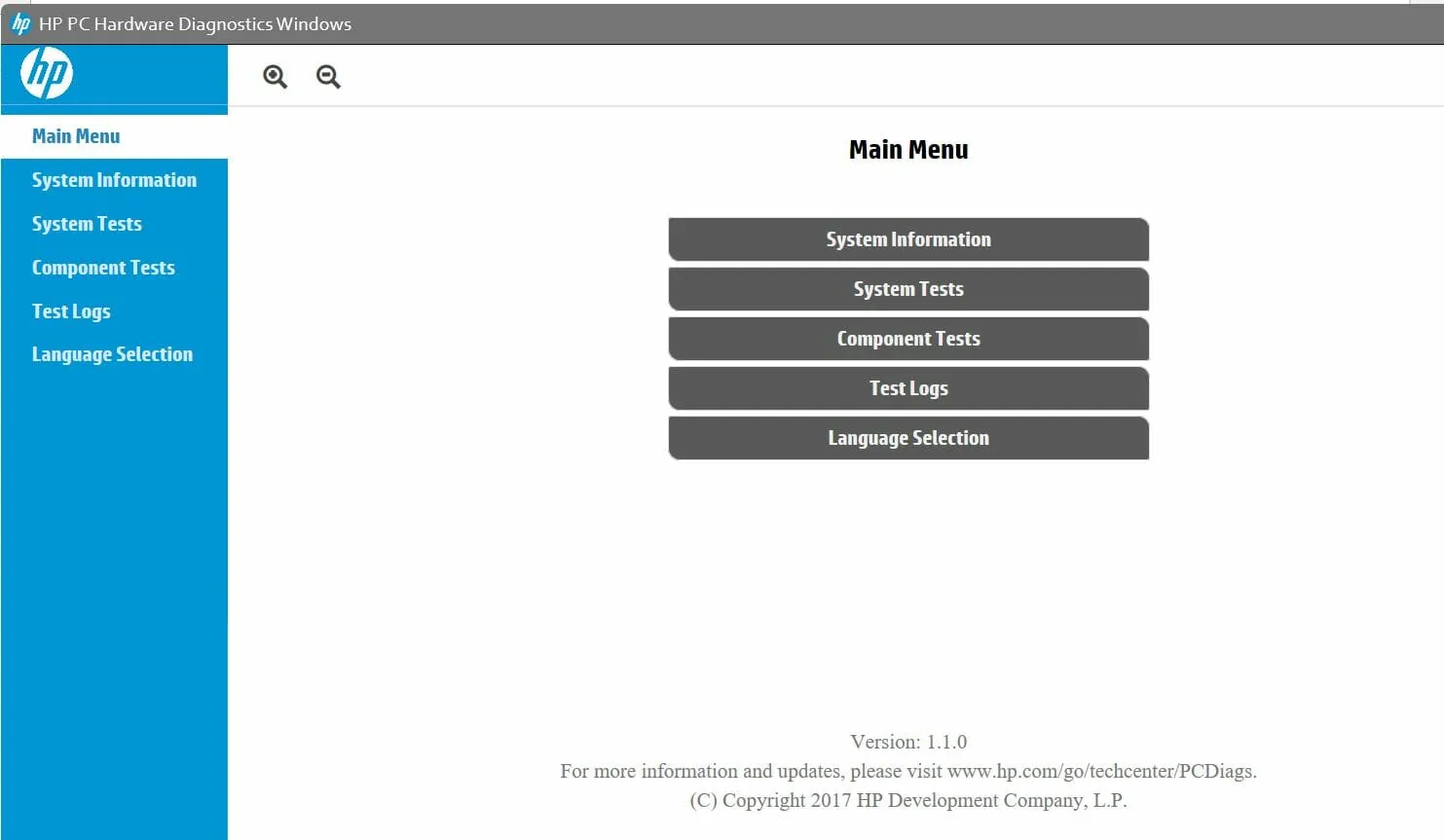
- Der Test wird gestartet. Lassen Sie ihn zu Ende laufen, bis er 100 % erreicht.
- Starten Sie Ihren HP-Laptop neu, sobald der Test abgeschlossen ist.
- Wenn die Feststelltaste nach Abschluss des Schnelltests immer noch blinkt, führen Sie den umfassenden Test durch.
3. BIOS zurücksetzen und neu installieren
3.1 BIOS zurücksetzen
- Starten Sie Ihren HP-Laptop neu und drücken Sie während des Startvorgangs wiederholt ESC/ F1/ F2/ F8oder , um in das BIOS-Menü zu gelangen.F10
- Drücken Sie die Tasten Windows + I , um die App „Einstellungen“ zu öffnen, und klicken Sie auf „System“ > „Wiederherstellung“ > „Erweiterter Start“. Gehen Sie zu „Problembehandlung“ > „Erweiterte Optionen“ > „UEFI-Firmware-Einstellungen“ und klicken Sie auf „Neustart“.

- Sobald Sie im BIOS-Menü sind, drücken Sie F9, um das Dialogfeld „Standardoptionen laden“ zu öffnen.
- Wählen Sie mit den Pfeiltasten „Ja“ , um die BIOS-Einstellungen auf die Werkseinstellungen zurückzusetzen.
- Beenden Sie Ihren HP-Laptop, starten Sie ihn neu und prüfen Sie, ob Verbesserungen vorliegen.
3.2 Überprüfen Sie die BIOS-Version
- Öffnen Sie das Startmenü durch Drücken der WindowsTaste.
- Geben Sie „Systeminformationen“ ein und öffnen Sie das oberste Ergebnis.
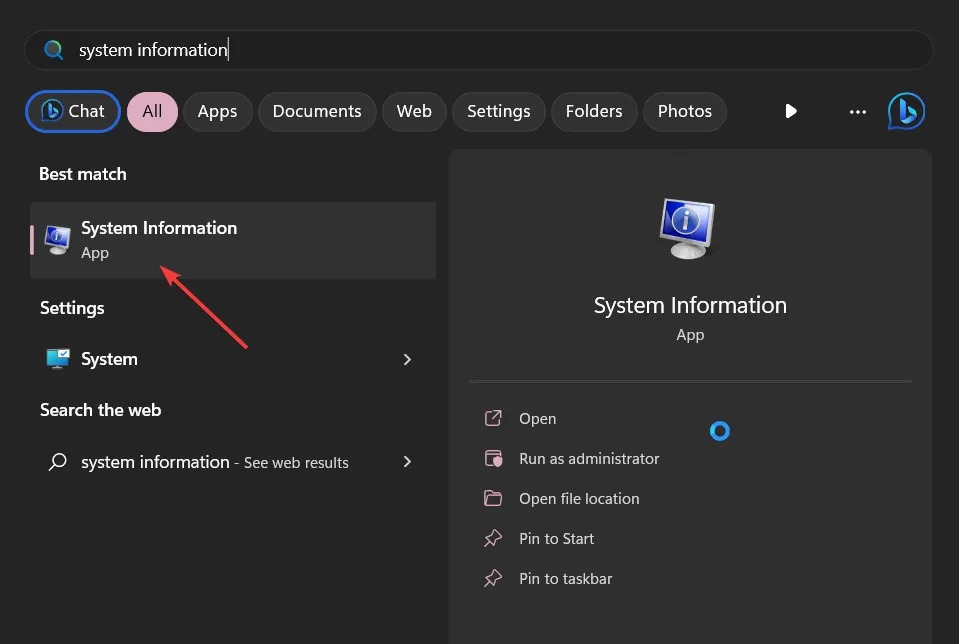
- Suchen Sie auf der rechten Seite nach dem Abschnitt „BIOS-Version/-Datum“ .
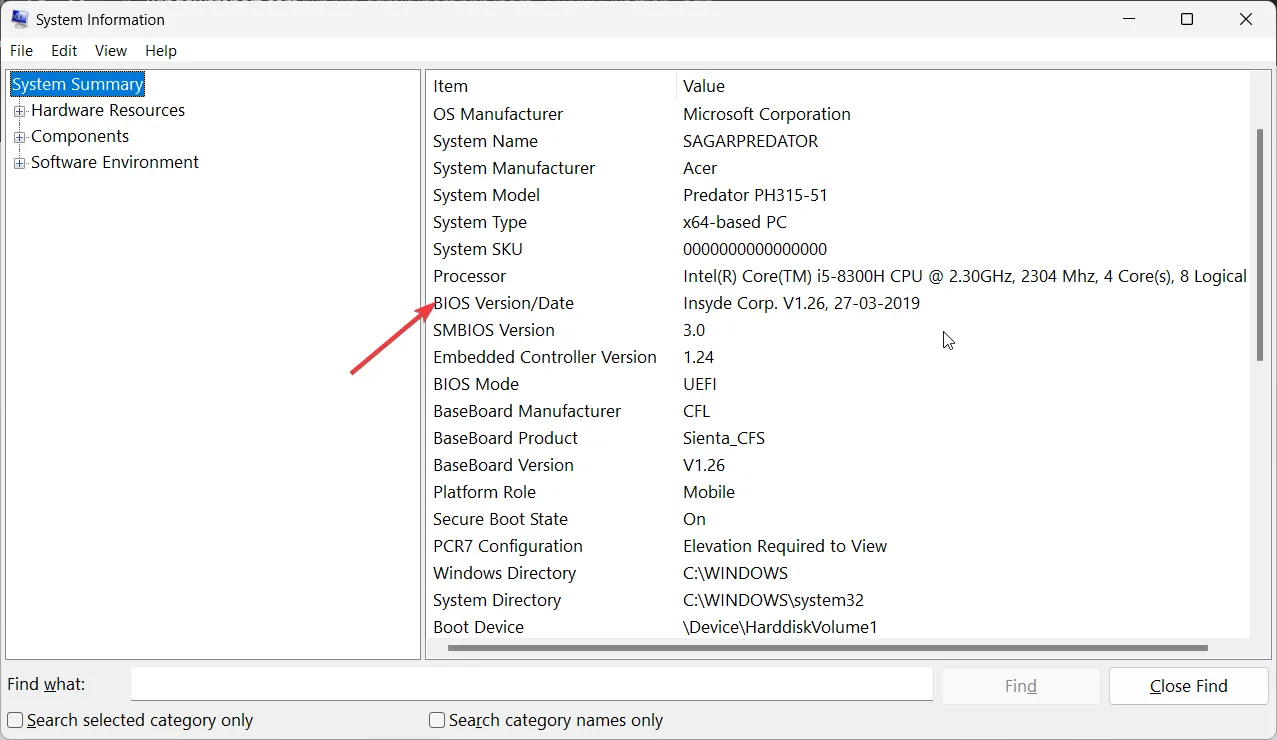
3.3 BIOS aktualisieren
- Der Vorgang zum Aktualisieren des BIOS hängt von Ihrem Motherboard ab. In diesem Schritt aktualisieren wir das HP-Motherboard.
- Navigieren Sie zur HP-Website zum Download von Treibern und Software .
- Wählen Sie je nach verwendetem Computertyp einen Laptop oder einen Desktop.
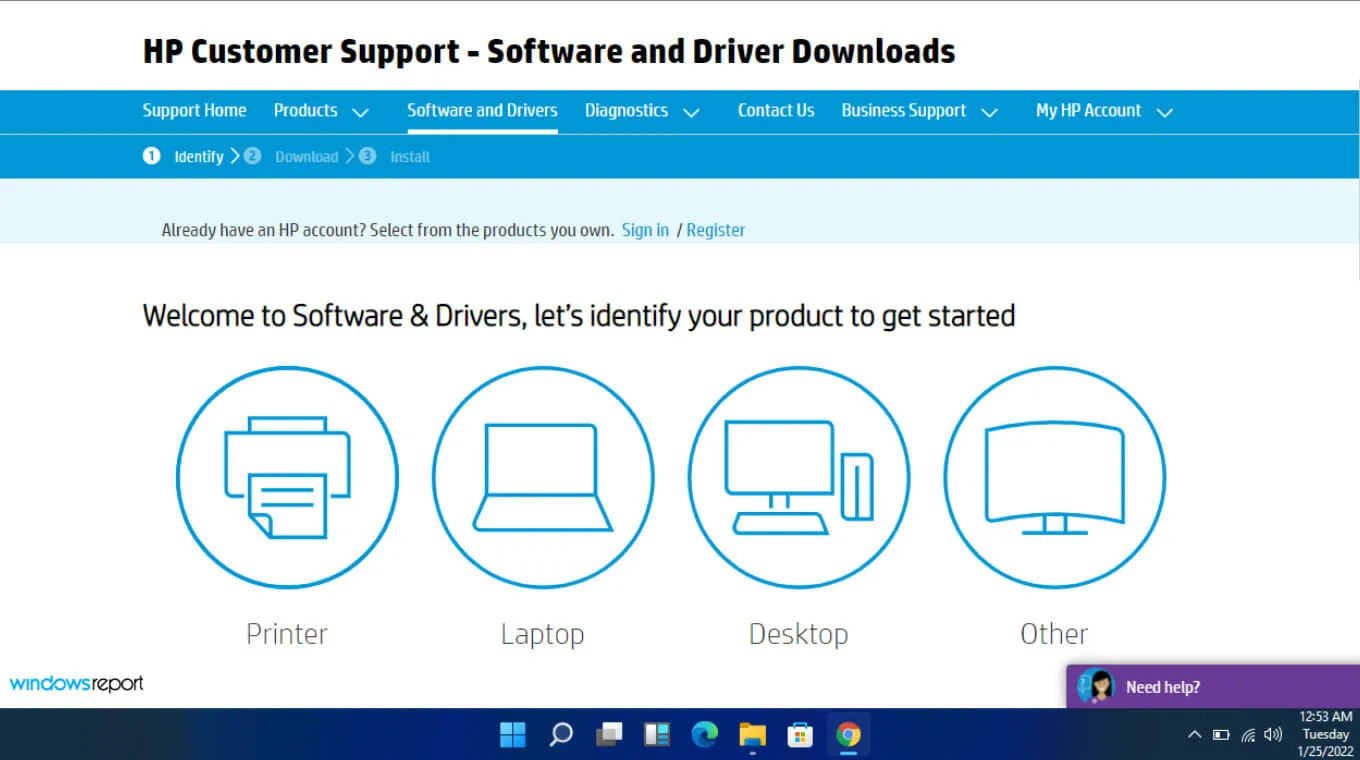
- Geben Sie Ihre genaue Seriennummer oder Ihr genaues Computermodell ein.
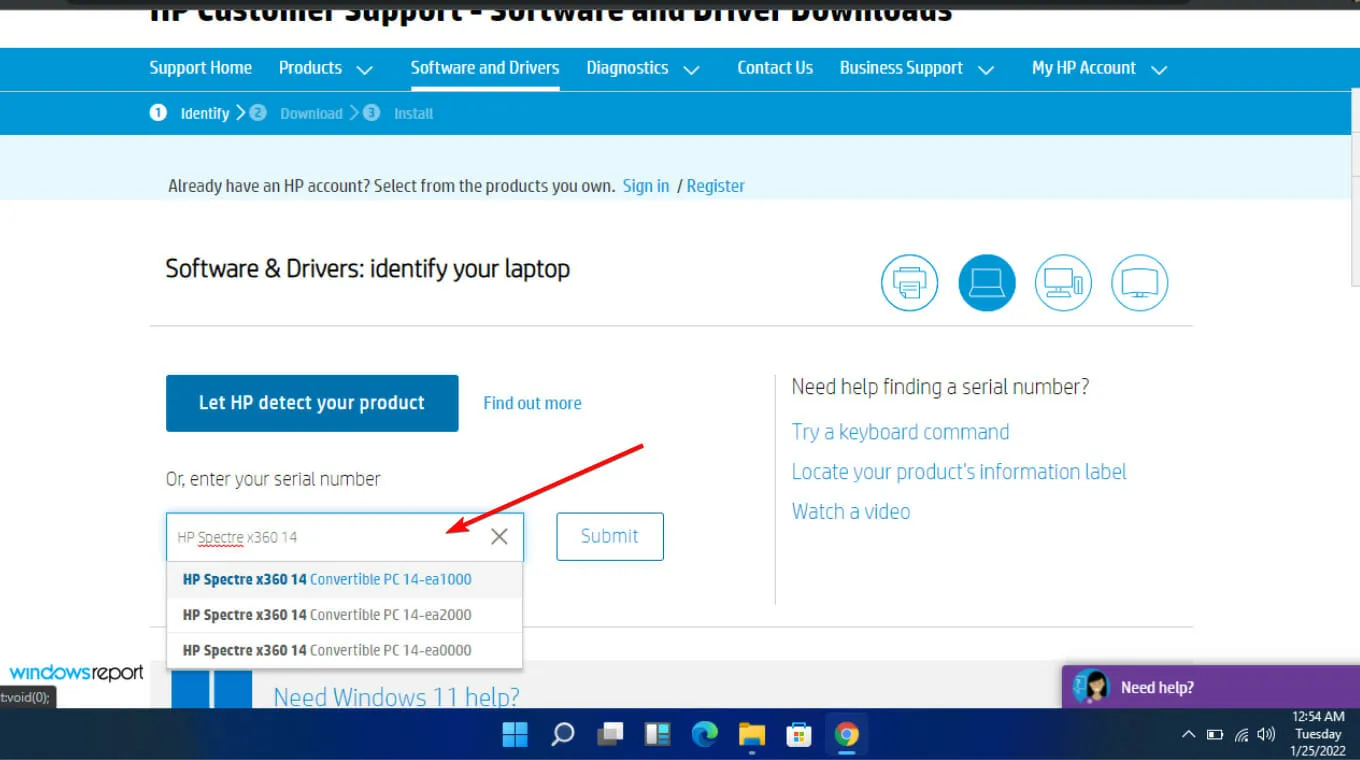
- Wählen Sie Ihr Betriebssystem und Ihre Betriebssystemversion aus und klicken Sie dann auf „Senden “ .
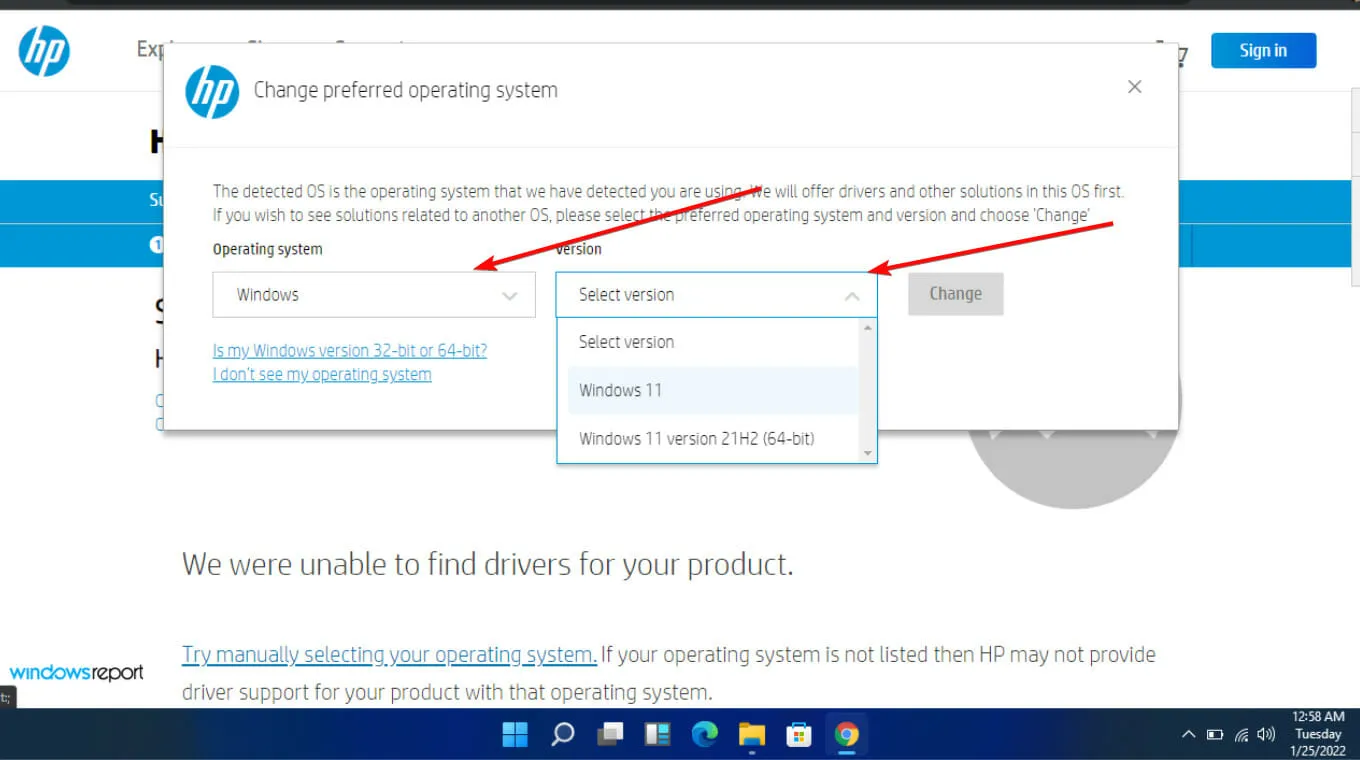
- Klicken Sie auf „Alle Treiber“ und erweitern Sie dann das BIOS, um die verfügbaren Updates anzuzeigen.
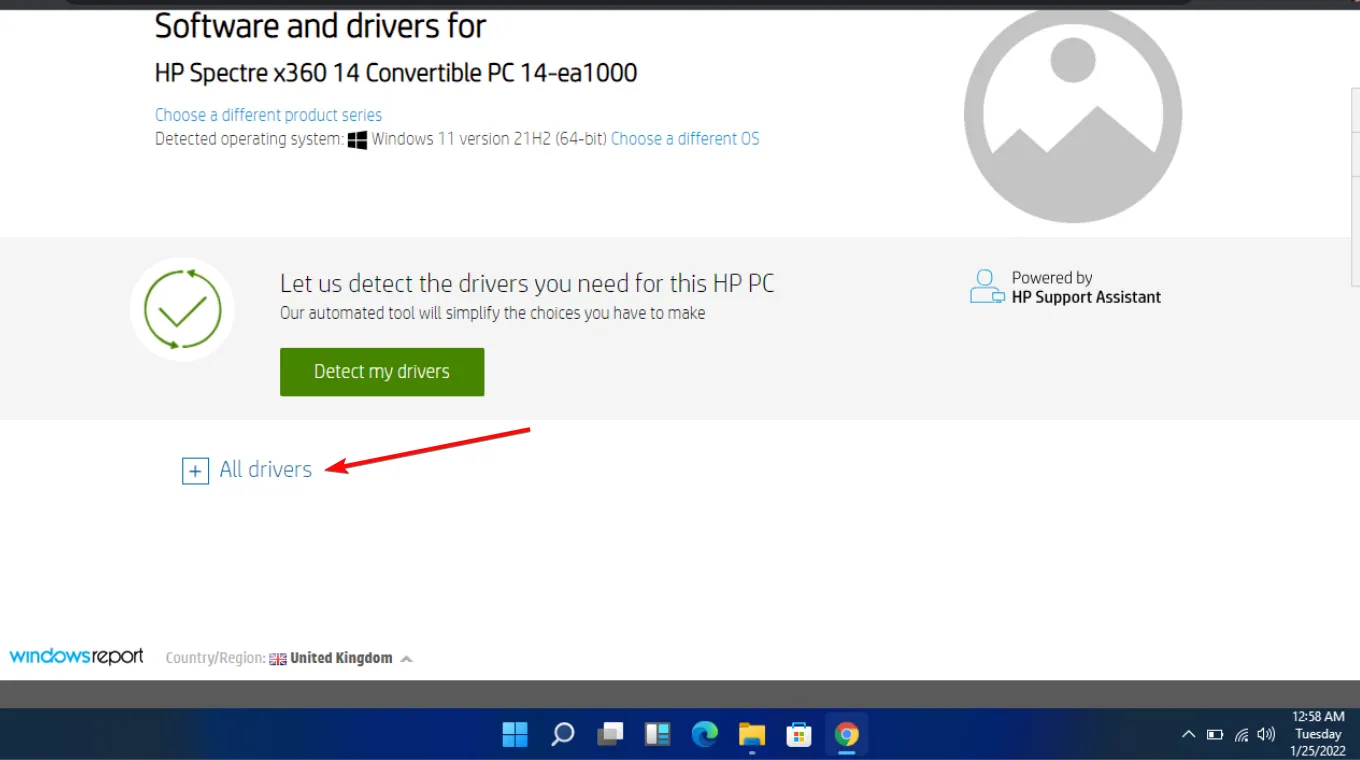
- Klicken Sie auf das Download- Symbol.
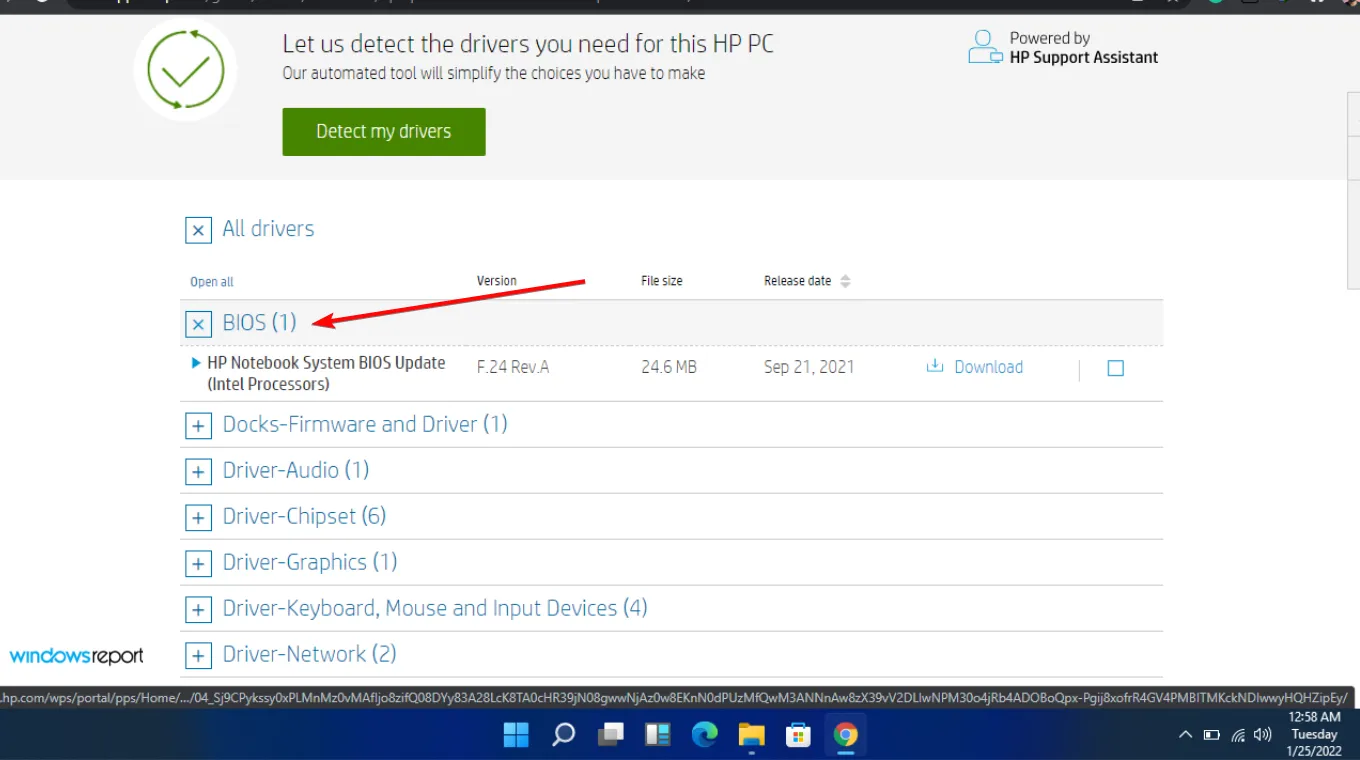
- Installieren Sie die EXE-Datei und folgen Sie den Anweisungen auf dem Bildschirm.
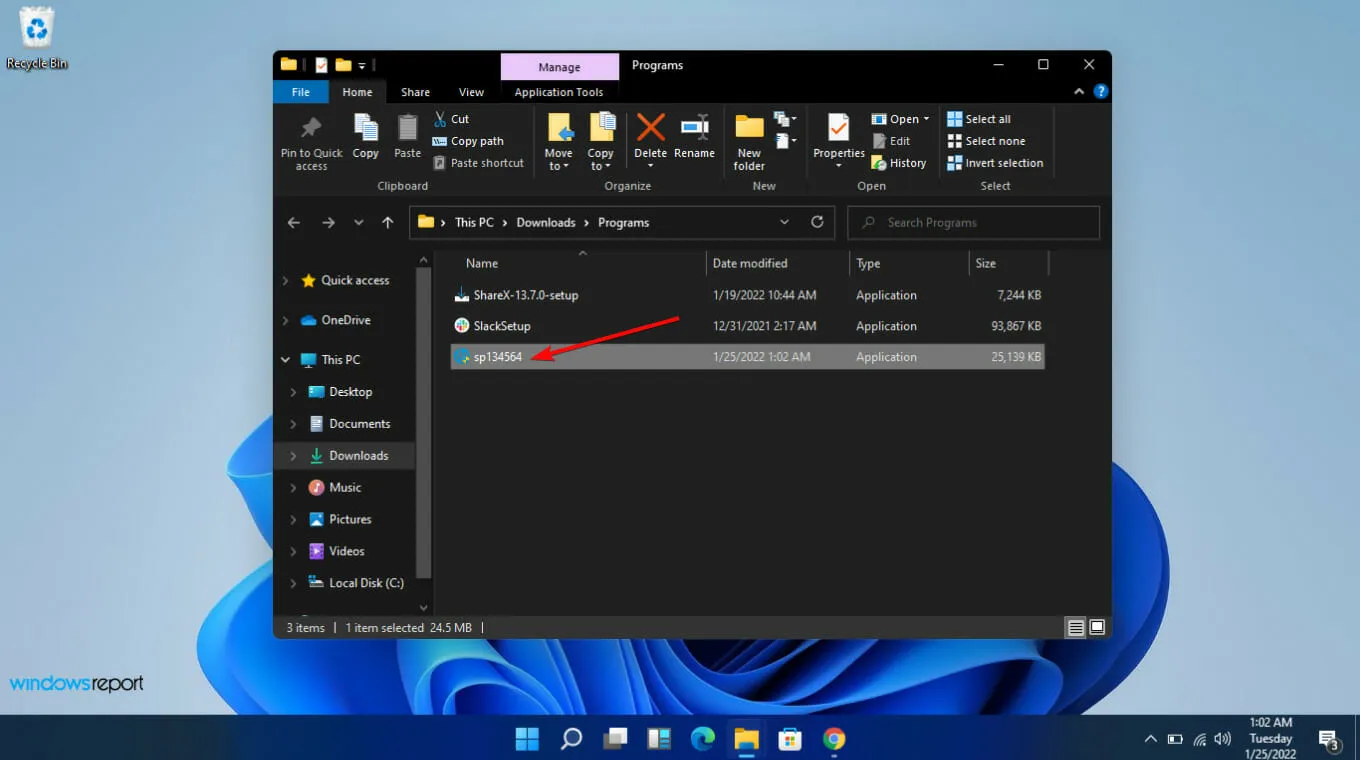
- Starten Sie Ihren HP-Laptop neu und beobachten Sie, ob die Feststelltaste immer noch blinkt.
3.3.2 Verwenden Sie ein BIOS-Update-Dienstprogramm
- Deaktivieren Sie vorübergehend Ihre Firewall, da diese das Programm möglicherweise als Malware kennzeichnet und die Installation oder die Durchführung von Änderungen auf Ihrem Laptop verhindert.
- Navigieren Sie zu Ihrem Browser und laden Sie den HP Support Assistant herunter .
- Öffnen Sie den HP Support Assistant und melden Sie sich mit Ihrem Konto an oder fahren Sie als Gast fort.
- Direkt unter Ihrem Gerätebild finden Sie die Option „Updates“ .
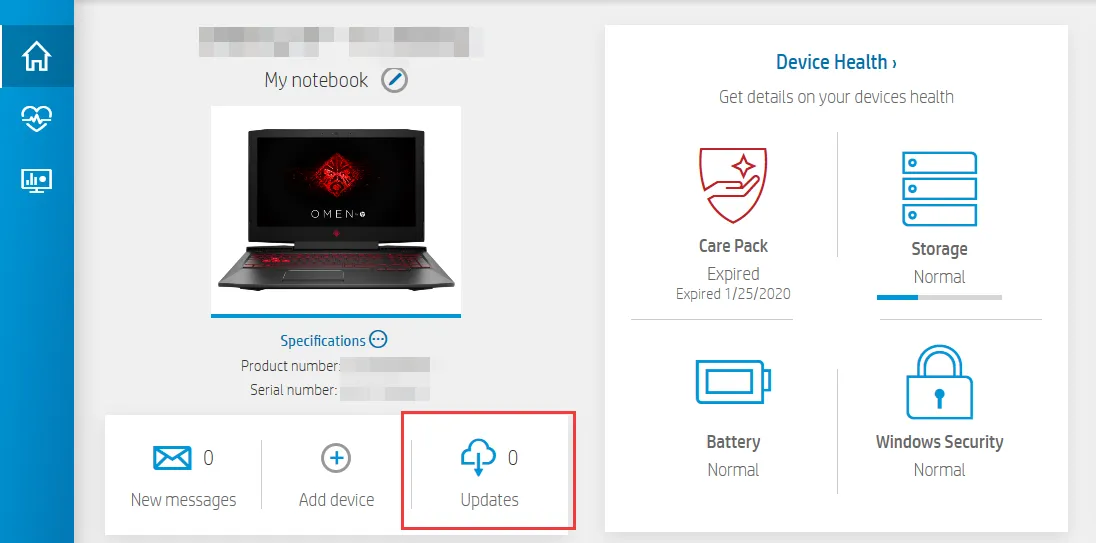
- Klicken Sie darauf, um zu prüfen, ob Sie auf dem neuesten Stand sind oder ob Updates ausstehen .
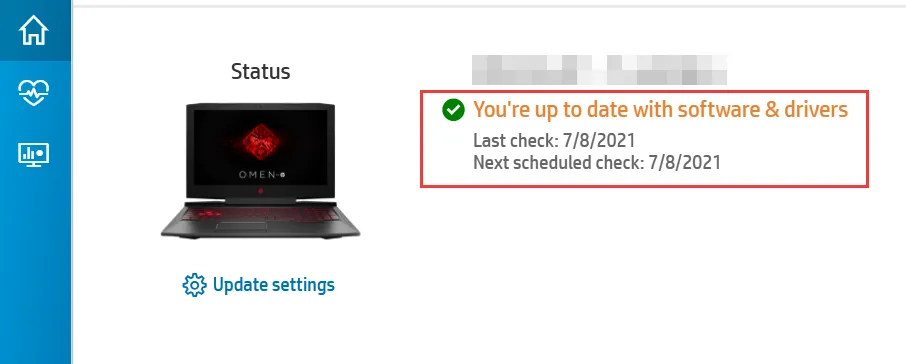
- Wenn ein neues BIOS-Update verfügbar ist, klicken Sie auf „Herunterladen und installieren“.
- Warten Sie, bis der Support-Assistent den Auftrag abgeschlossen und die Anwendung geschlossen hat.
Sie können sich für das BIOS-Updater entscheiden, wenn die manuelle Ausführung zu mühsam ist.
4. Aktualisieren Sie Ihre Grafiktreiber
- Drücken Sie die Windows Taste, geben Sie „Geräte-Manager“ in die Suchleiste ein und klicken Sie auf „Öffnen“.
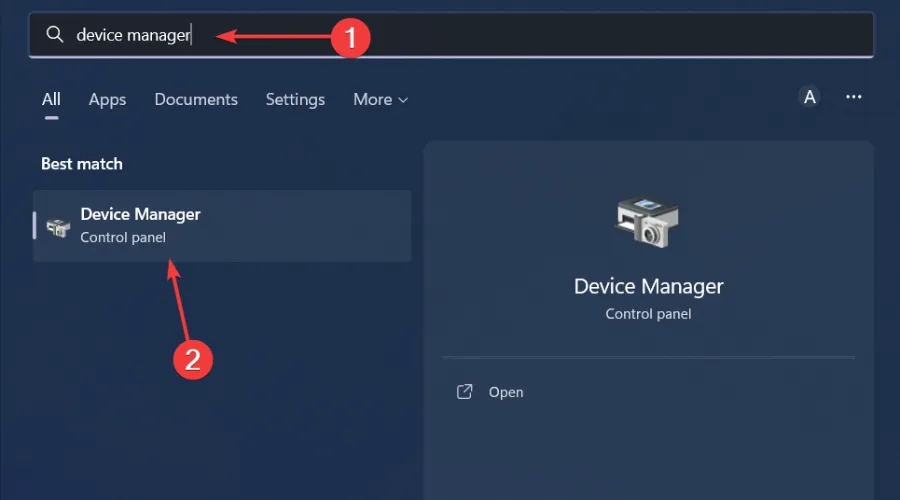
- Navigieren Sie zu „Grafikkarten“ , um sie zu erweitern, klicken Sie mit der rechten Maustaste auf Ihre Grafikkarte und wählen Sie „Treiber aktualisieren“.
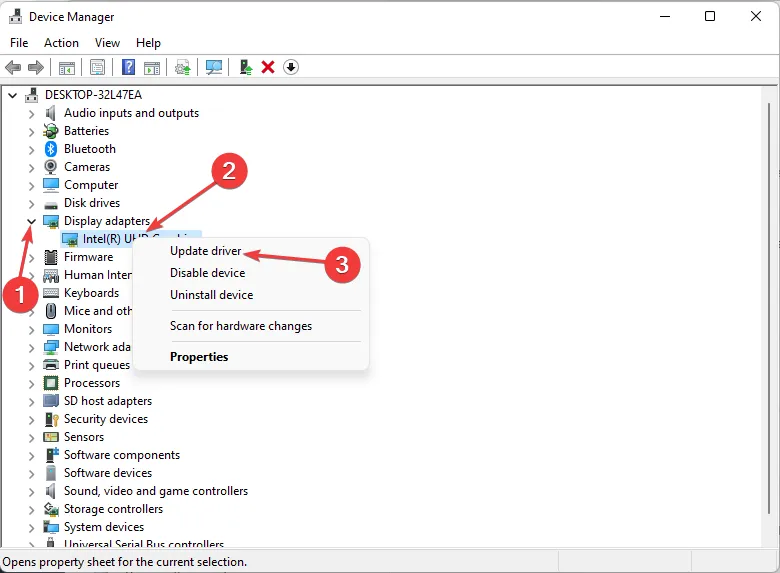
- Wählen Sie Automatisch nach Treibern suchen aus .
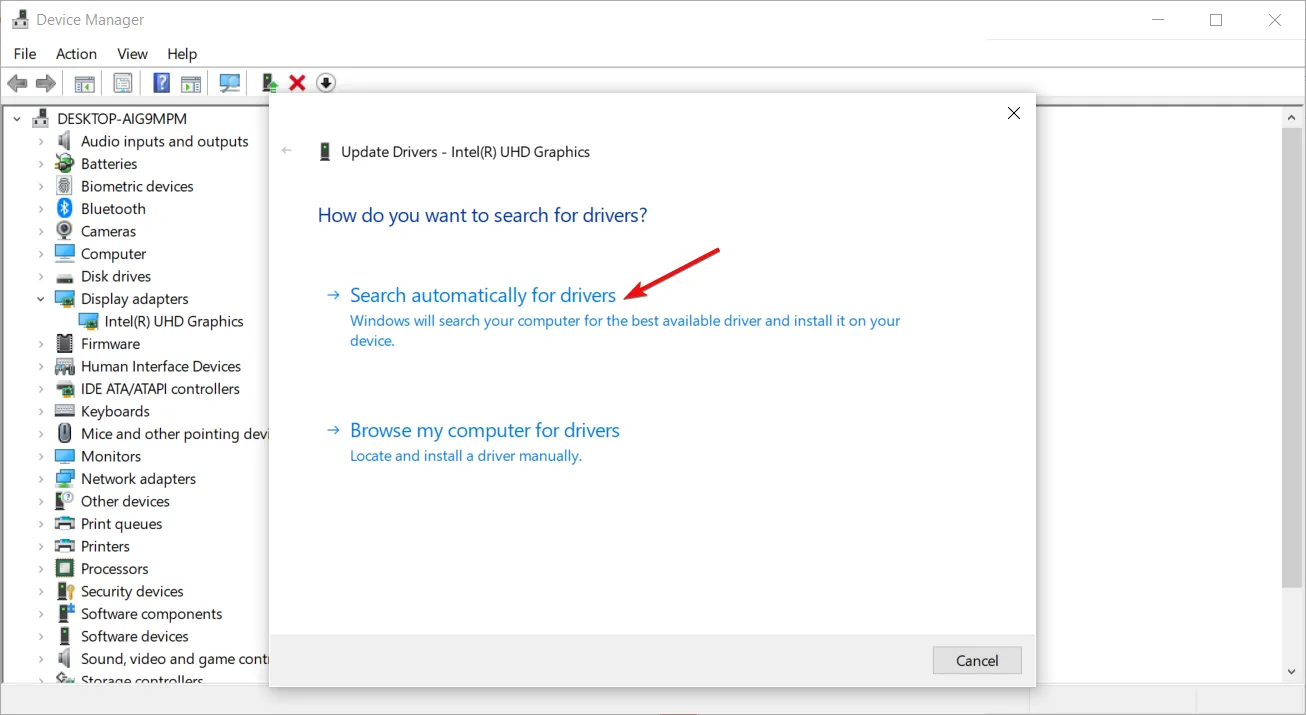
Obwohl Windows kompatible Treiber gut findet, kann es in manchen Fällen zu Problemen kommen. Ein gutes Dienstprogramm zur Treiberaktualisierung kann in solchen Situationen jedoch die Lücken schließen.
5. Führen Sie einen Hard-Reset durch
- Fahren Sie Ihren Laptop vollständig herunter.
- Trennen Sie das Ladegerät vom Laptop und der Stromquelle.
- Nehmen Sie den Akku heraus und halten Sie den Einschaltknopf 15–20 Sekunden lang gedrückt.
- Setzen Sie den Akku wieder ein und schließen Sie das Ladegerät an. Ändern Sie diesmal die Stromversorgung.
- Schalten Sie jetzt Ihren Laptop ein und prüfen Sie, ob das Problem mit der blinkenden Feststelltaste behoben ist.
Wenn Sie eine zusätzliche Tastatur verwenden, treten häufig Verbindungsprobleme auf. Versuchen Sie daher, die Verbindung zu trennen und sie dann erneut herzustellen. Stellen Sie außerdem sicher, dass die Akkus vollständig aufgeladen sind, oder verwenden Sie alternativ Ihr Telefon als vorübergehende Lösung als Tastatur.
Für den schlimmsten Fall, dass Ihr Motherboard einen Defekt aufweist, haben wir eine Liste der besten Motherboards für Ihr Windows 11 zusammengestellt, die Sie nicht enttäuschen werden.
Abgesehen von Tastaturproblemen kann es auch vorkommen, dass Ihre Maus während der Verwendung flackert. Lesen Sie daher unseren Artikel zum Umgehen dieses Fehlers.
Haben Sie ein ähnliches Problem erlebt? Gibt es eine der oben genannten Lösungen, die erfolgreich war, oder haben Sie eine andere, die wir möglicherweise übersehen haben? Lassen Sie es uns im Kommentarbereich unten wissen.



Schreibe einen Kommentar