So beheben Sie, dass XMP auf einem Windows-Computer nicht funktioniert
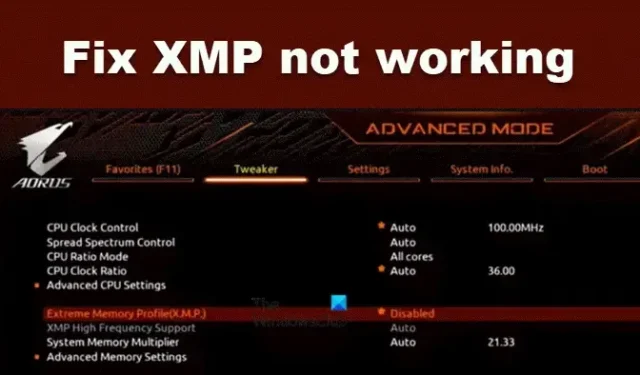
Wir alle wissen, dass die Aktivierung von Extreme Memory Profiles (XMP) die RAM-Geschwindigkeit Ihres Systems steigern kann. Wir haben jedoch festgestellt, dass XMP manchmal nicht funktioniert. Die Aktivierung von XMP hat keine Auswirkungen auf die RAM-Geschwindigkeit, was seinen Zweck zunichte macht. In diesem Beitrag erfahren Sie, was Sie tun können, wenn XMP auf Ihrem Windows-Computer nicht funktioniert .
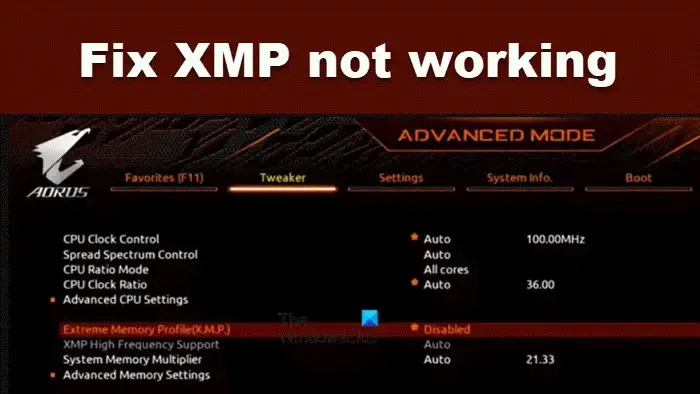
Warum läuft mein RAM nicht auf XMP?
Wenn bei der Verwendung von XMP Probleme auftreten, sollten Sie überprüfen, ob Ihr System damit kompatibel ist. Die Hersteller Ihrer Hauptplatine erwähnen die XMP-Unterstützung im Allgemeinen in ihren Produktspezifikationen oder Handbüchern. Wenn Ihre Hauptplatine XMP nicht unterstützt, können Sie XMP nicht für Ihre RAM-Module aktivieren. Beachten Sie, dass die XMP-Kompatibilität nicht nur von der Hauptplatine, sondern auch von der CPU abhängt. Überprüfen Sie dies also ebenfalls.
Behebung, dass XMP unter Windows 11/10 nicht funktioniert
Wenn XMP bei Ihnen nicht funktioniert, befolgen Sie die unten aufgeführten Lösungsvorschläge.
- Einige Dinge, die Sie überprüfen sollten, bevor Sie mit der Fehlerbehebung beginnen
- Starten Sie den Computer neu
- Stellen Sie sicher, dass Ihr RAM kompatibel ist
- Aktualisieren Sie Ihr BIOS
- Schließen Sie Ihre CMOS-Batterie erneut an
- Fehlerbehebung im Clean Boot
- Setzen Sie Ihr BIOS zurück
Lassen Sie uns ausführlich darüber sprechen.
1] Einige Dinge, die Sie überprüfen sollten, bevor Sie mit der Fehlerbehebung beginnen
Aktivieren Sie beim Einrichten von zwei DIMMs nicht die CPU-Übertaktung, da diese je nach Karte möglicherweise nicht unterstützt wird. Wählen Sie das XMP-Profil, das Ihren Speicherspezifikationen entspricht, überprüfen Sie die Spannungseinstellungen und verwenden Sie die richtigen Speichersteckplätze. Für optimale Leistung stellen Sie die DRAM-Spannung auf 1,35 V und VCCIO/VCCSA auf 1,1 V ein. Speichern Sie die Einstellungen, beenden Sie das BIOS und testen Sie die Leistung.
2] Starten Sie den Computer neu
Manchmal muss ein System nach der Änderung seines XMP-Profils neu gestartet werden. Wir empfehlen Ihnen daher, Ihren Computer nach der Änderung der XMP-Profileinstellungen neu zu starten und dann zu prüfen, ob das Problem behoben ist.
3] Stellen Sie sicher, dass Ihr RAM kompatibel ist
Sie müssen sicherstellen, dass Ihre für die Verwendung mit XMP vorgesehenen RAM-Sticks mit Ihrem Motherboard kompatibel sind, indem Sie die Qualified Vendor List (QVL) des Motherboard-Herstellers konsultieren.
4] Aktualisieren Sie Ihr BIOS
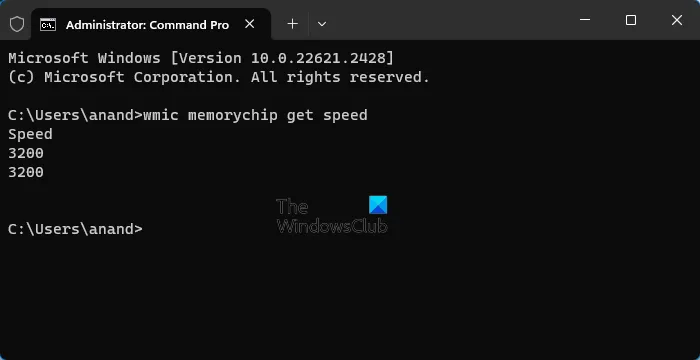
Falls Ihre BIOS-Firmware veraltet ist, werden die an Ihrem XMP-Profil vorgenommenen Änderungen wahrscheinlich nicht registriert. In diesem Fall müssen wir Ihr BIOS aktualisieren und dann die RAM-Geschwindigkeit mit dem unten angegebenen Befehl überprüfen.
wmic memorychip get speed
Wenn die RAM-Geschwindigkeit nicht den Anforderungen entspricht, empfehlen wir Ihnen, das XMP-Profil zu deaktivieren, Ihren Computer neu zu starten und ihn dann wieder einzuschalten, da die Änderung aufgrund des Fehlens des neuesten BIOS-Dienstprogramms nicht zuvor registriert wurde.
5] Schließen Sie Ihre CMOS-Batterie wieder an

Das CMOS speichert BIOS-Konfigurationen, einschließlich Speichercontrollereinstellungen, die die Initialisierung von XMP verhindern können, wenn sie ungenau sind. Durch Entfernen und erneutes Anschließen der CMOS-Resets wird das Problem behoben.
- Schalten Sie zunächst Ihren Computer aus und ziehen Sie alle Kabel ab.
- Jetzt müssen Sie Zugriff auf Ihre CMOS-Batterie erhalten. Sie sieht ungefähr wie der Screenshot oben aus.
- Nehmen Sie den Akku heraus und halten Sie die Einschalttaste 30 Sekunden lang gedrückt.
- Bringen Sie dann nach einer Minute die Batterie an, die Sie entfernen sollten, und verpacken Sie Ihre CPU.
Auf diese Weise können Sie Ihr CMOS zurücksetzen, wodurch einige Teile Ihrer BIOS-Konfiguration zurückgesetzt werden sollten. Wenn Sie fertig sind, starten Sie das BIOS und aktivieren Sie XMP. Hoffentlich funktioniert das für Sie. Wenn das Problem jedoch weiterhin besteht, müssen Sie sich eine neue CMOS-Batterie besorgen, diese durch Ihre aktuelle ersetzen und prüfen, ob das Problem behoben ist.
6] Fehlerbehebung im Clean Boot

Es ist sehr wahrscheinlich, dass bestimmte Anwendungen, wie z. B. Übertaktungsprogramme, die XMP-Funktionalität auf Betriebssystemebene beeinträchtigen können. Daher ist es unbedingt erforderlich, problematische Software zu deinstallieren, um das Problem unverzüglich zu beheben. In diesem Fall müssen Sie einen sauberen Neustart durchführen, da dabei alle Dienste und Prozesse von Drittanbietern deaktiviert werden. Prüfen Sie anschließend, ob das Problem weiterhin besteht. Wenn XMP nach dem Booten ohne Dienste von Drittanbietern funktioniert, aktivieren Sie die Prozesse manuell, um die Ursache zu ermitteln.
7] Setzen Sie Ihr BIOS zurück
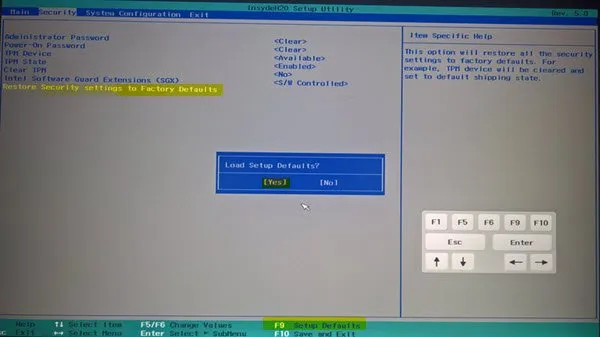
Durch das Zurücksetzen der CMOS-Batterie werden einige Teile Ihres BIOS zurückgesetzt, jedoch nie vollständig. Wenn ein Problem damit besteht, dass Ihre BIOS-Konfiguration nicht von der CMOS-Batterie gesteuert wird, müssen wir sie zurücksetzen. Setzen Sie also Ihr BIOS auf die Standardwerte zurück, um zu prüfen, ob das Problem behoben ist.
Wir hoffen, dass Sie das Problem problemlos lösen können.
Ist XMP für RAM sicher?
Ja, im Idealfall sollte es keine Probleme geben, XMP auf Ihrem Computer zu aktivieren. Ihr Speicher-OEM hat viel Arbeit und jahrelange Forschung und Entwicklung in diese Funktion gesteckt, und man sollte sie aktivieren können, solange das System kompatibel ist. Eines sollten Sie jedoch bedenken, wenn Sie eine instabile oder schwankende Stromversorgung haben: Aktivieren Sie XMP oder andere Übertaktungsfunktionen nicht, da dies zu Problemen führen kann.



Schreibe einen Kommentar