So beheben Sie den Xbox- oder Store-Fehler 0x87e00017 in Windows 10
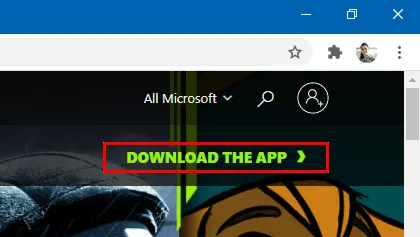
Einige Benutzer haben kürzlich berichtet, dass beim Versuch, neue Spiele zu installieren oder bestehende zu aktualisieren, der Fehler 0x87e00017 auftritt. Betroffen sind vor allem diejenigen, die Game Passes auf ihren Computern installiert haben.
Der Xbox Game Pass von Microsoft ist ein Video-Abonnementdienst, mit dem Benutzer mehrere Spiele auf ihren Computern installieren können. Wenn Sie Probleme bei der Installation von Spielen auf Ihrem Gerät haben, können Sie diese Problemumgehungen ausprobieren, um das Problem zu beheben
- Leeren Sie den Microsoft Store-Cache
- Aktualisieren Sie die Steam-/Xbox-Dienste
- Verwenden Sie die Fehlerbehebung für Windows Store-Apps
- Verwenden Sie die Xbox-Beta-App
- Laden Sie ausstehende Updates herunter und installieren Sie sie
Xbox- oder Store-Fehler 0x87e00017 Lösungen
Überprüfen Sie die folgenden Voraussetzungen, bevor Sie eine der unten beschriebenen Problemumgehungen anwenden. Wenn Ihr Computer keine der folgenden Bedingungen erfüllt, stellen Sie sicher, dass er diese Anforderungen erfüllt:
- Ausreichend Festplattenspeicher : Stellen Sie zunächst sicher, dass Ihre Festplatte über den erforderlichen Speicherplatz verfügt. Wenn auf Ihrer Festplatte nicht genügend Speicherplatz vorhanden ist, können solche Fehler wiederholt auftreten.
- Spiel als Administrator starten : Anschließend sollten Sie prüfen, ob für das Spiel Administratorrechte erforderlich sind. Klicken Sie in diesem Fall mit der rechten Maustaste auf das Spielsymbol und wählen Sie „Als Administrator ausführen“ aus.
- Melden Sie sich beim Spiel an, indem Sie den richtigen Game Pass angeben : Der Game Pass für die Xbox-Konsole von Microsoft funktioniert nicht auf Windows 10-Geräten. Dies ist jedoch erst möglich, nachdem man sich für den ultimativen Xbox Game Pass qualifiziert hat.
Wenn Sie alle oben genannten Anforderungen erfüllen und das Spiel immer noch nicht funktioniert, können Sie die folgenden Vorschläge ausprobieren:
1] Löschen Sie den Microsoft Store-Cache
Durch das Leeren des Speichercaches werden fast alle Probleme behoben, einschließlich 0x87e00017. So können Sie den Microsoft Store-Cache auf einem Windows 10-PC leeren –
- Starten Sie die Eingabeaufforderung mit Administratorrechten.
- Geben Sie auf der Konsole mit erhöhten Rechten wsreset.exe ein und drücken Sie die Eingabetaste .
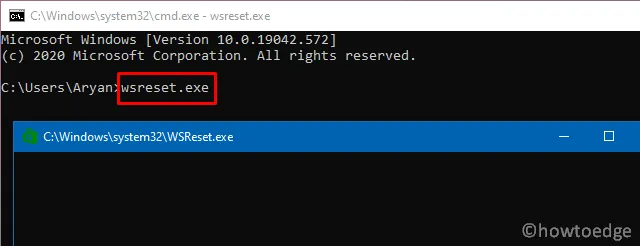
- Warten Sie eine Weile, während der Code ausgeführt wird und den Store-Cache löscht.
- Wenn dieser Vorgang abgeschlossen ist, wird der Microsoft Store automatisch gestartet.
Setzen Sie den Xbox Game Pass-Cache zurück
Bereinigen Sie nach dem Leeren des Microsoft Store-Cache auch den Xbox Games Pass-Cache. Dadurch werden alle Probleme behoben, die durch den angesammelten Cache entstehen. So setzen Sie den Xbox Game Pass-Cache zurück –
- Drücken Sie Win + S , um die Suchleiste zu starten, und geben Sie „Xbox Game Pass“ in das Textfeld ein.
- Klicken Sie mit der rechten Maustaste auf das oberste Ergebnis und klicken Sie auf App-Einstellungen .
- Scrollen Sie im nächsten Bildschirm nach unten zur Schaltfläche „Zurücksetzen“ und klicken Sie darauf.
- Wenn Sie aufgefordert werden, Ihre Zustimmung einzuholen, klicken Sie erneut auf „Zurücksetzen“ .
2] Aktualisieren Sie die Steam-/Xbox-Dienste
- Klicken Sie auf das Warenkorbsymbol , um die Microsoft Store- Anwendung zu starten.
- Gehen Sie in die obere rechte Ecke und klicken Sie auf die drei horizontalen Punkte.
- Wählen Sie die Option Downloads und Updates.
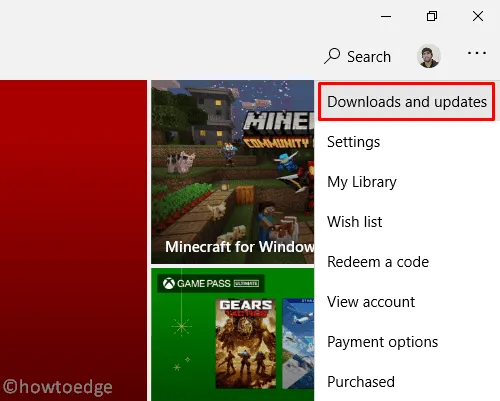
- Gehen Sie im nächsten Bildschirm erneut in die obere rechte Ecke und klicken Sie auf „Updates abrufen“ .
- Dadurch werden alle ausstehenden Updates für Steam oder die Xbox-Konsole heruntergeladen und installiert.
3] Verwenden Sie die Fehlerbehebung für Windows Store-Apps
Wenn der Fehler 0x87e00017 beim Spielen weiterhin auftritt, führen Sie die Fehlerbehebung für Windows Store-Apps aus –
- Gehen Sie zu Einstellungen > Update & Sicherheit > Fehlerbehebung.
- Springen Sie zur rechten Seite und klicken Sie auf „ Weitere Fehlerbehebungen “.
- Wählen Sie auf dem nächsten Bildschirm „Windows Store-Apps“ aus und klicken Sie auf „Fehlerbehebung ausführen“ .
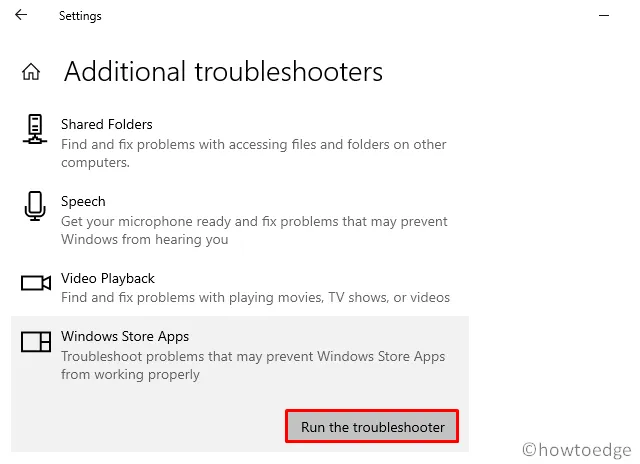
- Der Troubleshooter beginnt sofort mit der Suche nach den zugrunde liegenden Problemen. Wenn es einen Fix gibt, klicken Sie auf die Schaltfläche „Diesen Fix anwenden“ .
- Nachdem Sie den Fix angewendet haben, starten Sie Ihren PC neu .
- Klicken Sie mit der rechten Maustaste auf das Windows- Symbol und wählen Sie die oberste Option, z. B. Apps und Funktionen .
- Scrollen Sie im rechten Bereich nach unten zur problematischen App und klicken Sie mit der rechten Maustaste darauf.
- Klicken Sie im erweiterten Bereich auf Erweiterte Optionen .
- Scrollen Sie im folgenden Bildschirm nach unten und klicken Sie auf „Zurücksetzen“ .
- Wenn ein Popup erscheint, in dem Sie um Ihre Erlaubnis gebeten werden, klicken Sie erneut auf „Zurücksetzen“ .
4] Verwenden Sie die Xbox-Beta-App, um 0x87e00017 zu beheben
Wenn Sie beim Spielen auf der Xbox-Konsole die Fehlermeldung 0x87e00017 erhalten, versuchen Sie, die Betaversion dieser Anwendung zu installieren.
- Gehen Sie zur Xbox-Betaseite und klicken Sie auf APP HERUNTERLADEN .
- Öffnen Sie nach Abschluss des Downloads den Ordner mit der Setup-Datei und doppelklicken Sie darauf.
- Akzeptieren Sie alle Geschäftsbedingungen, um die Xbox-Beta-App zu installieren.
- Sie können diese neue Konsole jetzt verwenden, um jedes Spiel zu installieren, das zuvor Probleme verursacht hat.
5] Laden Sie ausstehende Updates herunter und installieren Sie sie
Wenn keine der oben genannten Problemumgehungen den Fehler 0x87e00017 behebt, bleibt Ihnen nur eine Option, nämlich die Neuinstallation von Windows 10 . Falls Sie dies nicht tun möchten, versuchen Sie, alle ausstehenden Updates zu installieren – Sicherheitsupdates oder optional. So suchen Sie nach ausstehenden Updates und installieren diese –
- Gehen Sie zu Einstellungen > Update & Sicherheit > Windows Update.
- Gehen Sie zur rechten Seite und klicken Sie auf die Schaltfläche „Nach Updates suchen“ .
- Das System prüft dann online, ob Updates ausstehen, und falls verfügbar, werden diese automatisch heruntergeladen und installiert.
Ich hoffe, dass Sie jetzt Store-Apps starten oder Spiele spielen können, ohne dass der Fehler 0x87e00017 auftritt.
Wie lange dauert es, den Microsoft Store zurückzusetzen?
WSReset setzt den Windows Store zurück, ohne installierte Apps zu löschen oder Kontoeinstellungen zu ändern. Wenn Sie auf WSReset klicken, wird die Eingabeaufforderung geöffnet. Sie müssen 30 Sekunden warten, bis der App Store zurückgesetzt wird.
Sobald der Vorgang abgeschlossen ist, wird die Eingabeaufforderung automatisch geschlossen und die Microsoft Store-App gestartet.



Schreibe einen Kommentar