So beheben Sie den Xbox- oder Store-Fehler 0x87e0000d in Windows 10

In diesem Handbuch besprechen wir, warum der Fehlercode 0x87e0000d auftritt, welche Gründe dafür vorliegen und welche Optionen zur Behebung des Fehlers auf einem Windows 10-PC verfügbar sind. Mehrere Benutzer haben sich darüber beschwert, dass sie diesen Fehlercode erhalten haben, als sie versuchten, Spiele aus dem Microsoft Store herunterzuladen oder sie auf der Xbox zu spielen.
Dies kann auf eine schlechte Netzwerkverbindung zurückzuführen sein oder darauf, dass der Xbox-Server nicht richtig reagiert. Was auch immer die Ursache in Ihrem Fall ist, Sie können das Problem beheben, indem Sie die in diesem Artikel beschriebenen Problemumgehungen anwenden.
5 Möglichkeiten, den Xbox-Fehler 0x87e0000d zu beheben
Wenn Sie aufgrund des Fehlercodes 0x87e0000d keine Spiele auf der Xbox-Konsole spielen können, empfehlen wir, diese Lösungen nacheinander anzuwenden –
1] Schlechte Netzkonnektivität beheben
Da Xbox auf Abonnements läuft, blockiert eine schlechte Internetverbindung einfach den Zugriff auf die Xbox-Server. Infolgedessen treten beim Online-Spielen in der Spielekonsole Fehler wie 0x87e0000d auf.
Um zu bestätigen, ob dies tatsächlich der Fall ist oder nicht, überprüfen Sie den Live-Status verschiedener mit Xbox verknüpfter Dienste.
2] Schalten Sie die Xbox aus und starten Sie sie neu
Wenn der Live-Status bei allen Diensten grün angezeigt wird, liegt das Problem möglicherweise bei der Xbox selbst. In einem solchen Szenario können Sie entweder versuchen, die Xbox-Konsole neu zu starten oder sie einfach hart zurückzusetzen. In dieser Methode besprechen wir, wie man dies ausschaltet und dann neu startet –
- Halten Sie die Xbox-Taste auf Ihrer Konsole gedrückt.
- Wenn Sie ein leises Geräusch hören, können Sie den Finger entfernen; Xbox wird bald ausgeschaltet.
- Warten Sie einige Minuten und drücken Sie die Xbox-Taste, um es auf Ihrem Computer neu zu starten.
- Überprüfen Sie, ob Sie das Spiel jetzt herunterladen und spielen können, ohne dass Fehlermeldungen angezeigt werden.
3] Deinstallieren Sie die Xbox Gaming Services neu installieren
Wenn Sie beim Öffnen der Xbox-Spielekonsole immer noch den Fehlercode 0x87e0000d erhalten, installieren Sie diese App mit Windows PowerShell neu. So führen Sie diese Aufgabe aus:
- Drücken Sie Win + X, um das Power-Menü zu öffnen und wählen Sie Windows PowerShell (Admin).
- Führen Sie auf der erhöhten blauen Konsole diesen Befehl aus –
get-appxpackage Microsoft.GamingServices | remove-AppxPackage -allusers
- Als nächstes kopieren/fügen Sie im selben Fenster den folgenden Befehl ein und drücken Sie die Eingabetaste –
start ms-windows-store://pdp/?productid=9MWPM2CQNLHN
Das war’s, die Xbox-Spielekonsole ist jetzt auf Ihrem Gerät neu installiert. Überprüfen Sie, ob das Problem 0x87e0000d immer noch besteht oder behoben wurde.
4] Aktivieren Sie Xbox-bezogene Dienste unter Windows
Überprüfen Sie bei der nächsten Anmeldung, ob Sie Xbox-Spiele jetzt problemlos spielen können.
5] Führen Sie einen Hard Reset auf der Xbox durch
Falls keine der oben genannten Lösungen das Problem auf der Xbox behebt, müssen Sie sie auf die Werkseinstellungen zurücksetzen. Wenn Sie auf diese Weise vorgehen, werden alle Spieldaten wie Konten, Gameplay usw. entfernt. Hier sind die wesentlichen Schritte, an denen Sie arbeiten müssen:
- Öffnen Sie Xbox und drücken Sie die Guide-Taste.
- Gehe zu
Settings > All Settings and then System. - Wählen Sie Konsoleninformationen und Updates aus und klicken Sie anschließend auf Konsole zurücksetzen .
- Wählen Sie auf dem nächsten Bildschirm eine der folgenden Optionen aus:
- Alles zurücksetzen und entfernen
- Meine Spiele und Apps zurücksetzen und behalten
Nachdem Sie Ihre spezifische Option ausgewählt haben, beginnt die Xbox One-Konsole mit dem Löschen der verfügbaren Daten und kehrt zu den Standardeinstellungen zurück. Möglicherweise sehen Sie in der Fortschrittsleiste, dass die Arbeit fortgesetzt wird.
Beheben Sie den Microsoft Store-Fehler 0x87e0000d
Wenn Sie beim Öffnen des Windows Store diesen Fehlercode erhalten, wenden Sie diese Lösungen nacheinander an:
1] Setzen Sie den Microsoft Store auf den Standardzustand zurück
Das gelegentliche Zurücksetzen des Microsoft Store hilft bei der Lösung von Problemen, die auftreten, nur weil die Store-App beschädigt ist. Sie können dies entweder direkt auf der Seite „Einstellungen“ oder mit WSReset zurücksetzen. Wir bevorzugen die zweite, da sie recht einfach durchzuführen ist –
- Drücken Sie Win + R.
- Wenn sich das Dialogfeld „Ausführen“ öffnet, geben Sie „wsreset.exe“ ein und klicken Sie auf „OK“ .
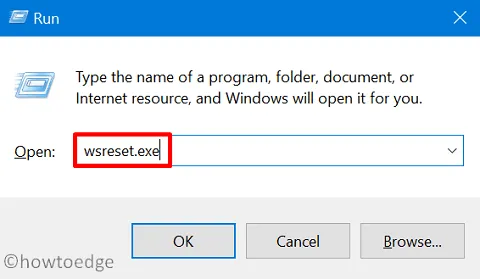
- CMD startet unmittelbar danach und führt den eingegebenen Befehl aus.
- Warten Sie eine Weile, bis die Store-App automatisch startet.
- Stellen Sie in diesem Fall sicher, dass Sie Ihr Gerät neu starten.
2] Installieren Sie die Microsoft Store App neu
Falls Sie beim Öffnen des Microsoft Store oder beim Herunterladen von Apps weiterhin den Fehlercode 0x87e0000d erhalten, empfehlen wir eine Neuinstallation mit PowerShell –
- Öffnen Sie Windows PowerShell (Admin) .
- Wenn dies der Fall ist, führen Sie das folgende Cmdlet aus:
Set-ExecutionPolicy Unrestricted
Get-AppXPackage -AllUsers | Foreach {Add-AppxPackage -DisableDevelopmentMode -Register "$($_.InstallLocation)\AppXManifest.xml"}
- Wenn Sie eine Warnmeldung mit der Aufforderung „Möchten Sie die Ausführungsrichtlinie ändern“ erhalten, geben Sie Y ein und drücken Sie die Eingabetaste. Sie können auch „ A “ eingeben, die aktuelle Einstellung auf alle anwenden und die Eingabetaste drücken.
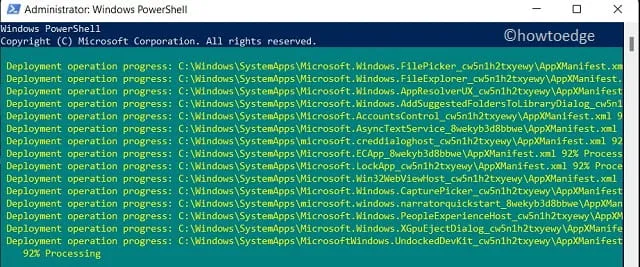
Ich hoffe, dieser Artikel hilft bei der Behebung des Fehlercodes 0x87e0000d in der App, bei der dieses Problem aufgetreten ist. Teilen Sie uns mit, ob eine der oben genannten Methoden in Ihrem Fall funktioniert.



Schreibe einen Kommentar