So beheben Sie den Xbox-Start- oder Aktualisierungsfehler 0x87e00013
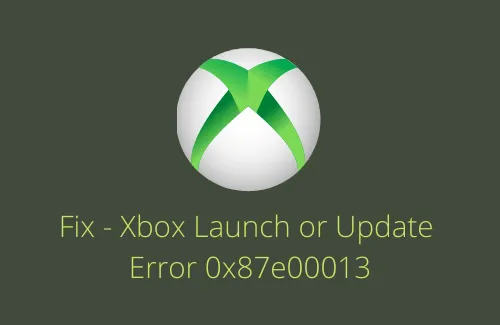
Kürzlich berichteten einige Benutzer, dass sie einen Fehlercode 0x87e00013 erhalten, wenn sie versuchen, Xbox auf ihren Geräten zu starten oder zu aktualisieren. Sie sind auf dieses Problem hauptsächlich beim Spielen von „Gears 5“ gestoßen, das über das Xbox Game Pass-Spiel verfügbar ist. Wenn Sie auch mit diesem Problem konfrontiert waren und nicht wissen, was Sie als Nächstes tun sollen, folgen Sie dieser Anleitung bis zum Ende.
Wenn Sie dieses Problem erhalten, erhalten Sie möglicherweise auch eine Fehlermeldung, die der folgenden ähnelt:
Something unexpected happened
Reporting this problem will help us understand it better. You can wait for a while and try again or restart your device. That may help. Error code: 0x87e00013
Was führt dazu, dass Xbox bei Fehlercode 0x87e00013 fehlschlägt?
Xbox kann möglicherweise nicht gestartet oder sogar aktualisiert werden und gibt stattdessen einen Fehlercode 0x87e00013 aus, wenn Ihr Gerät die folgenden Probleme findet –
- Gaming-Dienste laufen nicht oder sind beschädigt
- Probleme mit der Xbox-App selbst
- Fehler im Spiel, das Sie zu starten versuchen
- Unnötig gespeicherter Cache in der Store-App
Nachdem Sie nun wissen, warum dieser Fehler auftritt, werfen wir einen Blick auf die möglichen Problemumgehungen –
Laden Sie Gears POP Wallpapers für Windows 10 PC herunter
So beheben Sie den Xbox-Fehler 0x87e00013
Um den Fehlercode 0x87e00013 unter Windows 11/10 zu beheben, gehen Sie die Liste der Lösungen unten durch und wenden Sie sie nacheinander an.
1] Xbox-App reparieren oder zurücksetzen
Fehler wie 0x87e00013 treten im Allgemeinen aufgrund einiger interner Störungen in der Xbox-Anwendung auf. Es gibt keine Möglichkeit herauszufinden, welche Komponente dieses Problem verursacht haben könnte. Um es dann zu beheben, setzen Sie einfach die Xbox-App zurück und prüfen Sie, ob die zugrunde liegenden Ursachen behoben werden.
- Klicken Sie mit der rechten Maustaste auf das Windows-Symbol und wählen Sie Installierte Apps aus .
- Das System führt Sie automatisch zu Einstellungen > Apps > Apps & Funktionen .
- Scrollen Sie im rechten Bereich nach unten zum unteren Ende.
- Hier finden Sie die Xbox-App der Microsoft Corporation .
- Klicken Sie auf die drei Punkte neben Xbox und dann auf Erweiterte Optionen .
- Scrollen Sie erneut nach unten zum Abschnitt Zurücksetzen und klicken Sie auf die Schaltfläche Reparieren .

- Lassen Sie das System debuggen und zugrunde liegende Probleme mit Ihrem Xbox-Konto beheben.
- Nachdem die Reparatur des Xbox-Programms abgeschlossen ist, sehen Sie ein Häkchen neben der ausgewählten Schaltfläche.
- Wenn das Problem weiterhin besteht, drücken Sie die Reset- Taste.
Da die Xbox nicht als deinstallierbare App gekennzeichnet ist, können Sie sie ebenfalls deinstallieren . Stellen Sie einfach sicher, dass Sie Ihren PC neu starten, bevor Sie Xbox erneut auf Ihrem Gerät installieren.
2] Spieledienste neu installieren
Wenn die Spieledienste irgendwie beschädigt wurden oder nicht richtig funktionieren, kann dies ebenfalls zu Problemen auf Ihrem PC führen. Xbox wird nicht richtig geöffnet oder aktualisiert, ist ein solches Problem, das aus diesem Grund auftreten kann. Um es dann zu beheben, sollte man die Spieledienste neu installieren.
So können Sie Gaming-Dienste unter Windows 11/10 neu installieren –
- Drücken Sie zunächst WinKey + X und klicken Sie auf Windows PowerShell (Admin). Wählen Sie unter Windows 11 stattdessen Windows Terminal (Admin) aus.
- Wenn die UAC-Eingabeaufforderung angezeigt wird, klicken Sie auf Ja .
- Führen Sie nun die folgenden Codes nacheinander aus, gefolgt von der Eingabetaste –
Get-AppxPackage *gamingservices* -allusers | remove-appxpackage -allusers
Remove-Item -Path "HKLM:\System\CurrentControlSet\Services\GamingServices"-recurse
Remove-Item -Path "HKLM:\System\CurrentControlSet\Services\GamingServicesNet"-recurse
- Starten Sie Ihren PC neu und prüfen Sie, ob der Fehlercode 0x87e00013 dadurch behoben wird.
Wenn der Fehler weiterhin besteht, führen Sie den folgenden Befehl in PowerShell mit Administratorrechten aus.
start ms-windows-store://pdp/?productid=9MWPM2CQNLHN
- Ich hoffe, das Problem hat sich mittlerweile erledigt.
3] Microsoft Store zurücksetzen
Manchmal kann der Fehler 0x87e00013 auch auftreten, wenn es Probleme mit der Microsoft Store-App selbst gibt. Um Störungen zu vermeiden, setzen Sie auch den Windows Store zurück.
- Starten Sie die Eingabeaufforderung als Administrator .
- Geben Sie auf der erhöhten Konsole ein
WSReset.exeund drücken Sie die Eingabetaste .
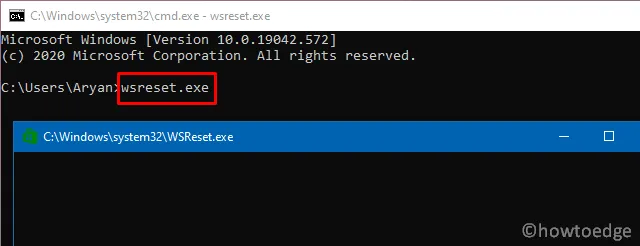
- Lassen Sie diesen Code einige Sekunden lang laufen.
- Nach erfolgreichem Abschluss wird Microsoft Store automatisch angezeigt.
- Starten Sie Ihren PC neu und prüfen Sie, ob Sie die Xbox jetzt starten oder aktualisieren können, ohne auf einige Fehlercodes zu stoßen.
4] Temporäre Dateien oder unnötig gespeicherten Cache bereinigen
Der Fehler 0x87e00013 kann auch auftreten, wenn Ihrem Gerät nicht genügend Speicherplatz zum Ausführen eines bestimmten Spiels zur Verfügung steht. Um dies zu lösen, löschen Sie unnötigerweise gespeicherten Cache und temporäre Dateien oder verwenden Sie das Disk Cleanup Tool . Dieses Tool hilft dabei, zusätzlichen Speicherplatz freizugeben, unabhängig davon, welche Version von Windows auf Ihrem Computer ausgeführt wird.
5] Deinstallieren Sie das Spiel und installieren Sie es erneut
Dies kann passieren, dass das Spiel, das Sie auf der Xbox ausführen/spielen möchten, sich selbst beschädigt hat und daher einen Fehlercode ausgibt. Sie können dies nur bestätigen, indem Sie dieses bestimmte Programm von Ihrem Computer deinstallieren. Deinstallieren Sie also diese Anwendung und prüfen Sie, ob der Fehlercode 0x87e00013 behoben wird.
6] Windows sauber installieren
In bestimmten Fällen kann es vorkommen, dass keine der oben genannten Lösungen das Problem 0x87e00013 löst. Dies bedeutet einfach, dass Ihr Gerät mit einigen komplexen Problemen konfrontiert ist. Um es dann zu beheben, sollten Sie einen Wiederherstellungspunkt verwenden , um Ihren PC wieder in einen Zustand zu versetzen, in dem alles normal lief. Wenn Sie in der Vergangenheit keine Wiederherstellungspunkte erstellt haben, führen Sie eine Neuinstallation von Windows auf Ihrem Gerät durch.
Finden und beheben Sie Treiberprobleme automatisch über das PC-Reparatur-Tool – „DriverFix“ .



Schreibe einen Kommentar