So beheben Sie den Xbox App-Fehlercode 0x80048869 oder 0x80070002 unter Windows 11
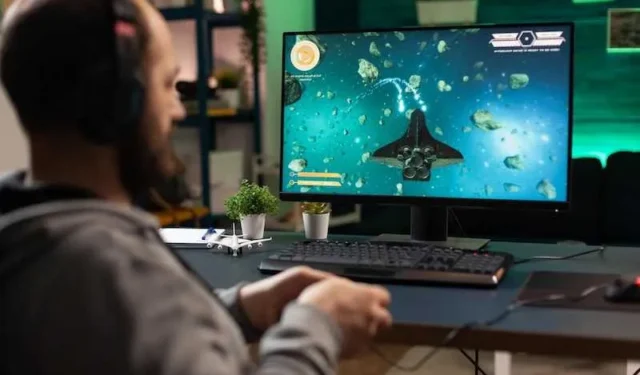
Haben Sie Xbox Game Pass auf Ihrem glänzenden neuen Windows 11-PC genossen und wurden dann von einigen verwirrenden Fehlercodes gestoppt ? Diese langen Zahlen wie 0x80048869 und 0x80070002 mögen einschüchternd wirken, aber die Lösung ist normalerweise einfach.
In dieser Anleitung wird erläutert, was diese Xbox-App-Fehler unter Windows 11 verursacht, und Sie werden durch die Schritte geführt, mit denen Sie Ihr Gaming wieder zum Laufen bringen. Sie müssen keine kryptischen Microsoft-Foren konsultieren oder beim Support in der Warteschleife sitzen.
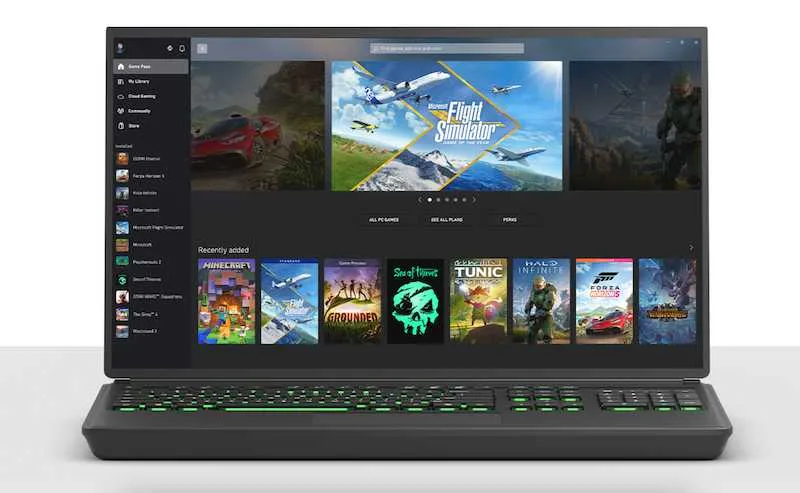
Was ist der Xbox App-Fehlercode 0x80048869 auf einem Windows 11-PC?
Der Fehler 0x80048869 tritt normalerweise auf, wenn ein Problem mit dem Xbox- oder Microsoft-Konto vorliegt, mit dem Sie bei der Xbox-App angemeldet sind. Hier sind einige Möglichkeiten, wie dies passieren kann:
- Sie haben kürzlich die mit Ihrem Microsoft-Konto verknüpfte E-Mail-Adresse geändert. Die Xbox-App hat die Änderung möglicherweise noch nicht synchronisiert, was zu Authentifizierungsproblemen führt.
- Die Anmeldeinformationen Ihres Microsoft-Kontos wurden in der Xbox-App falsch eingegeben. Überprüfen Sie noch einmal, ob Ihre E-Mail-Adresse/Ihr Passwort zu 100 % korrekt ist.
- Ihr Xbox-/Microsoft-Konto wurde vorübergehend markiert oder eingeschränkt, wodurch die Xbox-App-Verbindung unterbrochen wurde.
Glücklicherweise kann dieser Fehler oft durch eine einfache erneute Authentifizierung oder Neuinstallation der App behoben werden.
Beheben Sie den Xbox App-Fehlercode 0x80048869 auf einem Windows 11-PC
Befolgen Sie diese Schritte zur Fehlerbehebung für Fehler 0x80048869:
- Wenn Sie die E-Mail-Adresse Ihres Microsoft-Kontos kürzlich geändert haben, ändern Sie sie zurück oder bestätigen Sie die Änderung erneut.
- Melden Sie sich von der Xbox-App ab und melden Sie sich mit den richtigen Anmeldeinformationen erneut an.
- Deinstallieren Sie die Xbox-App vollständig aus dem Microsoft Store und installieren Sie sie erneut.
- Versuchen Sie, den gespeicherten Cache/die gespeicherten Daten für die Xbox-App und den Windows Store zu löschen.
- Führen Sie einen Neustart durch, nachdem Sie Änderungen vorgenommen haben, um die Verbindungen zu aktualisieren.
HEUTE ANGEBOT: Tolle Fundstücke auf dem neuesten verfügbaren Windows 11-PC, wenn Sie sich noch heute einen bei Amazon oder Walmart sichern !
Verständnis des Xbox App-Fehlercodes 0x80070002 auf einem Windows 11-PC
Dieser Fehler ist allgemeinerer Natur und weist eher auf ein Inhaltsproblem mit der Xbox-App als auf ein Kontoproblem hin. Mögliche Ursachen sind:
- Spezifische Probleme bei einem Spiel, das Sie über die Xbox-App starten möchten.
- Beschädigte Dateien oder unvollständige Installation von Spielen.
- Störungen in den Xbox-Diensten auf Ihrem Windows-Gerät.
- Konflikte mit anderen Apps/Software wie Antivirenprogrammen oder VPNs.
Möglichkeiten zur Behebung des Xbox App-Fehlercodes 0x80070002 auf einem Windows 11-PC
Einige Schritte zur Fehlerbehebung für Fehlercode 0x80070002:
- Überprüfen Sie die Supportseiten auf bekannte Probleme mit dem Spiel. Installieren Sie alle verfügbaren Patches.
- Deinstallieren Sie die Xbox-App und die Spieledienstkomponenten und installieren Sie sie erneut.
- Überprüfen Sie die Integrität der Spieldateien über das Fehlerbehebungsmenü der Xbox-App.
- Versuchen Sie, dasselbe Spiel über einen anderen Store wie EA Desktop oder Steam zu installieren.
- Deaktivieren Sie vorübergehend Antiviren- oder VPN-Software, die Konflikte verursachen könnte.
- Setzen Sie Windows 11 zurück, ohne Dateien zu löschen, um das System zu aktualisieren.
Obwohl es etwas schwierig ist, die Grundursache zu ermitteln, lassen sich die Fehlercodes 0x80048869 und 0x80070002 in der Xbox-App normalerweise durch ein wenig Ausprobieren beheben. Nutzen Sie die oben genannten Korrekturen, um Ihr Windows 11-Gaming wieder auf Kurs zu bringen.
NICHT VERPASSEN: Kaufen Sie jetzt Ihren neuen Windows 11-PC und profitieren Sie von den besten Angeboten bei Amazon und Walmart !



Schreibe einen Kommentar