So beheben Sie den Windows-Upgrade-Fehler 8007042B – 0x4001E

Mehrere Benutzer haben sich darüber beschwert, dass sie den Fehler 8007042B – 0x4001E erhalten haben, als sie versuchten, ihr Betriebssystem auf Windows 11 zu aktualisieren. Da Sie hier sind, muss dieser Fehler auch bei Ihnen auftreten. Machen Sie sich keine Sorgen, denn hier in diesem Tutorial besprechen wir, was dieses Problem verursacht und wie Sie es auf einem Windows 11/10-PC beheben können.
Wenn dieser Fehler auftritt, erhalten Sie möglicherweise auch eine Fehlermeldung. Dies lautet wie folgt:
The installation failed during the Second Boot phase while attempting the PRE_OOBE operation.
Was verursacht den Fehler 8007042B – 0x4001E unter Windows 11/10?
Dieser Fehler kann aus einem oder mehreren der folgenden Gründe auftreten.
- Fehlende oder beschädigte Systemdateien
- Beschädigtes Windows 11/10-Image
- Beschädigte Update-Komponenten
- Veraltete oder veraltete Gerätetreiber
Wie behebe ich den Upgrade-Fehler 8007042B – 0x4001E?
Wenn Sie aufgrund eines Fehlercodes 8007042B – 0x4001E Probleme beim Upgrade Ihres Windows haben, probieren Sie diese Lösungen aus und prüfen Sie, ob dieser Fehler behoben wird. Bevor Sie die unten beschriebenen Problemumgehungen anwenden, stellen Sie sicher, dass Sie zunächst Folgendes tun:
- Trennen Sie alle USB-Geräte : Manchmal können auch die an Ihren PC angeschlossenen sekundären oder peripheren Geräte Sie daran hindern, Ihr System zu aktualisieren. Dies geschieht nur, wenn der angeschlossene USB-Stick irgendwie beschädigt ist.
- Deaktivieren/Entfernen von Antivirenprogrammen von Drittanbietern : Wenn Sie bei der Erkennung/Behebung von Viren oder Malware auf ein Antivirenprogramm eines Drittanbieters angewiesen sind, deaktivieren Sie dieses ebenfalls vorübergehend. Solange dies aktiviert ist, kommt es zu unnötigen Interaktionen mit den System-Apps und daher besteht der Fehler weiterhin.
Vorausgesetzt, Sie haben die beiden oben genannten Punkte bereits befolgt, konzentrieren wir uns nun auf die Lösungen –
1] Überprüfen Sie die Mindestsystemanforderungen
Wenn Sie versuchen, Ihr Windows 10-Betriebssystem auf Windows 11 zu aktualisieren, und dies aufgrund des Fehlercodes 8007042B – 0x4001E fehlschlägt, muss dies an Systeminkompatibilitäten liegen. Überprüfen Sie, ob Ihr Gerät alle Mindestsystemanforderungen für die Installation des neuen Betriebssystems, z. B. Windows 11, erfüllt.
2] Überprüfen Sie Ihre Festplatte
Wenn die Festplatte Ihres Computers irgendwie beschädigt ist, kann dies auch zu Fehlern wie 8007042B – 0x4001E führen. Es macht keinen Sinn, Reparaturen durchzuführen, wenn Ihre Festplatte beschädigt ist. Überprüfen Sie also zuerst die Festplatte und fahren Sie erst dann mit den folgenden Lösungen fort, wenn Sie feststellen, dass Ihre Festplatte in Ordnung ist. So überprüfen Sie die Festplatte in Windows 11/10 –
- Öffnen Sie zunächst die Eingabeaufforderung als Administrator .
- Geben Sie beim Start Folgendes ein und drücken Sie die Eingabetaste .
chkdsk C: /f /r
- Da das Root-Laufwerk bereits verwendet wird, führt CMD diesen Befehl nicht aus. Stattdessen wird die unten unterstrichene Meldung angezeigt:
„Möchten Sie planen, dass dieses Volume beim nächsten Systemneustart überprüft wird? (J/N)“
- Geben Sie „Y“ ein und drücken Sie erneut die Eingabetaste .
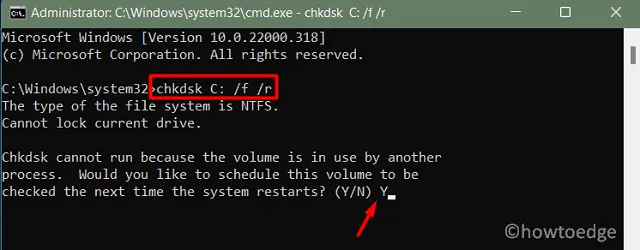
- Starten Sie als nächstes Ihr Gerät neu, damit der Festplattenscan automatisch startet.
- Sobald der Scanvorgang abgeschlossen ist, erhalten Sie einen Bericht darüber, ob Ihre Festplatte betriebsbereit ist oder ausgetauscht werden muss. Handeln Sie entsprechend, damit Sie Ihr Windows aktualisieren können.
3]Führen Sie die Windows Update-Problembehandlung aus
- Drücken Sie Win + I, um die Einstellungen-App zu starten.
- Geben Sie „Fehlerbehebung“ in das Suchfeld ein und drücken Sie die Eingabetaste.
- Klicken Sie, um das erste Ergebnis zu erweitern, z. B. Fehlerbehebungseinstellungen.

- Klicken Sie auf der Folgeseite auf „Andere Fehlerbehebungen“ .
- Unter „Am häufigsten“ finden Sie möglicherweise die Schaltfläche „Ausführen“ neben Windows Update. Nun, klicken Sie darauf.
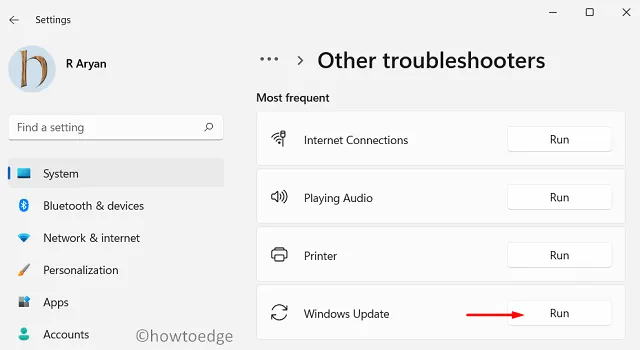
- Wenn das Fenster zur Fehlerbehebung geöffnet wird, klicken Sie auf „Weiter“ und befolgen Sie die Anweisungen auf dem Bildschirm.
- Lassen Sie dieses Tool alle Probleme auf Ihrem PC automatisch finden und beheben.
- Sobald die Fehlerbehebung abgeschlossen ist, starten Sie Windows neu und prüfen Sie, ob Sie jetzt problemlos ein Upgrade durchführen können.
4] Beheben Sie den Fehler 8007042B – 0x4001E über SFC/DISM-Tools
Das Vorhandensein beschädigter Systemdateien oder des Systemabbilds selbst kann ebenfalls Probleme wie 8007042B – 0x4001E auslösen. Um dieses Problem zu beheben, führen Sie das Systemdatei-Überprüfungsprogramm aus, um Beschädigungen an Systemdateien und -ordnern zu finden und zu reparieren. So verwenden Sie dieses Tool –
- Starten Sie CMD als Administrator.
- Geben Sie an der Eingabeaufforderung mit erhöhten Rechten den folgenden Code ein und drücken Sie die Eingabetaste –
sfc /scannow
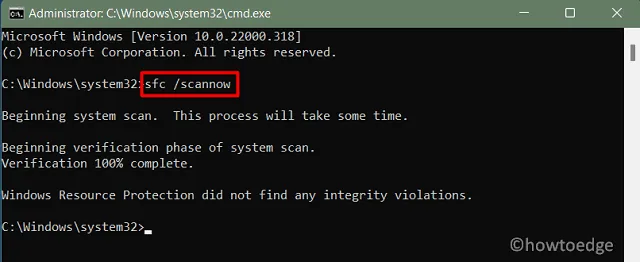
- Warten Sie, bis dieses Tool zu 100 % abgeschlossen ist. Sobald dies abgeschlossen ist, starten Sie Ihren PC neu .
Versuchen Sie bei der nächsten Anmeldung erneut, Ihr Gerät zu aktualisieren. Falls der Fehler 8007042B – 0x4001E erneut auftritt, starten Sie den DISM-Scan mit den folgenden Schritten –
- Klicken Sie mit der rechten Maustaste auf das Windows-Symbol und wählen Sie Windows-Terminal (Admin).
- Das Terminal landet standardmäßig in Windows PowerShell.
- Geben Sie den Code unten ein und drücken Sie die Eingabetaste .
DISM /Online /Cleanup-Image /RestoreHealth
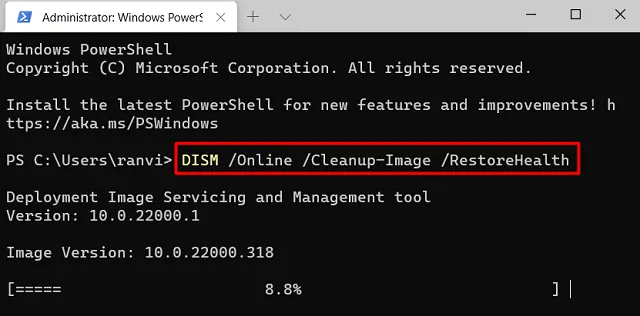
- Lassen Sie dieses Tool genau wie SFC zu 100 % abschließen.
Wenn der DISM-Scan abgeschlossen ist, starten Sie Ihren PC neu und prüfen Sie, ob Sie Ihr Windows 11/10 jetzt aktualisieren können.
5] Gerätetreiber aktualisieren
Treiber spielen eine wichtige Rolle bei der Verbesserung der Kommunikation zwischen Systemhardware und -software. Wenn Sie verschiedene Gerätetreiber seit langem nicht aktualisiert haben, besteht die Möglichkeit, dass diese beschädigt oder veraltet sind. Sie können alle Gerätetreiber aktualisieren, indem Sie Windows Update besuchen und nach optionalen Updates suchen.
Ich hoffe, Sie können jetzt Ihren Windows 11/10-PC aktualisieren, ohne dass der Fehlercode 8007042B – 0x4001E angezeigt wird.



Schreibe einen Kommentar