So beheben Sie den Windows Update-Fehlercode 0x8024A004
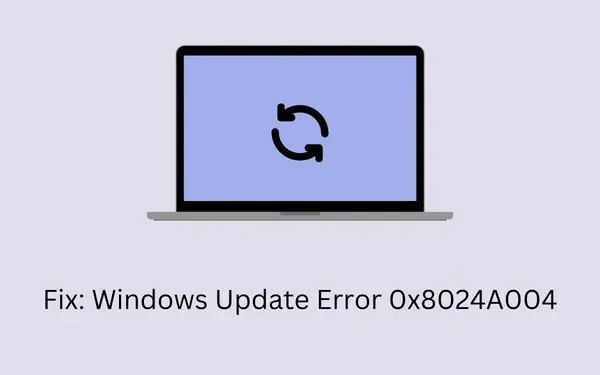
Mehrere Benutzer berichteten, dass sie beim Installieren ausstehender Updates auf ihren PCs den Update-Fehlercode 0x8024A004 erhalten haben. Da Sie hier sind, müssen Sie dieses Problem ebenfalls haben. Keine Sorge, denn hier in diesem Beitrag besprechen wir die möglichen Ursachen dieses Problems und geben vier Problemumgehungen an.
Beheben Sie den Windows Update-Fehlercode 0x8024A004
Wenn Sie Probleme beim Installieren verfügbarer kumulativer Updates auf Ihrem Computer haben, sollten Sie die folgenden Fixes nacheinander anwenden. Hoffentlich wird der Fehlercode 0x8024A004 behoben, nachdem Sie diese Lösungen befolgt haben. Falls Sie die folgenden Fixes bereits ausprobiert haben, fahren Sie mit der letzten Lösung fort und laden Sie ausstehende Updates manuell herunter und installieren Sie sie auf Ihrem PC.
- Führen Sie die Problembehandlung für Windows Update aus
- Windows Update-Komponenten zurücksetzen
- Deaktivieren Sie Antivirus und führen Sie SFC/DISM-Scans aus
1. Fehlerbehebung bei Windows Update
Wenn Sie bei Windows-Updates mit einem Fehlercode zu kämpfen haben, empfehlen wir Ihnen, das Problem mithilfe der folgenden Schritte zu beheben:
- Drücken Sie Win + I und navigieren Sie zum folgenden Pfad –
System > Troubleshoot > Other troubleshooters
- Suchen Sie unter „Am häufigsten“ nach „Windows Update“ und klicken Sie auf die Schaltfläche „ Ausführen“ .
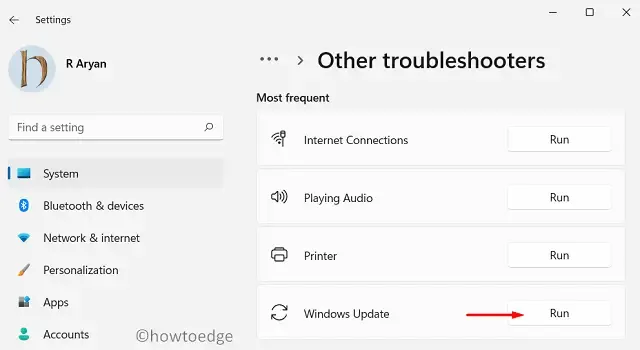
- Wenn die Problembehandlung gestartet wird, klicken Sie auf „Weiter“ und folgen Sie den Anweisungen auf dem Bildschirm.
Hoffentlich wird der Update-Fehler 0x8024A004 nach Abschluss der Fehlerbehebung behoben.
Einstellungen > Update und Sicherheit > Problembehandlung > Weitere Problembehandlungen
Suchen Sie nach Windows Update und klicken Sie einmal darauf. Wenn es angezeigt wird, klicken Sie auf „Problembehandlung ausführen“ und folgen Sie den Anweisungen auf dem Bildschirm.
2. Setzen Sie die Windows Update-Komponenten zurück
Die Update-Fehler treten meist aufgrund von Systemdateibeschädigungen, Problemen im Systemabbild und beschädigten Windows-Cache-Ordnern auf. Sie können diesen Update-Fehlercode beheben, indem Sie die Cache-Ordner auf einer erhöhten Konsole leeren. Starten Sie CMD als Administrator und führen Sie die folgenden Codes aus –
net stop wuauserv
net stop cryptSvc
net stop bits
net stop msiserver
Ren C:\Windows\SoftwareDistribution SoftwareDistribution.old
Ren C:\Windows\System32\catroot2 Catroot2.old
net start wuauserv
net start cryptSvc
net start bits
net start msiserver
Denken Sie daran, nach jedem Befehl die Eingabetaste zu drücken, um ihn erfolgreich auszuführen. Nachdem Sie die vorhandenen Komponenten gelöscht haben, starten Sie Ihren PC neu und prüfen Sie anschließend, ob das Problem auf diese Weise behoben wird.
3. Deaktivieren Sie Antivirus und führen Sie SFC/DISM-Scans aus
Tools von Drittanbietern, darunter Antivirenprogramme, interagieren bekanntermaßen mit den Systemdateien und können diese beschädigen. Wenn Sie eine externe Sicherheits-App verwenden, deaktivieren oder deinstallieren Sie diese zuerst von Ihrem System.
Als nächstes müssen Sie mit den Tools System File Checker und DISM nach Dateibeschädigungen suchen und diese reparieren. Folgendes müssen Sie auf derselben Konsole mit erhöhten Rechten ausführen:
sfc /scannow
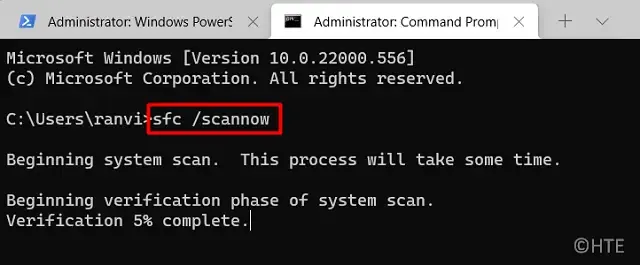
Dieser Befehl benötigt 10-15 Minuten, um fehlende sowie beschädigte Dateien erfolgreich zu finden und zu ersetzen. Als Nächstes müssen Sie den unten beschriebenen DISM-Code ausführen.
DISM /Online /Cleanup-Image /RestoreHealth
Nachdem auch dieser Befehl erfolgreich ausgeführt wurde, starten Sie Ihren PC neu und prüfen Sie, ob der Update-Fehlercode 0x8024A004 behoben ist.
4. Ausstehende Updates manuell installieren
Wenn beim Installieren der ausstehenden Updates immer noch der Fehlercode 0x8024A004 auftritt, sollten Sie diese manuell installieren. Das erforderliche eigenständige Paket erhalten Sie möglicherweise aus dem Microsoft Update-Katalog. Besuchen Sie diese Site und suchen Sie nach dem KB-Update, das auf Ihrem Computer nicht installiert werden kann.
Wählen Sie Ihre Systemarchitektur aus der Liste aus und klicken Sie auf die Schaltfläche „Herunterladen“. Klicken Sie anschließend auf den obersten Link, um den Download der Setup-Datei zu starten. Diese Datei liegt im MSU-Dateiformat vor. Sie müssen also nur darauf doppelklicken, und Ihr System wird auf den ausgewählten Betriebssystem-Build aktualisiert.
Settings (Win + I) > Windows Update > Update history
Wir haben auch ausführliche Artikel darüber geschrieben, wie Sie ausstehende Updates auf einem Windows 11- oder Windows 10-PC manuell herunterladen und installieren.



Schreibe einen Kommentar