So beheben Sie den Windows Update-Fehler 0x8024a22d
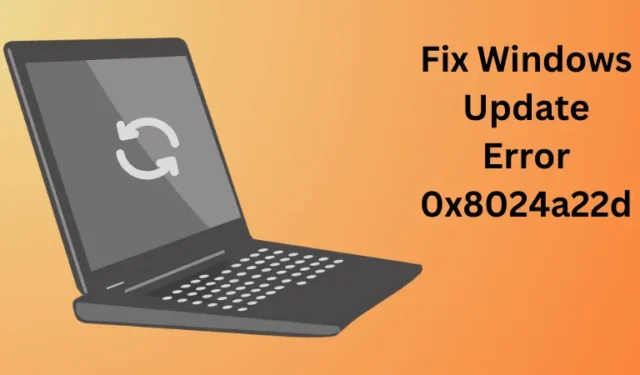
Ist beim Herunterladen oder Aktualisieren von Windows 11 auf die nächste verfügbare OS Build-Version ein Update-Fehler 0x8024a22d aufgetreten? Dieser Blogbeitrag behandelt alle zugrunde liegenden Ursachen, die diesen Fehlercode hervorrufen können, sowie sechs Korrekturen, die diese Ursachen auf Ihrem Windows 11-PC finden und beheben sollten.
Wenn dieser Fehler auftritt, erhalten Sie möglicherweise auch eine Fehlermeldung mit folgendem Inhalt:
|
|
Beheben Sie den Windows Update-Fehler 0x8024a22d.
Wenn auf Ihrem Windows 11/10-Computer der Windows Update-Fehler 0x8024a22d angezeigt wird, befolgen Sie die unten aufgeführten Lösungen, um das Problem zu beheben.
1. Fehlerbehebung bei Windows Update
Der beste Weg, einen Update-Fehlercode in Windows zu beheben, ist die Ausführung des Update-Fehlerbehebungsprogramms. Dieses Tool wird ausgeführt, um die zugrunde liegenden Ursachen auf Ihrem Computer zu finden und zu beheben. Selbst in Fällen, in denen die unmittelbare Ursache nicht behoben werden kann, erwähnt dieses Tool das Problem und Möglichkeiten zur Behebung. So beheben Sie Probleme mit Windows Update –
- Drücken Sie Windows + I, um die Einstellungen zu starten.
- Gehen Sie als nächstes zu System > Fehlerbehebung > Andere Fehlerbehebungen.
- Suchen Sie nach Windows Update und klicken Sie auf die Schaltfläche „Ausführen“ am rechten Ende.
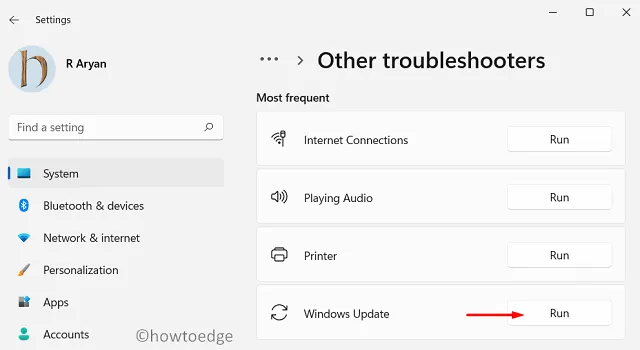
- Wenn die Fehlerbehebung startet, klicken Sie auf „Weiter“ und befolgen Sie die Anweisungen auf dem Bildschirm.
- Warten Sie, bis dieses Tool die bekannten Probleme auf Ihrem Computer findet und behebt.
Sobald diese Fehlerbehebungsmethode abgeschlossen ist, können Sie Ihren PC neu starten und prüfen, ob der Fehlercode 0x8024a22d jetzt behoben ist.
2. Überprüfen Sie alle Update-Dienste
Damit Windows-Updates fehlerfrei heruntergeladen und installiert werden können, müssen alle Update-Dienste auf Ihrem PC aktiviert sein. Wenn einer dieser Dienste deaktiviert ist, werden Sie Probleme beim Upgrade auf die nächste verfügbare Build-Version haben.
So überprüfen und aktivieren Sie alle diese Dienste erneut:
- Drücken Sie Windows + R, um das Dialogfeld „Ausführen“ zu starten .
- Geben Sie
services.msces ein und klicken Sie auf OK . - Scrollen Sie beim Öffnen des Fensters „Dienste“ nach unten und prüfen Sie, ob die folgenden Dienste auf Ihrem PC ausgeführt werden.
| Intelligenter Hintergrund Transfer Service | Handbuch |
| Kryptografische Dienste | Automatisch |
| DCOM-Server-Prozessstarter | Automatisch |
| Windows Update | Manuell (ausgelöst) |
| Windows Update Medic | Handbuch |
| RPC-Endpunkt-Mapper | Automatisch |
| Windows Installer | Handbuch |
Falls Sie feststellen, dass einer dieser Dienste deaktiviert ist, klicken Sie mit der rechten Maustaste darauf und wählen Sie Eigenschaften. Ändern Sie den Starttyp mithilfe des darunter verfügbaren Dropdown-Menüs.
- Sie können zwischen „Automatisch“, „Manuell“ und „Manuell (ausgelöst)“ wählen.
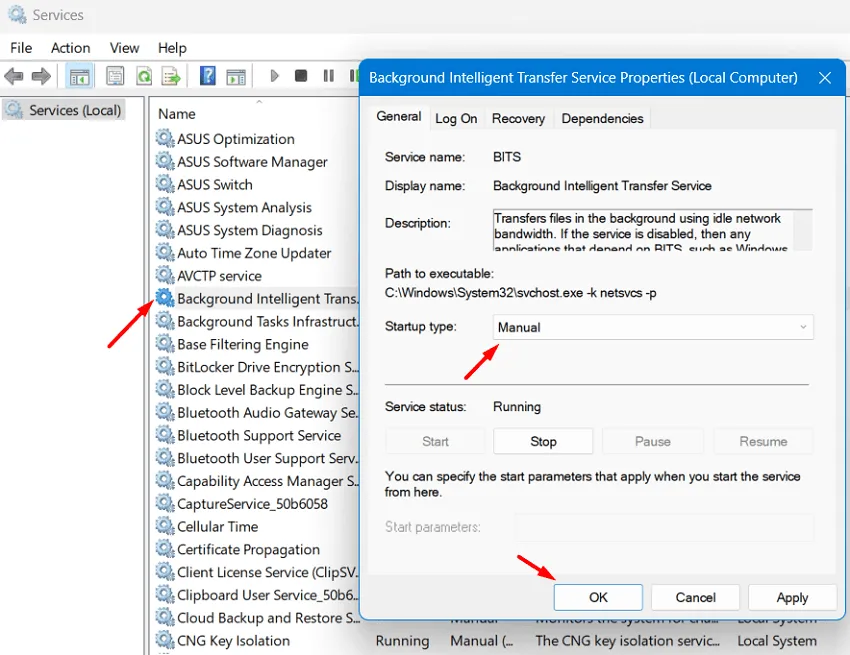
- Wählen Sie die Option genau wie oben neben einem Update-Dienst beschrieben.
Nachdem Sie nun sichergestellt haben , dass alle Aktualisierungsdienste ausgeführt werden, und auch deren Starttypen festgelegt haben, schließen Sie das Fenster „Dienste“ und prüfen Sie, ob der Aktualisierungsfehler 0x8024a22d auf diese Weise behoben wird.
3. Führen Sie SFC und DISM aus
Oftmals kann das Vorhandensein beschädigter Systemdateien oder -ordner auch einen Update-Fehler 0x8024a22d unter Windows 11 auslösen. Wenn dies der Fall ist, müssen Sie die SFC- und DISM-Tools ausführen und prüfen, ob dieser Fehlercode anschließend behoben wird. So führen Sie diese beiden Tools auf Ihrem Windows-PC aus:
- Starten Sie die Eingabeaufforderung zunächst als Administrator.
- Wenn Sie im UAC-Fenster dazu aufgefordert werden, klicken Sie auf „Ja“, um den Zugriff auf CMD als Administrator zu autorisieren.
- Geben Sie auf der erhöhten Konsole Folgendes ein und drücken Sie die Eingabetaste :
sfc /scannow
- Warten Sie, bis der Systemdatei-Checker fehlende oder beschädigte Systemdateien findet und behebt.
- Kopieren Sie Folgendes, fügen Sie es in die erhöhte Konsole ein und drücken Sie die Eingabetaste .
DISM /Online /Cleanup-Image /RestoreHealth
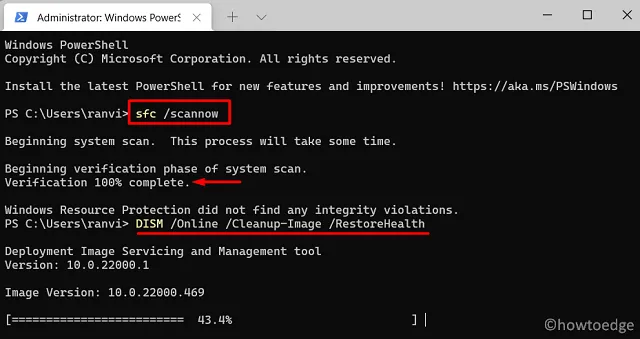
- Als nächstes wird der obige Code ausgeführt und prüft, ob es Probleme mit Ihrem Systemabbild gibt.
- Sobald der Scan-/Reparaturvorgang 100 % erreicht hat, können Sie CMD schließen und Ihren PC neu starten.
Melden Sie sich erneut bei Ihrem Gerät an und prüfen Sie, ob Sie Windows aktualisieren können, ohne dass auf Ihrem Windows-PC derselbe Fehler 0x8024a22d auftritt.
4. Reparieren Sie Windows Update-Komponenten
Unsere nächste Lösung besteht darin, diese beiden Cache-Ordner zu löschen . Wenn Sie auf diese Weise vorgehen, sind keine vorherigen Daten verfügbar und es kommt daher möglicherweise nicht zu Update-Problemen bei der Installation neuer Updates auf Ihrem Windows-PC.
5. Laden Sie ausstehende Updates manuell herunter und installieren Sie sie
Microsoft veröffentlicht eigenständige Pakete für jedes kumulative Update auf seiner Update-Katalog- Site. Dies ist die Webseite, von der Sie die Setup-Datei jedes Updates herunterladen können, einschließlich der nicht sicherheitsrelevanten oder optionalen Updates.
Wenn Sie hier sind, dürften die oben genannten vier Methoden in Ihrem Fall nicht funktioniert haben. Machen Sie sich keine Sorgen, denn Sie können das eigenständige Paket jederzeit aus dem Update-Katalog von Microsoft herunterladen. Sie müssen lediglich die KB-Nummer kennen, die für Ihren PC freigegeben ist.
Sie können diese Informationen erhalten, indem Sie den Windows 11-Update-Verlauf besuchen . Sobald Sie zur Seite „Update-Verlauf“ gehen, wählen Sie die auf Ihrem Computer installierte Windows-Version und dann das neueste Update (von oben) aus. Von hier aus können Sie das neueste kumulative Update notieren (Sicherheit, Nicht-Sicherheit oder optional).
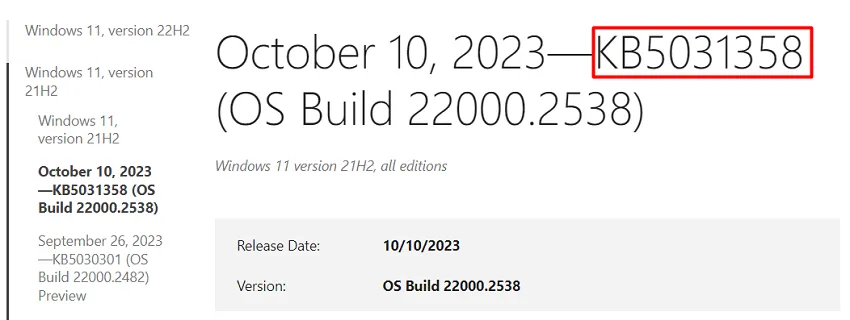
Gehen Sie zum Update-Katalog von Microsoft und geben Sie die notierte KB-Nummer in das Suchfeld ein. Drücken Sie anschließend die Eingabetaste und Sie sehen eine Liste der passenden Updates auf Ihrem Bildschirm. Wählen Sie das Update aus, das zu Ihrer Systemarchitektur passt, und klicken Sie auf die Schaltfläche „Herunterladen“ .
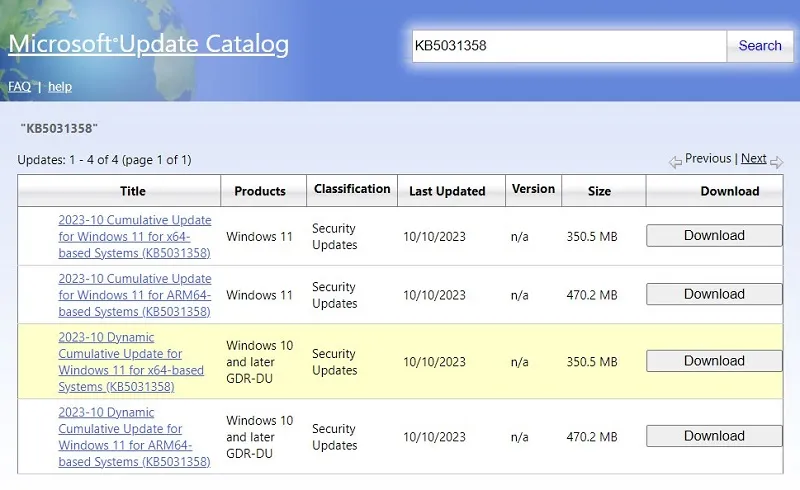
Das eigenständige Paket wird als heruntergeladen. msu-Datei, die Sie durch einen Doppelklick auf die heruntergeladene Datei installieren können. Das war’s, Sie haben Ihren Windows 11-PC erfolgreich aktualisiert.
6. Geben Sie Clean Boot ein und aktualisieren Sie Ihren PC
Obwohl die obige Methode Ihnen hilft, einen Update-Fehler unter Windows 11 sofort zu beheben, kann der Fehler auftreten, wenn ein neues Update für Ihren PC verfügbar ist. Falls Sie die monatlichen Patches nicht manuell herunterladen und installieren möchten, können Sie stattdessen die Clean Boot-Methode anwenden.
Clean Boot deaktiviert alle Apps und Dienste von Drittanbietern auf Ihrem PC. Da es keine Störungen durch Apps von Drittanbietern gibt, können Sie Ihr Betriebssystem ganz einfach aktualisieren . So führen Sie diese Aufgabe unter Windows 11 aus.
Wann wird Windows 11 23H2 verfügbar sein?
Die Windows 11-Version 23H2 soll irgendwann im vierten Quartal 2023 erscheinen. Einen genauen Termin für diese Version hat Microsoft bislang noch nicht bestätigt. Der Beta- oder Vorschaukanal wurde bereits am 26. September 2023 veröffentlicht, ist jedoch nur für Insider Business-Benutzer bestimmt.



Schreibe einen Kommentar